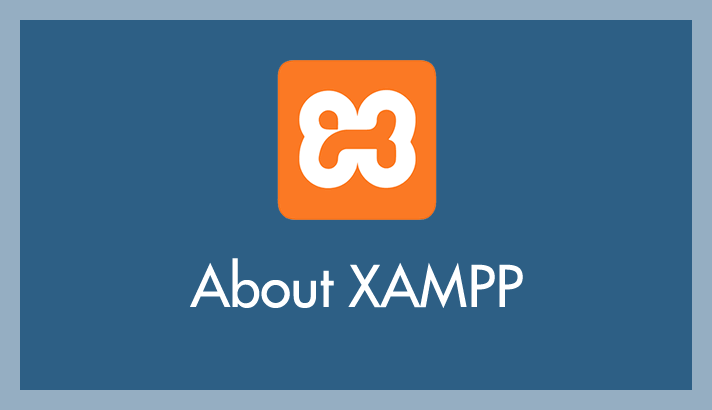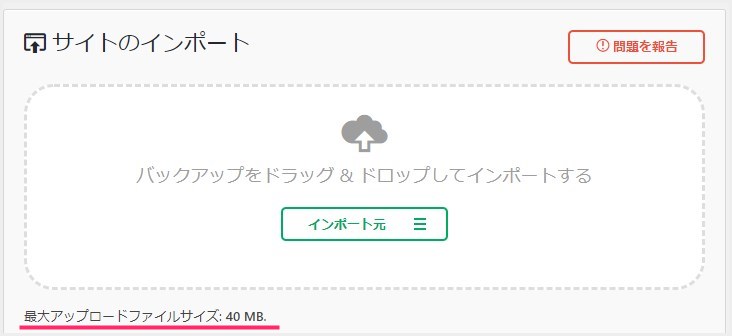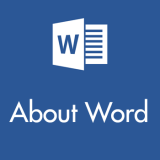ローカル上で PHP や MySQL データベースを動かせる便利なソフトウェア「XAMPP」。これを使うと、オフラインでもローカル上で WordPress が動かせます。
そんな便利な「XAMPP」ですが、インストールしたてのデフォルト上だと、いかんせんファイルのアップロードサイズ制限がシビアすぎるのです!!
例えば、All in One Migration で WordPress のバックアップファイルをインポートするのに、デフォルト状態だと「40MB」が最大アップロードファイルサイズ・・・。
いやいや、少なすぎません?
ローカルで動かすんですから、もっと大容量をガンガンいかせてくださいよっ!
というわけで、今回は「XAMPP ファイルのアップロードサイズを変更する手順」を紹介したいと思います。
XAMPP ファイルのアップロードサイズを変更する手順
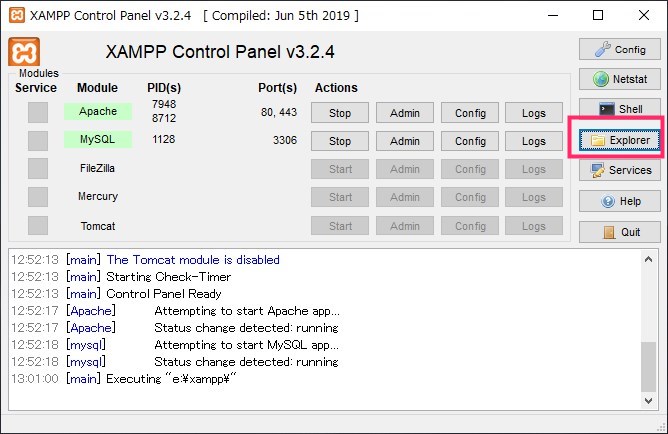
まず、XAMPP Control Panel を起動して「Explorer」ボタンを押します。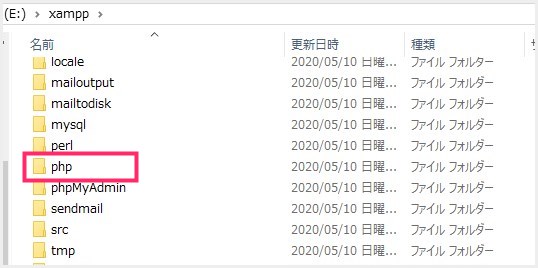
php フォルダを開きます。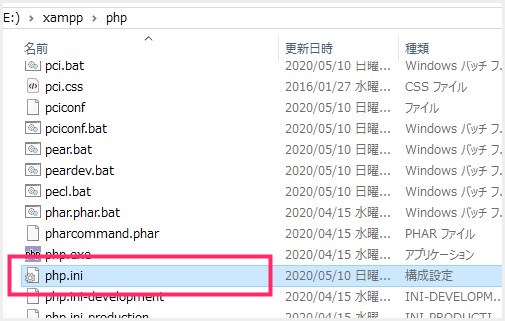
「php.ini」のコピーを取って、別の場所に貼り付けてクローンを作っておきます(失敗しても戻せるように)。- 「php.ini」をコード編集のできるテキストエディタで開きます。
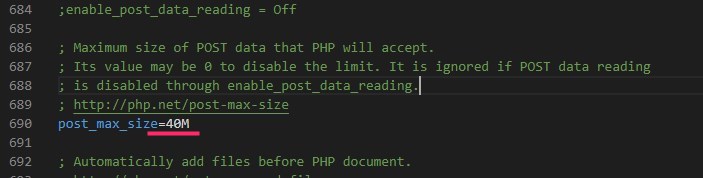
690行目周辺にある「post_max_size」を「40M」から任意のサイズへ変更します。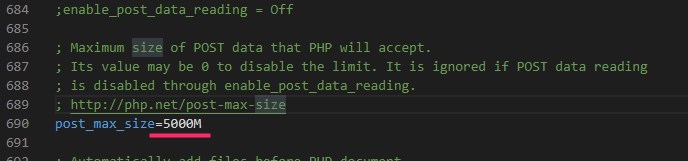
ぼくは、5GB にしたかったので「5000M」としました。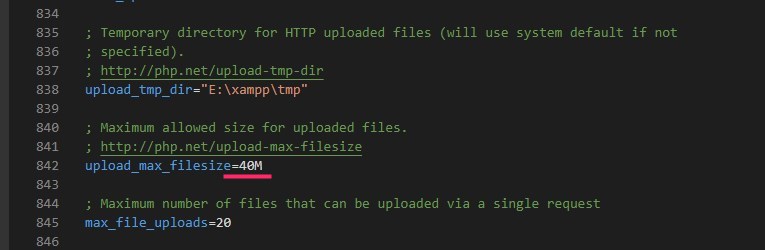
続いて、840行目周辺に在る「upload_max_filesize」の「40M」も任意のサイズに変更します。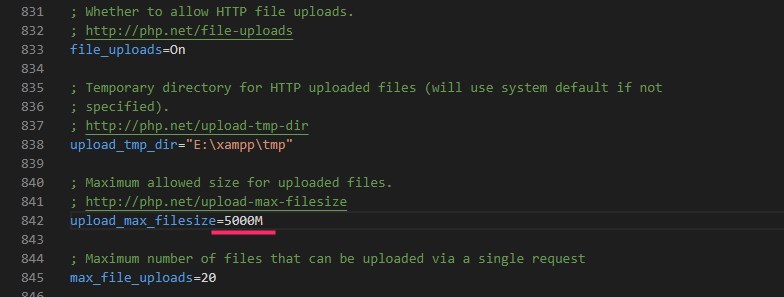
こちらも「5GB」にしたかったので「5000M」としました。- テキストエディタを保存します。
- XAMPP を完全に終了させてもう一度起動させます(XAMPP 再起動)。
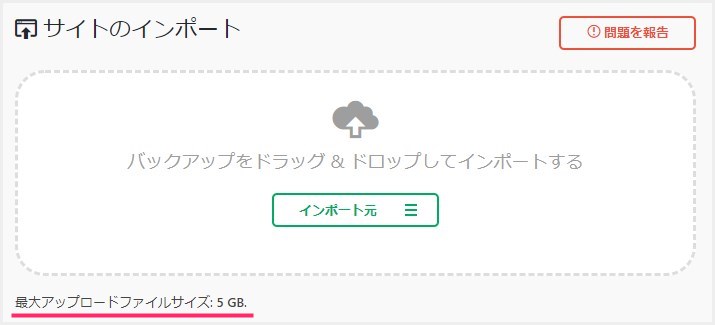
パソコン再起動後に、XAMPP を起動して、最大アップロードサイズが「40MB」だったところを確認してみると、先程設定をした「5GB」に変更されています。
あとがき
これ、XAMPP 初心者さんだと結構ハマってイライラしてしまう項目なんですよね。ぼくが XAMPP を初めて使った時にそうでしたから(笑)
XAMPP のファイルアップロードサイズ変更に悩んでいる方の一助になれば幸いです。
こちらもいかがですか?