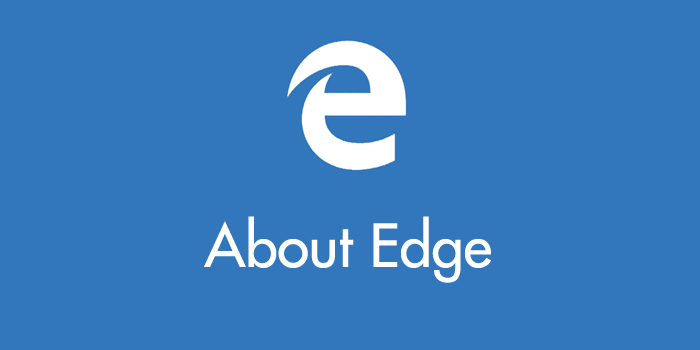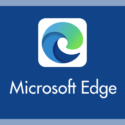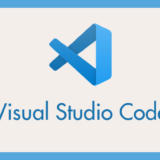Windows 10 バージョン 1809 あたりから、Microsoft Edge が「BackSpace キーで前のページに戻る」動作ができなくなってしまいました。
今後は Chrome ベースにブラウザ開発をしていくということから、それに合わせて Chrome と同じ「Alt + ←」に変更したのではないでしょうか。
しかし、今まで当たり前に出来ていたことが出来なくなるというのは、ユーザーにとってはたまったものではありません。
でも、安心してください! 今まで通り Edge を BackSpace キーから前のページに戻せるようにする方法はちゃんと存在します!!
今回は『Edge「BackSpace キーで前のページに戻れるようにする」方法』を紹介です。
こちらは「旧 Edge」の情報です。新 Edge「Chromium 版」の情報は以下の別記事で詳しく手順を紹介しています。
Edge を BackSpace で前のページに戻せるようにする手順
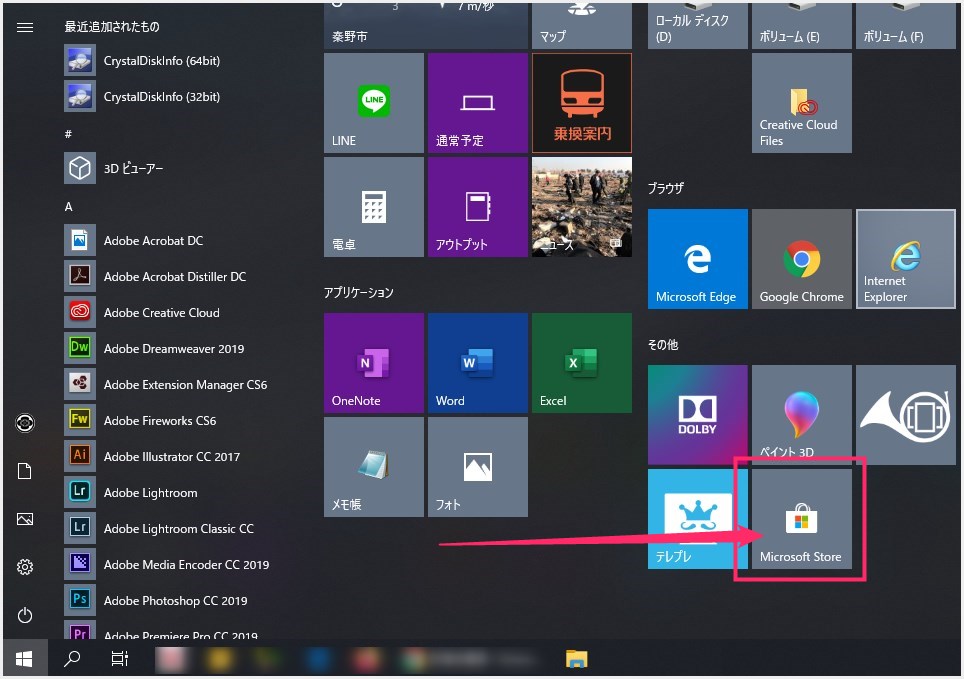
まずは「Microsoft Store」を起動します。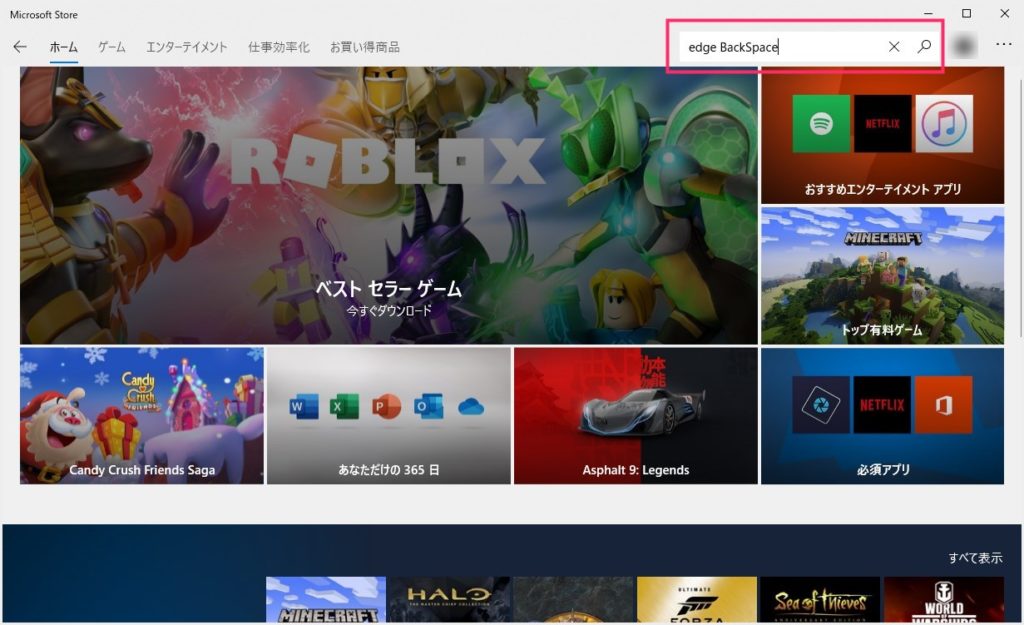
Microsoft Store の検索バーに「edge BackSpace」と入力またはコピー&ペーストしてアプリ検索をします。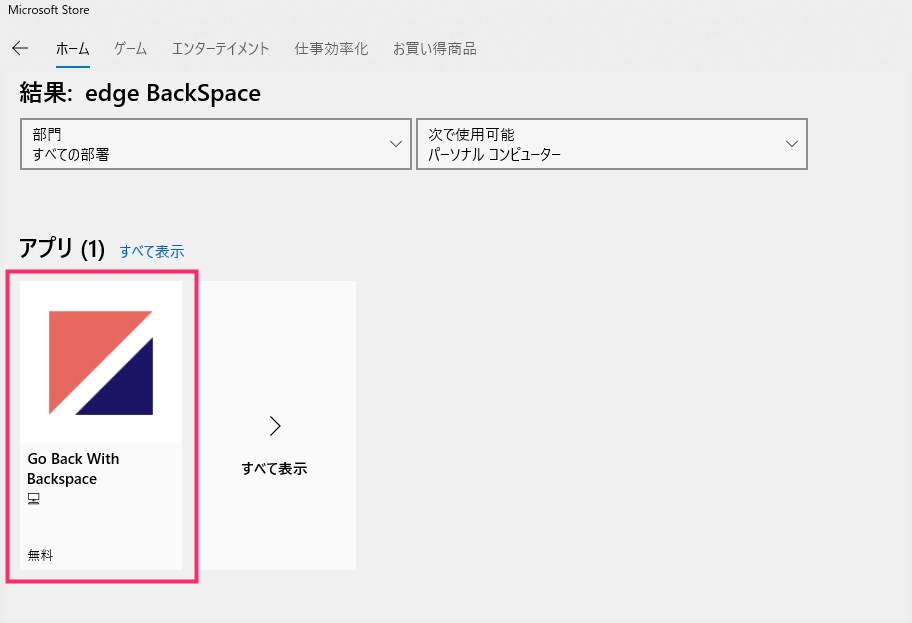
アプリ検索結果に「Go Back With BackSpace」が出てくるのでクリックします。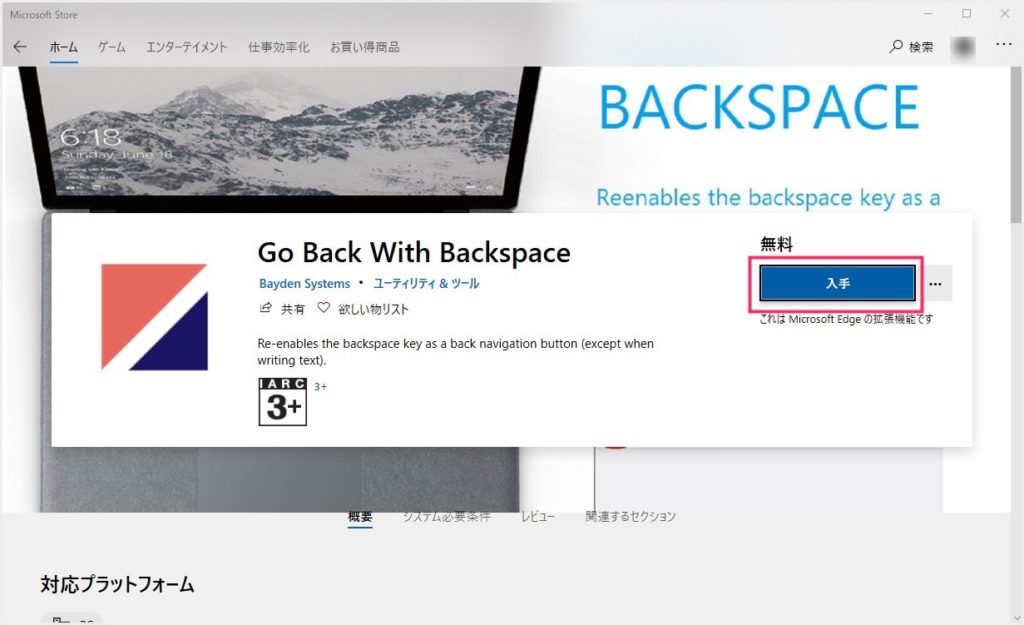
「Go Back With BackSpace」インストールページに切り替わるので「入手」を押します。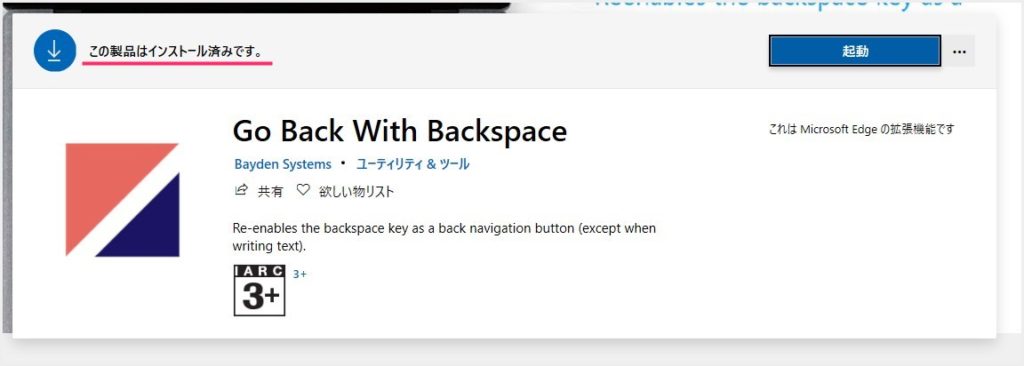
表示が「この製品はインストール済みです。」となったらインストールは完了です。Microsoft Store は閉じてください。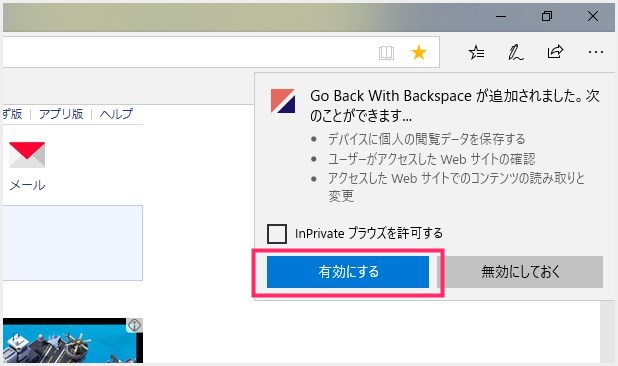
Edge を起動してください。Edge が表示されると画面右上に「Go Back With BackSpace が追加されました…」というポップアップが出ています。「有効にする」ボタンを押してください。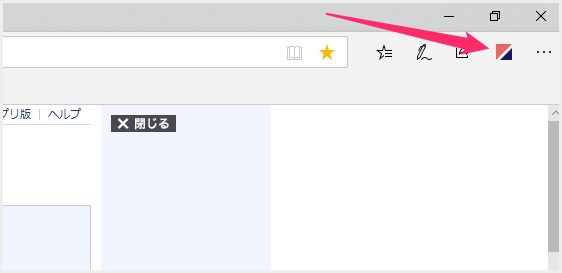
- これで Edge は今まで通り「BackSpace キーで前のページに戻る」動作ができるようになります。BackSpace 戻りが出来るようになった証として、右上に「Go Back With BackSpace」のアイコンが表示されます。
あとがき
Internet Explorer から Edge に乗り換えたユーザーさんあたりは、この「BackSpace キーで前のページに戻ることができない」に対して難儀しているんじゃないでしょうか。
特にノートパソコンでこれが出来ないというのは本当に難儀します。
Microsoft Store から Edge 用拡張機能「Go Back With BackSpace」をインストールするだけで、簡単に BackSpace キーで前のページに戻れるようになるので本当にお手軽です。
もしお困りの方がいましたらぜひお試しください。
こちらもいかがですか?