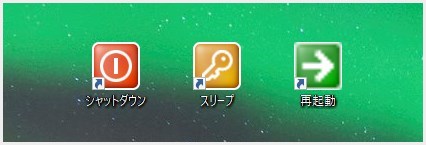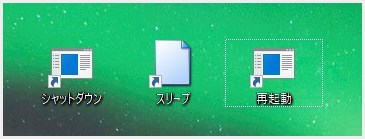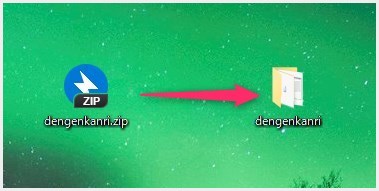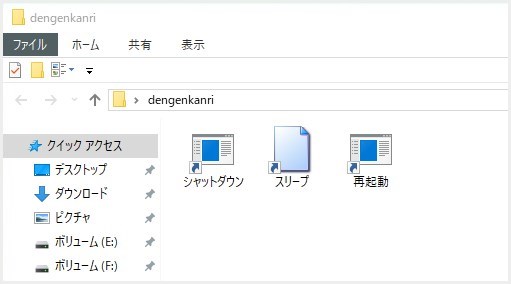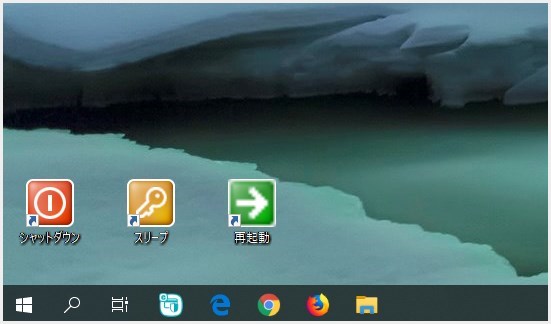Windows 10 や 11 でシャットダウン・スリープ・再起動をする時には「スタート」を押してメニューの「電源」からそれぞれ動作を選んで処理をおこないます。
その動作すら面倒だと思っている方いるんじゃないでしょうか?
Windows には、アプリケーションやフォルダのショートカットが作れるのと同じ様に、シャットダウン・スリープ・再起動のショートカットを作成することができるんです!
こんな風に、デスクトップ上に「シャットダウン・スリープ・再起動」のショートカットを作成して、各アイコンをダブルクリックするだけで、ショートカットに設定してある動作を起動することができます。
例えば、再起動をダブルクリックすれば、PC が再起動します。
通常の手順だと3回の手順を必要としますが、このショートカットなら1回手順だけ。手間が省けて時短になるわけです。
今回は「Windows 10 / 11 の時短裏技!シャットダウン・スリープ・再起動のショートカットを作る方法」を紹介します。
目次
シャットダウンのショートカットを作成する手順
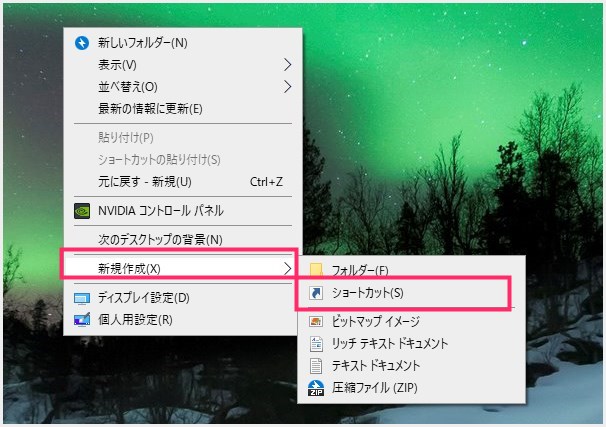
デスクトップの何もないところで「右クリック」。メニュー内の「新規作成」から「ショートカット」を選択します(Windows 11 は「Shift キー + 右クリック」)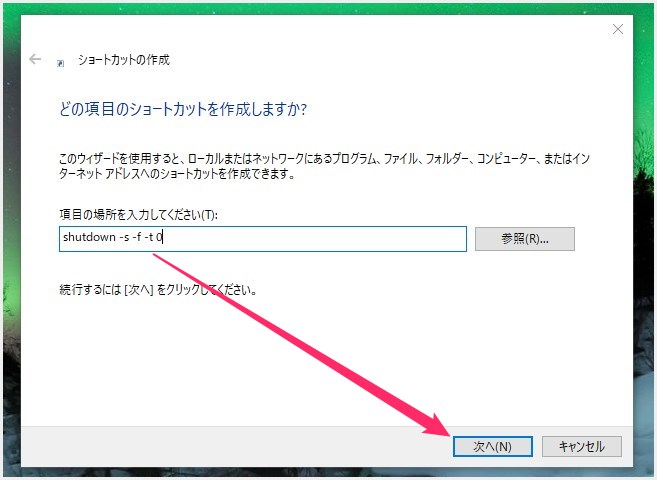
ショートカットの作成ウィンドウが表示されます。項目の場所を入力してくださいのフォームへ「shutdown -s -f -t 0」と入力します。コピー & ペーストでもかまいません。コピペは以下の「3」からどうぞ。入力したら「次へ」。-
1shutdown -s -f -t 0
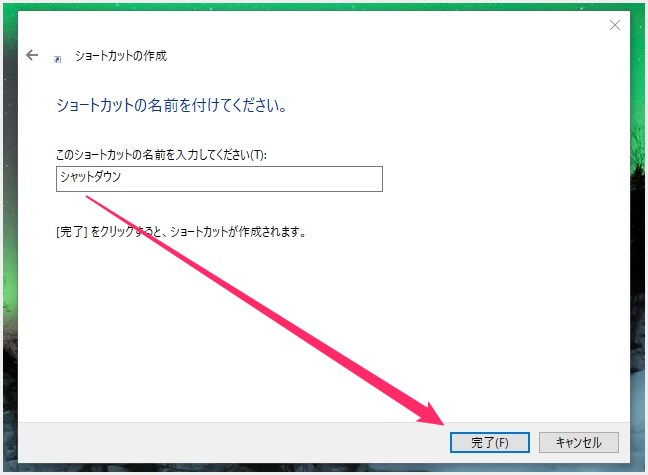
続いて、ショートカットの名前を着けます。シャットダウンのショートカットなので「シャットダウン」とつけるのが一番わかりやすいでしょうか。入力が終わったら「完了」を押します。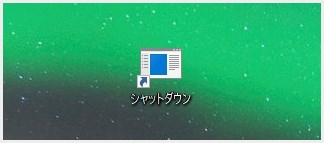
デスクトップにアイコンが表示されてば、シャットダウンのショートカット作成は完了です。このアイコンをダブルクリックすれば PC のシャットダウンができます。
再起動のショートカットを作成する手順
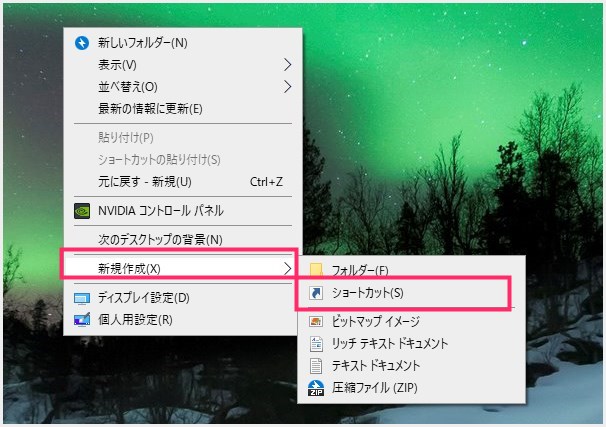
デスクトップの何もないところで「右クリック」。メニュー内の「新規作成」から「ショートカット」を選択します。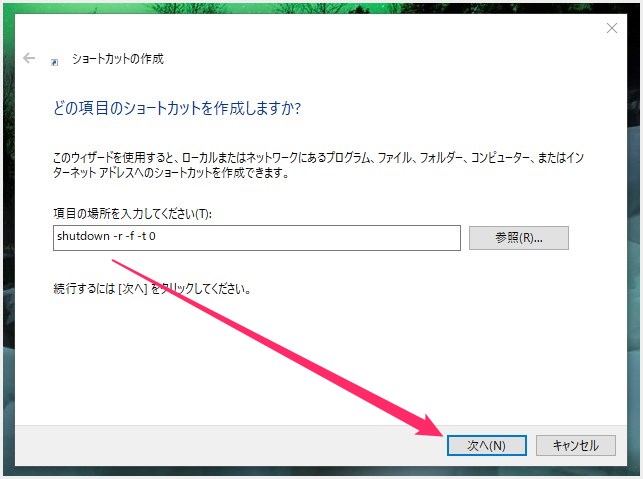
ショートカットの作成ウィンドウが表示されます。項目の場所を入力してくださいのフォームへ「shutdown -r -f -t 0」と入力します。コピー & ペーストでもかまいません。コピペは以下の「3」からどうぞ。入力したら「次へ」。-
1shutdown -r -f -t 0
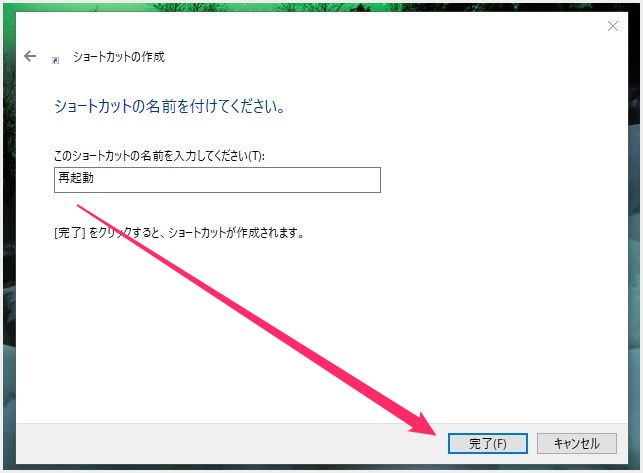 続いて、ショートカットの名前を着けます。再起動のショートカットなので「再起動」とつけるのが一番わかりやすいでしょうか。入力が終わったら「完了」を押します。
続いて、ショートカットの名前を着けます。再起動のショートカットなので「再起動」とつけるのが一番わかりやすいでしょうか。入力が終わったら「完了」を押します。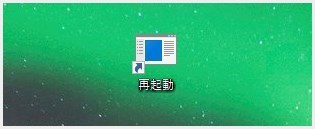
デスクトップにアイコンが表示されてば、再起動のショートカット作成は完了です。このアイコンをダブルクリックすれば PC の再起動ができます。
スリープのショートカットを作成する手順
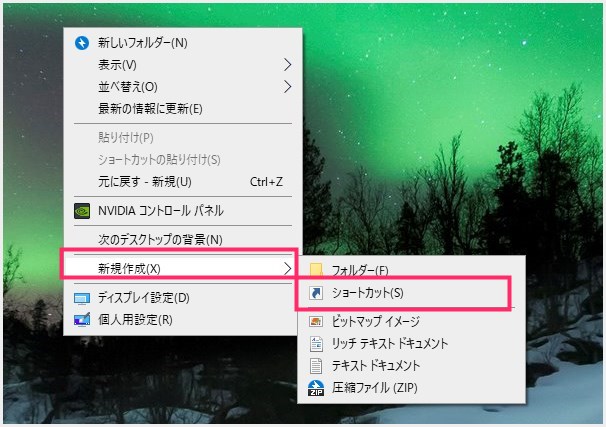
デスクトップの何もないところで「右クリック」。メニュー内の「新規作成」から「ショートカット」を選択します。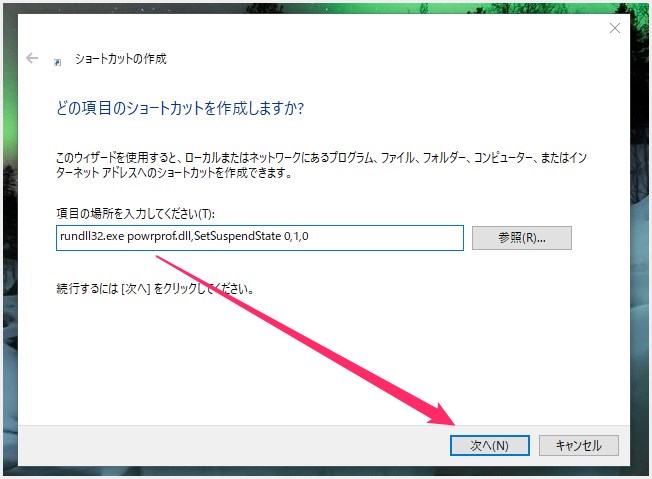
ショートカットの作成ウィンドウが表示されます。項目の場所を入力してくださいのフォームへ「rundll32.exe powrprof.dll,SetSuspendState 0,1,0」と入力します。コピー & ペーストでもかまいません。コピペは以下の「3」からどうぞ。入力したら「次へ」。-
1rundll32.exe powrprof.dll,SetSuspendState 0,1,0
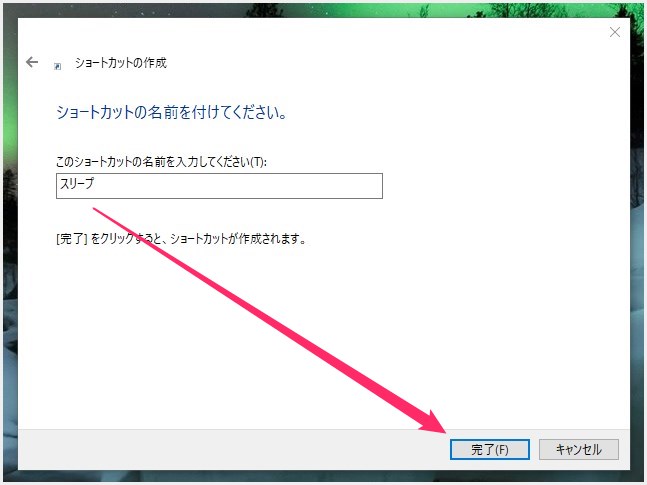
続いて、ショートカットの名前を着けます。スリープのショートカットなので、やはり「スリープ」とつけるのが一番わかりやすいですね。入力が終わったら「完了」を押します。
デスクトップにアイコンが表示されてば、スリープのショートカット作成は完了です。このアイコンをダブルクリックすれば PC をスリープすることができます。
ショートカットを作成するのも面倒だという方にはこちら
各ショートカットをダウンロードする
以下のリンクから、あらかじめ作成しておいた「シャットダウン・スリープ・再起動」3つのショートカットセットをダウンロードできるようにしておきました。
ダウンロードした ZIP ファイルの使い方
ダウンロードした ZIP ファイルは「dengenkanri.zip」という名前です。こちらを解凍すると「dengenkanri」という名前のフォルダが生成されます。
「dengenkanri」フォルダの中に、あらかじめ作成しておいてある「シャットダウン・スリープ・再起動」の3つのショートカットが格納されています。
最後に作成したショートカットのアイコンを変更しよう!
作成したばかりのショートカットは判別しにくい
作成した各ショートカットは判別しにくくわかりにくいアイコンです。
これをこんな風に判別しやすいアイコンに変更してあげましょう。
シャットダウンと再起動のアイコン変更方法
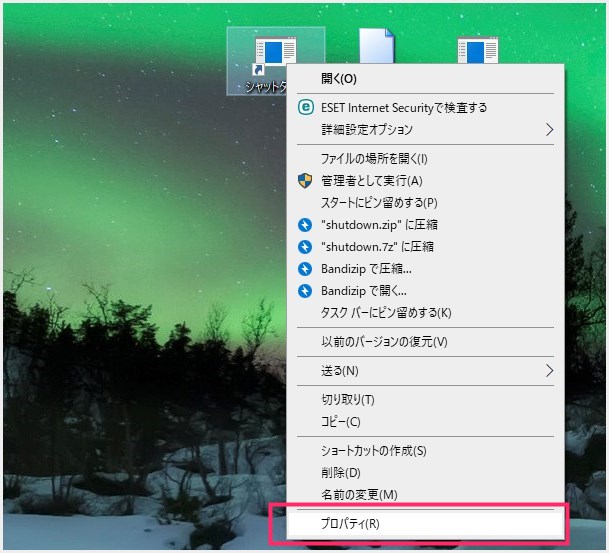
アイコンを変更したいショートカットを選択して「右クリック」します。メニューから「プロパティ」を選択します。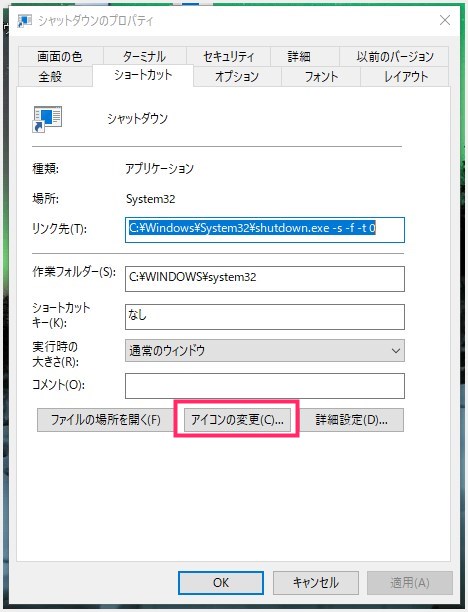
ショートカットタブから「アイコンの変更」を選択します。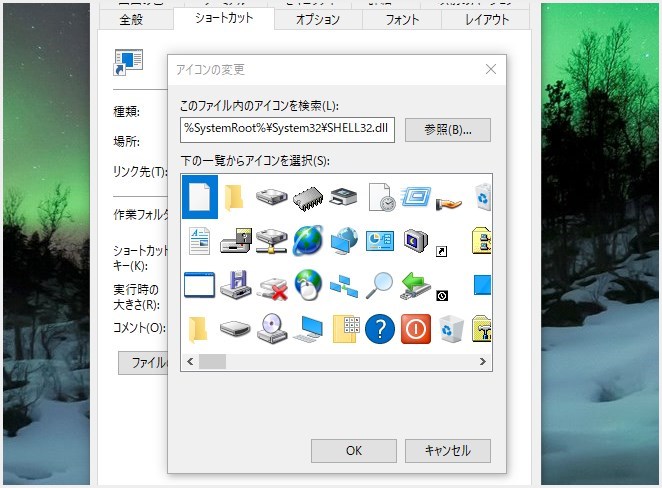
表示されているアイコン一覧から好きなアイコンを選んで「OK」。
アイコンが変更されていることを確認したら(①)、「OK(②)」を押したら完了です。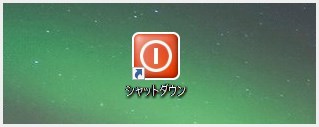
こんな風にショートカットのアイコンが変更されました。シャットダウンと再起動のアイコン変更手順はこんな感じです。
スリープのショートカットアイコンを変更する方法
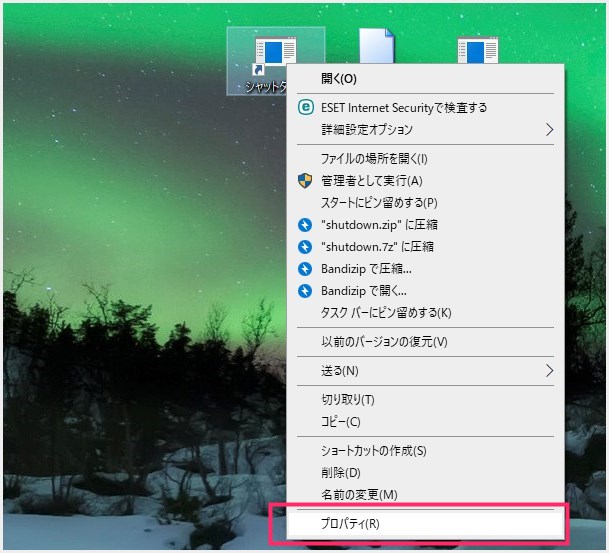
スリープのショートカットを選択して「右クリック」します。メニュー内一番下の「プロパティ」を選択します。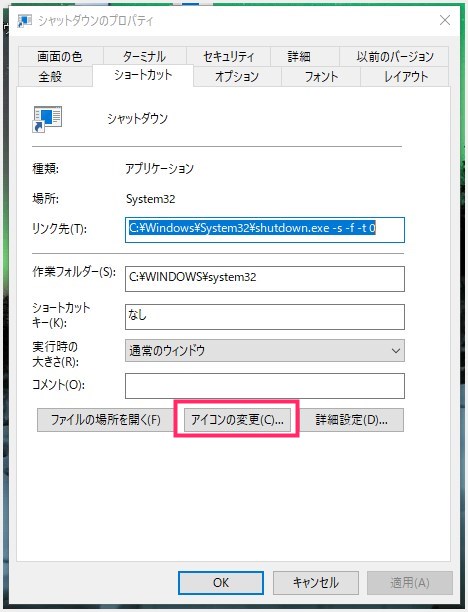
ショートカットタブから「アイコンの変更」を選択します。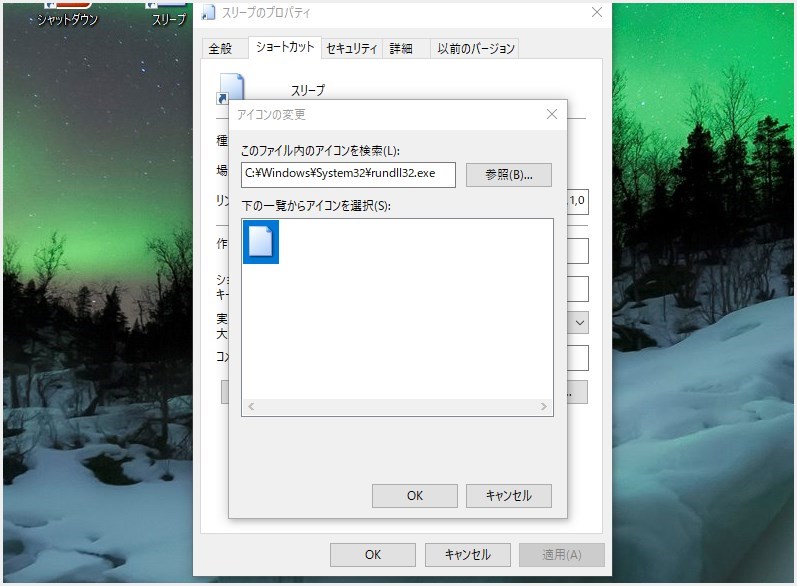
スリープはアイコンをすぐに選択できないので、アイコンが格納されている階層をしていしてあげなければなりません。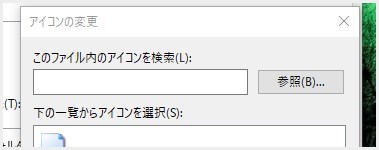
このファイル内のアイコンを検索の入力欄のテキストを消して空欄にします。そして「5」の階層リンクをコピーして入力欄へ貼り付けます。-
1%SystemRoot%\System32\SHELL32.dll
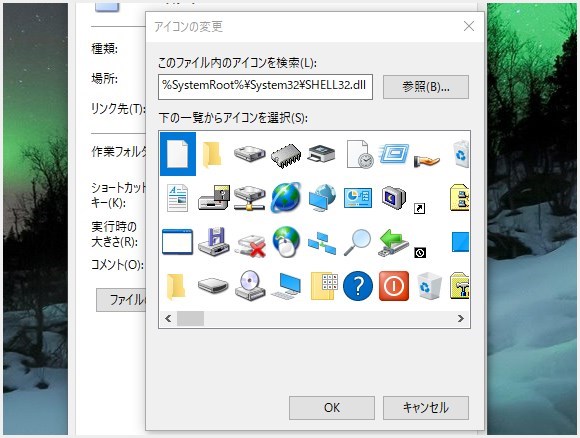
階層リンクを貼り付けて、アイコンエリアを左クリックすると、画像のようにアイコン一覧に切り替わります。この中からスリープに合うアイコンを選んで「OK」を押します。
あとは、アイコンが変更されたことを確認して「OK」を押せば完了です。
あとがき
作成したシャットダウン・スリープ・再起動のショートカットアイコンは、スタート「田」の上辺り、こんな風に3つのアイコンを配置しておくとわかりやすくて良いかも。
これらのショートカットを使っても PC に悪いものは一切ありません。必要ないと感じたらアイコンを削除すればよいだけなので、便利かどうか実際に試してみてはいかがでしょうか?
というわけで、今回は「Windows 10 / 11 の時短裏技!シャットダウン・スリープ・再起動のショートカットを作る方法」を紹介しました。