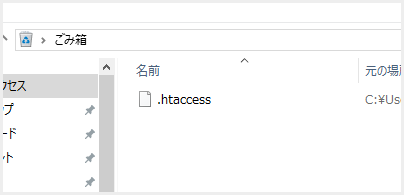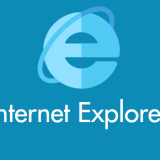Windows パソコンで不要なファイルを削除する時には、Del キーからか、右クリックの削除を行いゴミ箱へ送り、更にゴミ箱を空にする方法が一般的です。
しかし、わざわざ不要ファイルをゴミ箱へ送らなくても、直接そのままパソコンからあとかたもなく削除する方法があります。
今回は「Windows 不要なファイルをゴミ箱へ送らずに直接削除する方法」を紹介します。ゴミ箱送りと使い分ければ大変効率が良く便利なので覚えておくと良いと思います!
不要ファイルの「削除 or Del」はゴミ箱へ一旦送ります
不要ファイルを「右クリックの削除」または「Del キー」するとゴミ箱へ送られます。
ゴミ箱へ送られたファイルは、ゴミ箱にあるだけで、あらためてゴミ箱を削除しない限りはパソコンから削除されたことにはなりません。
削除したつもりでゴミ箱を削除していないがために大量のファイルがたまってしまって容量不足・・・なんてハナシもたまに聞きます。
ゴミ箱は定期的に空にしないとストレージを圧迫します。圧迫し続ければパソコンの動きにも少なからず影響がでます。
確実に要らないファイルなら、いちいちゴミ箱へ送らずに直接削除しちゃってもよくないですか? ゴミ箱を空にする作業忘れちゃうくらいならそっちのほうが良くないですか?
ファイルをゴミ箱へ送らずに直接削除する方法
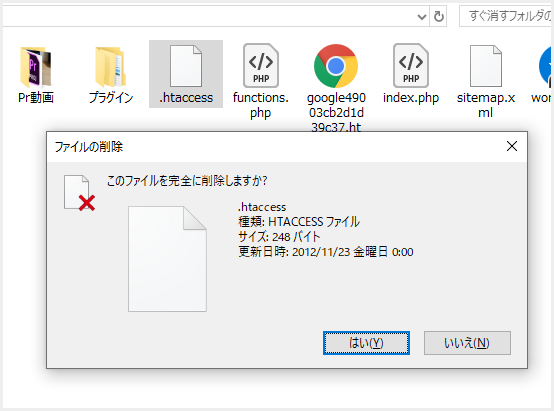
削除したいファイルを選択します。ファイルを選択した状態で「Shift + Del」キーを押します(Shift を押しながら Del キー)。- 「このファイルを完全に削除しますか?」とウィンドウがポップアップするので「はい」をクリックまたは Enter キーを押すと、ファイルはゴミ箱へ送られることなく、その場で直接パソコンから削除されます。
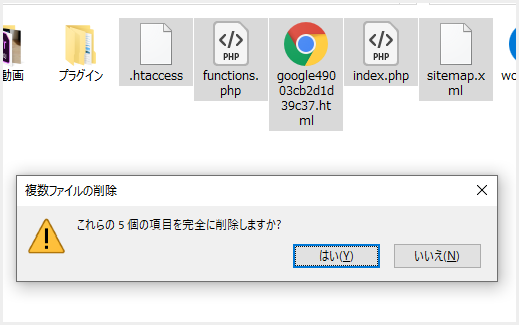
複数同時に削除したい場合は、範囲選択で複数ファイルを選択後に「Shift + Del」キーを押すと、複数一括直接削除することができます。
直接削除を行ったファイルは、ゴミ箱へ送られることなく「直接削除」となります。当然パソコンから1発で削除されるので、失敗しても復元できませんので注意してください。
あとがき
このように、「Shift + Del」キーでファイルを削除するとゴミ箱へ送ること無く直接ファイル削除されるので、本当に不要なファイルに対して大変有効で楽ちんな削除方法です。
直接削除は、「削除 → ゴミ箱へ送る → ゴミ箱を空にする」の動作を簡略化でき、特に大量の不要ファイルを一括削除するときなどにも効率的なのです。
覚えておいて損はない、なかなかお得な Windows 小技だと思いますよっ!
おすすめデータ復旧ソフト!
【ファイナルデータ特別復元】
突然 HDD や SD カードのデータが消えてしまった。フリーソフトじゃ復元できない。など、そんな時におすすめのデータ復元ソフト「ファイナルデータ特別復元」。個人レベルの復元ソフトでは最高峰の復元率だと思います。