便利なクラウドストレージは何? と尋ねれば、多くの方から「Dropbox」という返答がきっとあるんじゃなかろうクラウドの雄 Dropbox。
そんな便利な Dropbox ですが、Windows パソコンと連携(同期)すると、Dropbox に保存してあるデータはパソコンのストレージに保存されます。
Dropbox のデータはデフォルトの状態だと、必ず C ドライブ(OSが保存されているストレージ)に保存されることになるのですが、C ドライブが SSD だったりすると空き容量が心もとなかったりします。
そこへ Dropbox のデータが入り込めば結構な容量圧迫になるかもしれません。別の空いているボリューム D などに保存したいのが人情ってもんですよね。
今回の記事内容
今回は「Windows パソコンの C ドライブに保存された Dropbox の保存先を別のボリュームへ移動させる方法」を紹介します。
Dropbox 保存先を別のボリュームへ移動させる手順
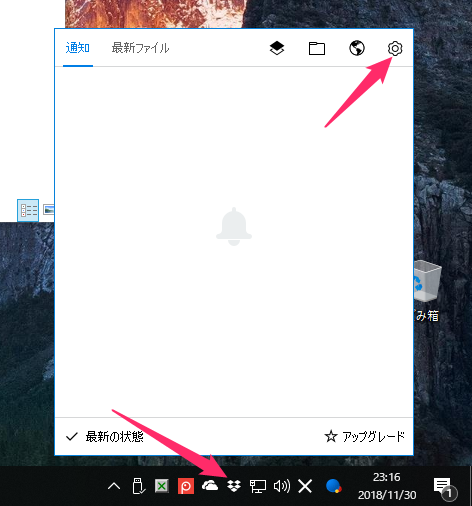
まずは、タスクバーにある Dropbox アイコンをクリックして、更にポップアップしたウィンドウの右にある「歯車アイコン」を押します。(Dropbox アイコンがない場合は、隠れているインジケーターにあります)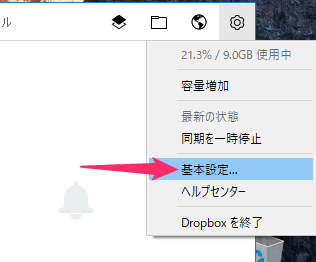
歯車アイコンを押すと、メニューがドロップダウンします「基本設定」を選択。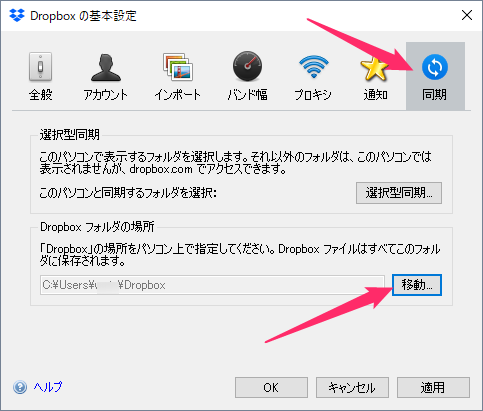
Dropbox の基本設定ウィンドウが開くので、同期タブを選択して、Dropbox フォルダの場所項目の「移動」をクリック。(保存場所は C ドライブのユーザーフォルダですよね)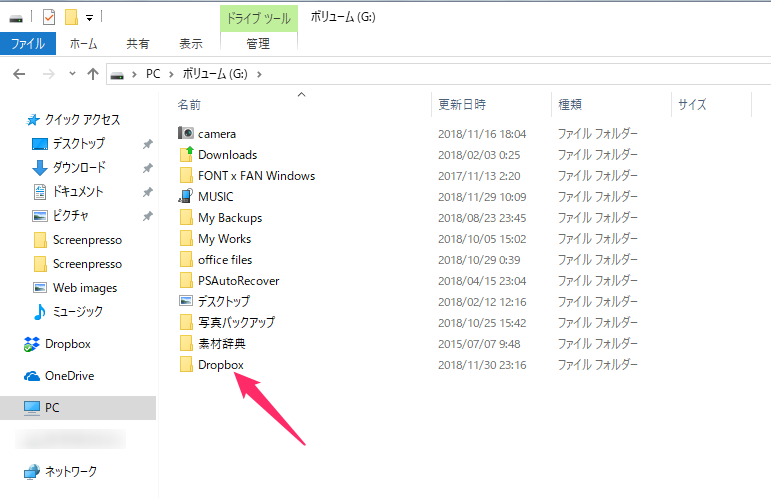
移動ボタンを押すと、Dropbox のデータを今後どこに保存していくか? の場所選択ウィンドウが開きます。ぼくの場合、ボリューム G に Dropbox というフォルダをあらかじめ作っておき、そこを新しい保存先としました。
C ドライブにある Dropbox のデータが新しく設定した保存先へ移動します。移行が終わるまで少しだけ待ちます。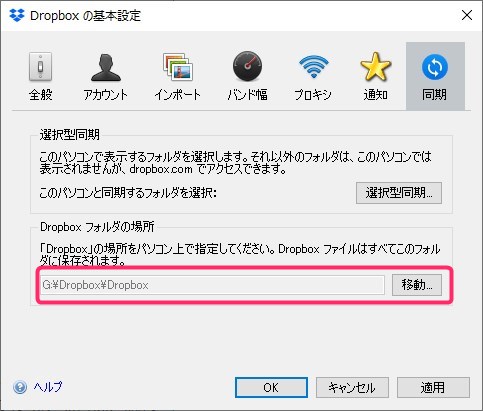
Dropbox の保存場所が自分の設定した場所にしっかり変更されていれば完了です。OK を押して終了します。
あとがき
無料の Dropbox 自体は容量がさほど大きくありませんが、有料版を契約しているならこの設定は必須になってくると思います。
また、無料版でも PC ストレージがカツカツで、少しでも C ドライブの負担を減らしたいならこの設定は効果的です。
今回は「Windows パソコンの C ドライブに保存された Dropbox の保存先を別のボリュームへ移動させる方法」を紹介しました。




