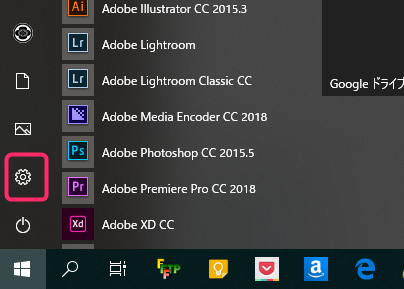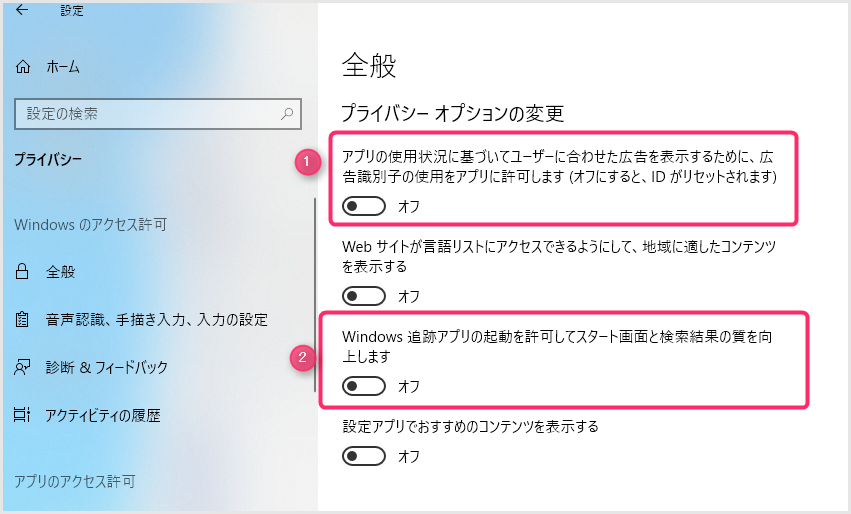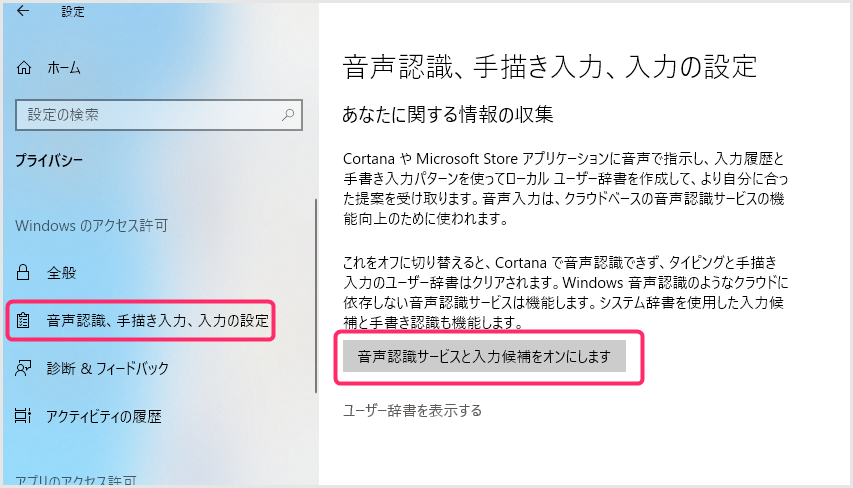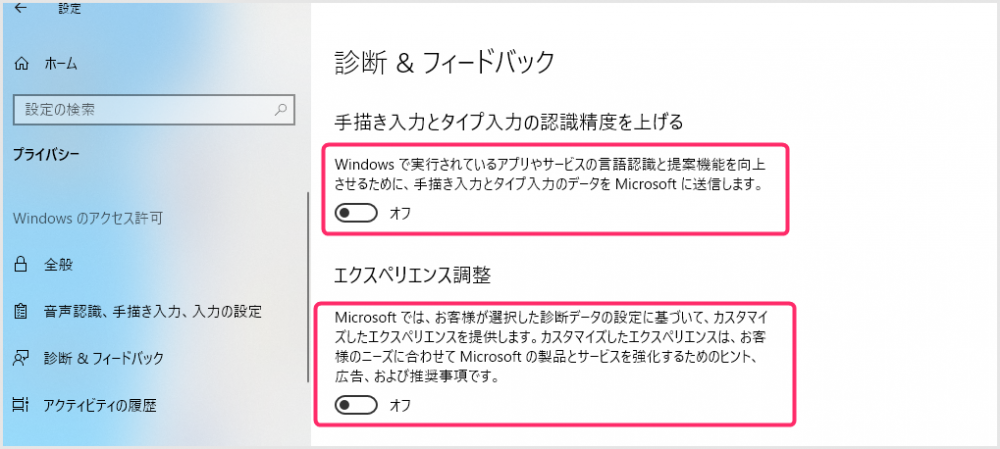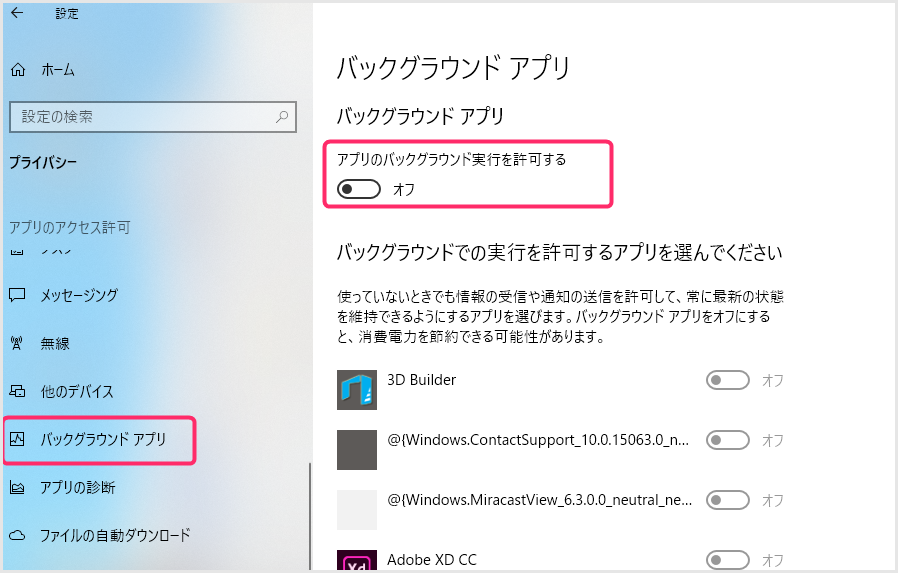Windows 10 は年に2回の大型アップデートがあり、毎回アップデートの度に様々な不具合が報告されて「どんだけー」ってそれこそ毎回ツッコミを入れてしまいます。
しかし、そんな Windows 10 でも使っている限りはアップデートをしなければなりません。これは仕方がないこと。
さて、そんなこんなで、Windows 10 April 2018 Update にアップデートしたわけですが、毎度のアップデートで必ず確認しなければならないのが「プライバシー」設定です。
これね、アップデートの度に様々な個人情報を送る設定に勝手になってるんですよね。
個人情報の送信はなるべくブロックしたい・・・否、するべきなのです!!
というわけで今回は「Windows 10 April 2018 Update(1803)したらプライバシーの設定をしっかり確認しよう」をお送りします。
本記事は 2018年以降の Windows 10 バージョンに対応していて、2019年のアップデートにも対応しております。
個人情報の送信はできればブロックしたいよね
Windows 10 は利用者の情報を収集して、自動的にマイクロソフトへ送信しています。
そして、どのような情報が送られているのかは明らかになっておらず伏せられています。
まあ、どんなに設定しても少なからずは送信されてしまうのですが、設定によって送らなくて済むものがあるならば、それだけでもブロックしておきたいですよね。
という流れからの「プライバシー設定をしっかりやっておこう」です。
Windows 10 April 2018 Update 後のプライバシー確認
まずは設定から「プライバシー」を展開
ここからプライバシー設定です。
マイクロソフトへ情報が送信されるのが嫌であれば、しっかり対応すべしです。
全般
- Windows 10 を利用している「あなた」に合わせた広告を表示するために情報をとることをアプリに許可させます・・・というなんとも要らないスイッチです。「オフ」。
- こちらも①と同じくあなたの動向を追跡して情報を得るためのスイッチです。「オフ」。
この2つはオフに絶対にオフにしておいたほうが良いスイッチ。
ぼくの場合、他の2つもパソコンを利用する上で全くもって要らない機能なのでオフにしています。この辺はお好みでどうぞ。
音声認識・手書き入力、入力の設定
音声や手描き入力を利用していると、その情報が収集されて送信されます。
Cortana(コルタナ)を使わないのであればこれは「オフ」にしておくと良いです。オフにするとコルタナの音声認識が使えなくなりますので、使う方は「オン」のままで。
ノートPCはケースバイケースですが、デスクトップの場合はほとんど使わないはず。
診断&フィードバック
診断&フィードバックのこの2つ、どちらもマイクロソフトへ情報を送信するだけのスイッチなので「オフ」にします。パソコン利用にはまったくもって関係ありません。
バックグラウンドアプリ
特にバッテリー駆動のノートPCは切ったほうが良いです。
バックグラウンドでアプリが勝手に動くということは、それだけでバッテリーの消費が激しくなります。
また、スペックがあまり高くないパソコンでもオフにしておけば負担が減るので効果があると思います。
どうしてもバックグラウンドで動いて欲しいアプリがある場合には、個別でオン・オフできるのでそちらで対応してください。
例えば、セキュリティソフトを Defender に頼っている場合には、それは「オン」にしておかなければりません。天気予報を利用しているならば、やはりそれは「オン」にします。
ぼくは、バックグラウンドで動いて欲しいアプリがあるので個別で「オン・オフ」しています。
アプリの診断
診断機能が集めたアプリ利用状況のデータを送信するための項目です。個人を特定するデータは送られることは言っていますが、自分の情報が勝手に送られるのは嫌ですよね。
ここはひと思いに「オフ」で良いと思います!
あとがき
Windows 10 April 2018 Update から追加されたプライバシー項目もあるので、アップデートされた方はしっかり確認をして再度オン・オフをしてみてください。
先にも言いましたが、送信せずに済むものであれば、送信させないにこしたことはありませんからプライバシー設定はなかなか重要かもしれません。