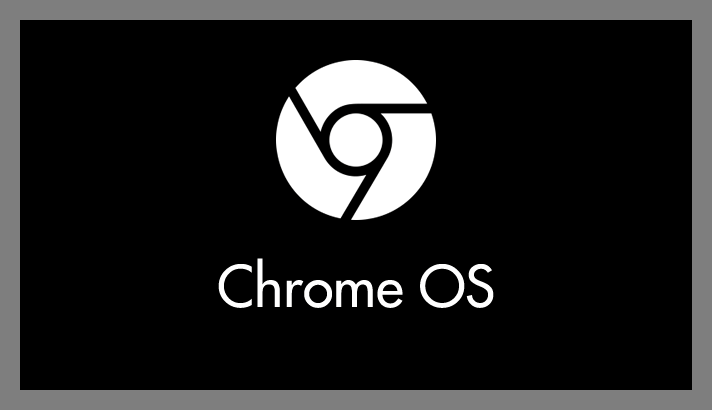Windows や Macintosh なら簡単に IME に単語登録をして、文章を入力するときに便利に登録語句を呼び出すことができます。
Chromebook の場合 IME にちょっとクセがあり、単語登録の手順が他とはちょっと違います。初めて使う場合「どうやってユーザー辞書単語登録するんだ???」となります。
今回の記事内容
今回は「Chromebook の IME ユーザー辞書へ単語登録をする方法」をお送りします。
Chromebook の IME ユーザー辞書へ単語登録する方法
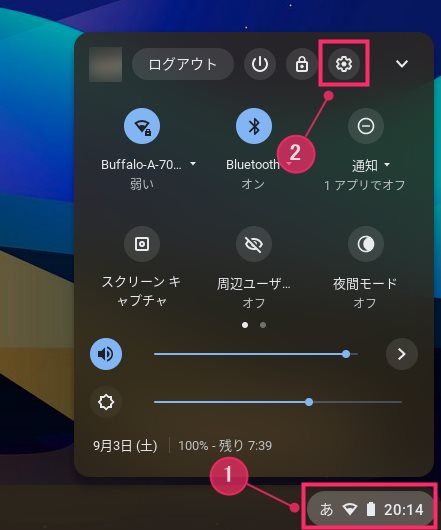
まず、① シェルフの時刻表示部分をクリックします。せり上がった表示の ②「歯車アイコン(設定)」をクリックします。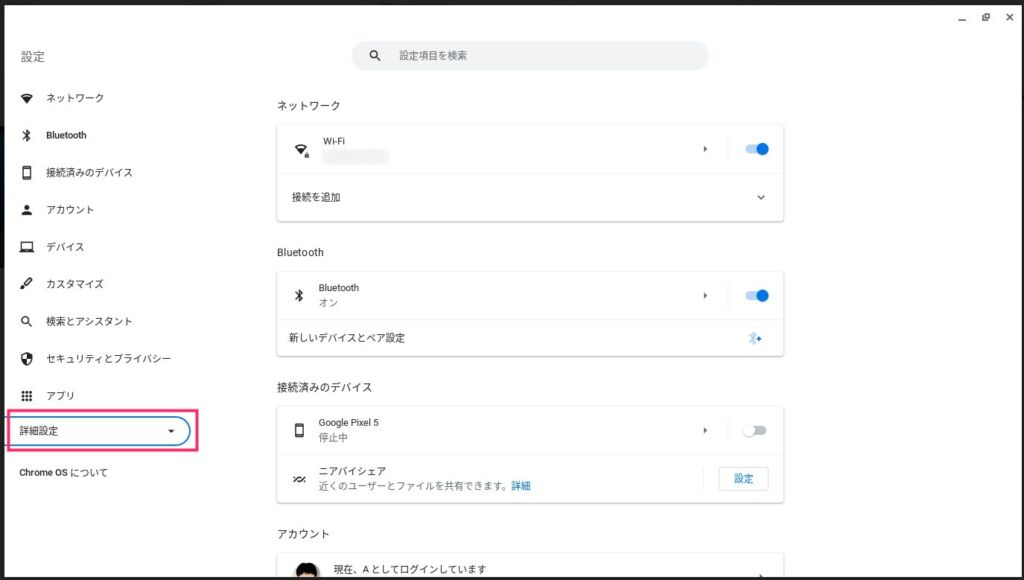
設定が起動します。左サイドメニューの「詳細設定」を選択します。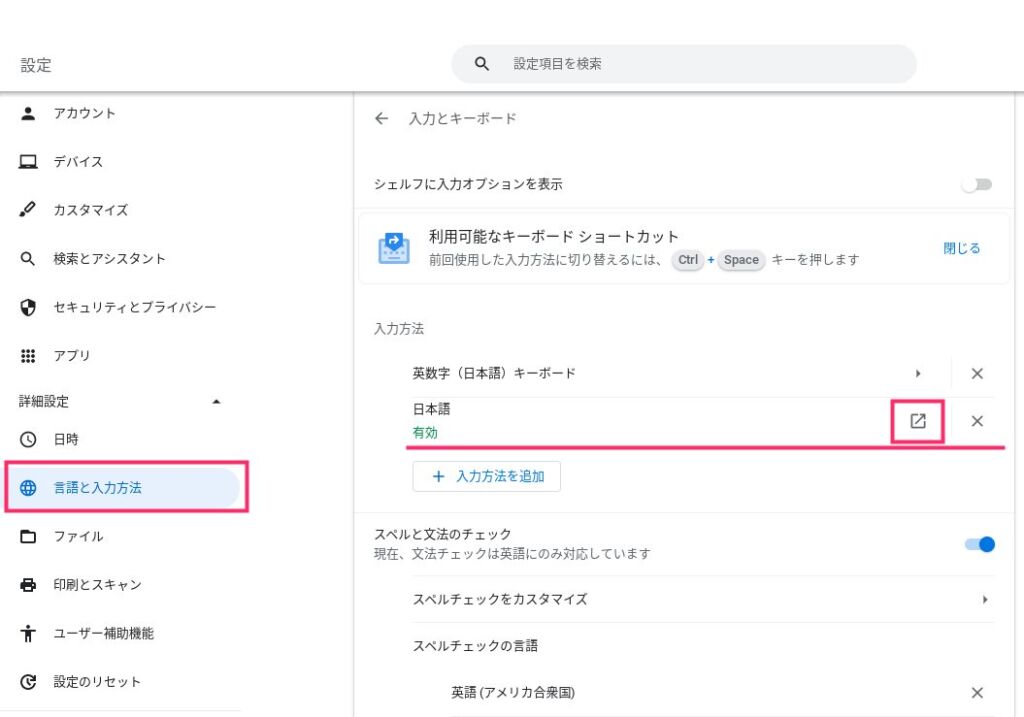
隠れたメニューが表示されます。「言語と入力方法」を選択して、右側の「入力方法」項目にある「有効」になっている(ここでは日本語)キーボードをクリックします。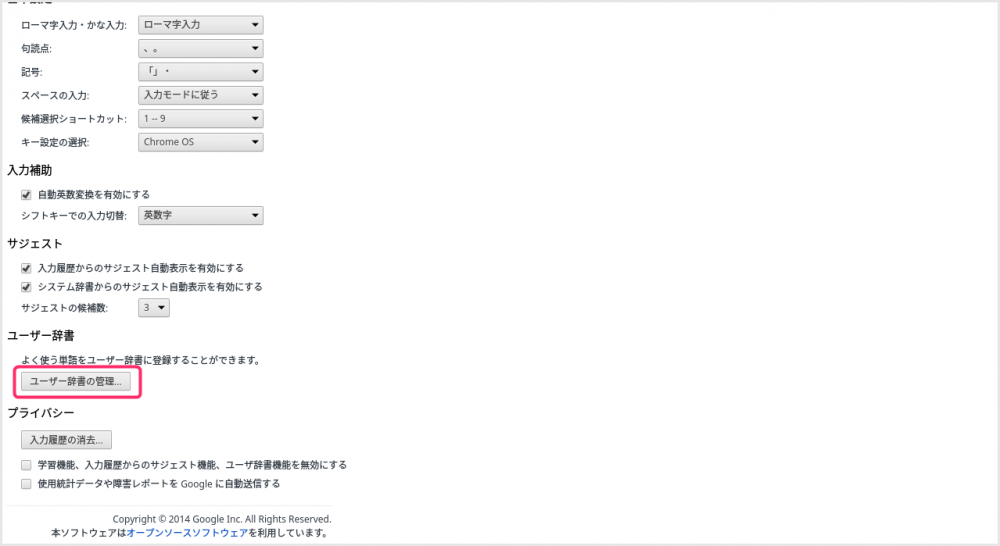
ブラウザが立ち上がり「日本語入力の設定」というページが表示されます。スクロールすると「ユーザー辞書の管理」ボタンがあるので押します。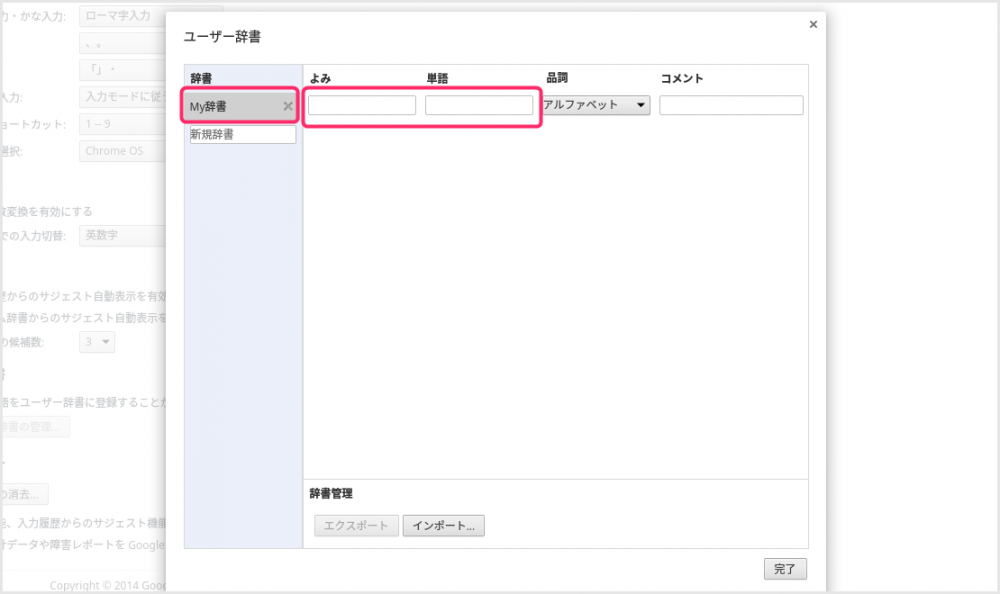
ユーザー辞書ウィンドウが開きます。まず、任意の名前で辞書を作ります。ここでは「My 辞書」という名前で辞書を作りました。辞書を作ると右側へ単語登録ができるようになります。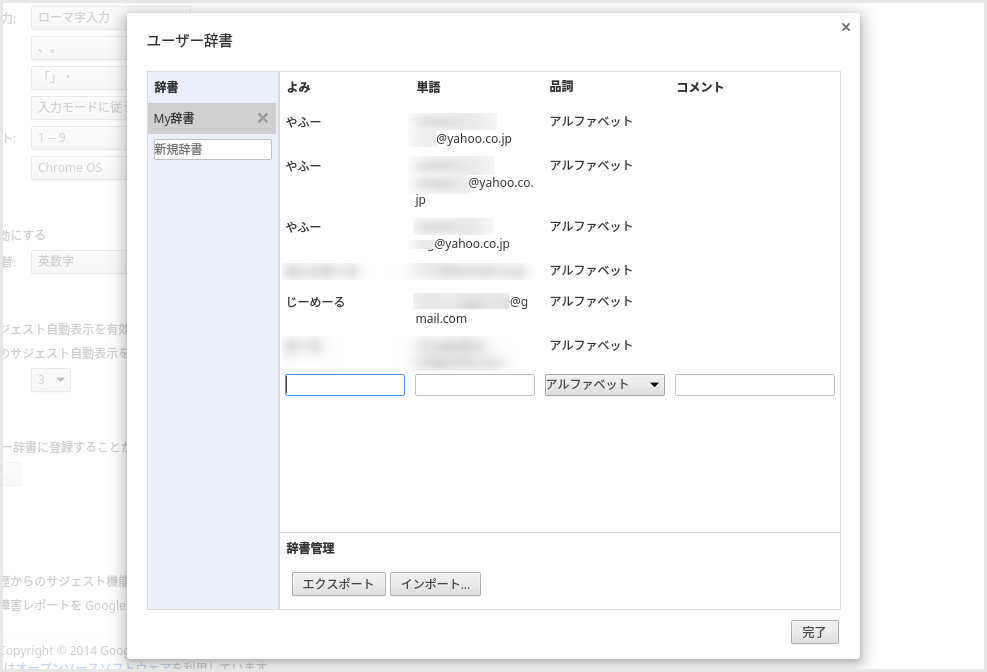
こんな感じで単語登録をしていきます。入力が終わった単語は、白い部分をクリックすると次の登録フォームが自動的にでてきます。すべて入力が終わったら「完了」を押します。- これで Chromebook IME のユーザー辞書へ単語登録が完了です。単語を追加したい場合は「1」からまたくりかえします。
登録した単語が使えるか試してみる
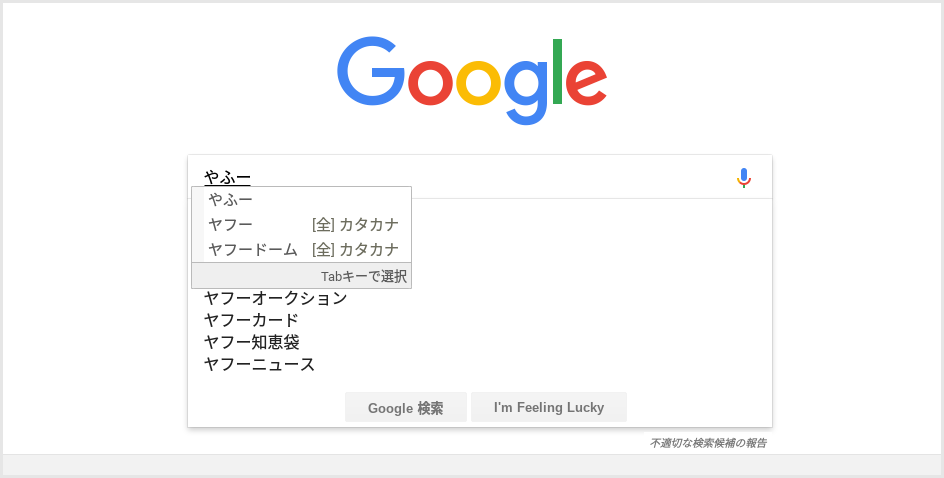
前項の単語登録で「やふー」と入力して変換をかけると3つの Yahoo メールアドレスがでるように登録しています。「やふー」を入力してスペースキーを押してみます・・・
バッチリですねっ! 登録した3つの Yahoo メールのアドレスがリストの中にちゃんとあります!! うん便利だっ!
あとがき
単語登録は文章入力の効率化と密接にかかわるとても大切な機能です。それは Chromebook でも例外ではありません。
今回の登録例ではないですが、メールアドレスをいちいちその都度入力するのと、キーワードを入力しただけでメールアドレスがすぐ表示されるのでは雲泥の効率差です。
こんな風に IME の単語登録はガチなので絶対に使ったほうが良いのです。
Chromebook を導入後、ユーザー辞書の単語登録で困った方の参考になれば幸いです。
こちらもいかがですか?