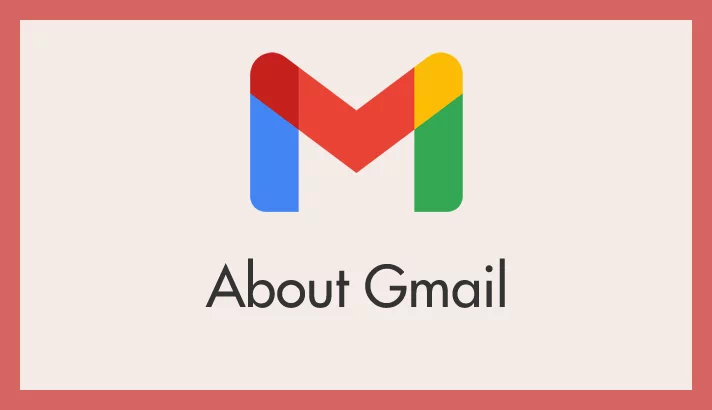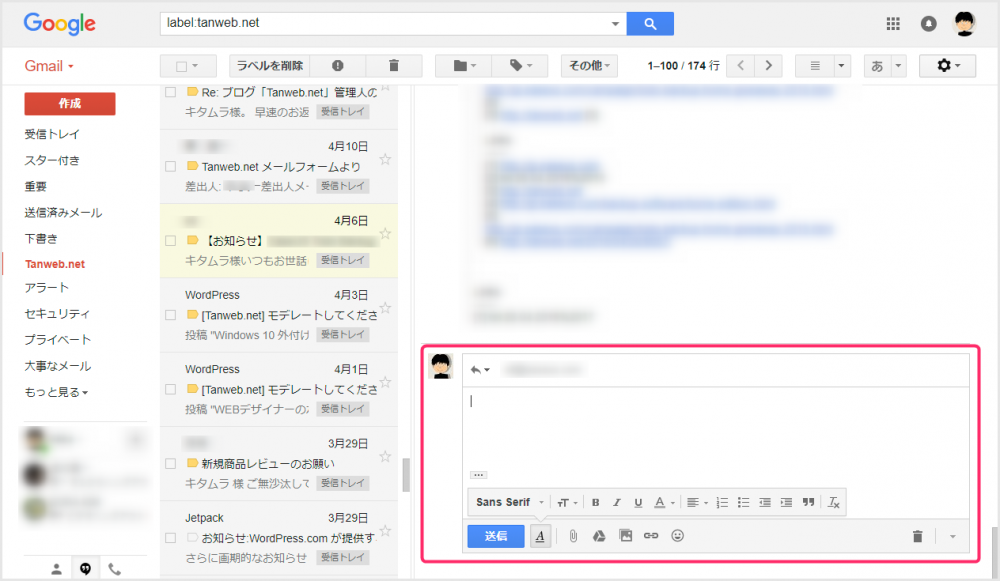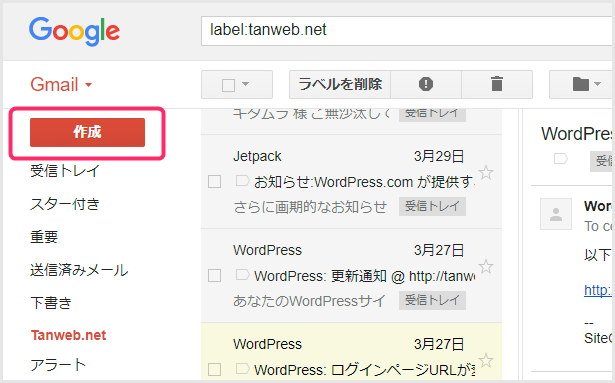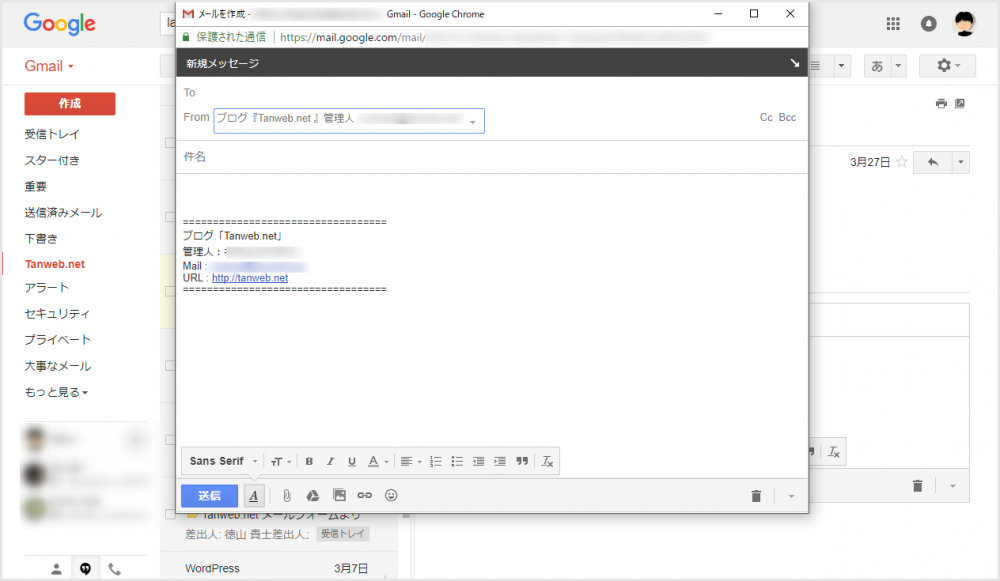昨今ではメールのセキュリティ問題や複数端末で管理するといった関係上、メーラーソフトを使わずに Gmail で全てのメールをまかなうユーザーが増えてきました。
かく言うぼくも Gmail で全てのメールをまかなっているひとりです。
今回は、そんな Gmail をより便利にする小技「新規作成・返信を入力しやすい別ウィンドウで開く方法」を紹介します。
Gmail の新規作成や返信の入力ウィンドウって使いにくくない?
Gmail の新規作成や返信時の入力ウィンドウってちょっと使いにくくないですか?
例えば、新規作成ボタンを押すとこんな感じ。
画面右下の隅に貼り付いた感じで新規入力ウィンドウが出てきます。しかも右下隅から動かすことができませぬ。
じゃあ返信はというと・・・
送られてきたメールの最下部に、上の画像のような感じで返信用ウィンドウがあります。入力エリアほっそっ!狭いよ!!
これって入力エリアが小さくて使い勝手悪くないですか? ぼくは激しく使いにくいです!!
でも安心してください! Gmail には便利な機能がちゃんと用意されていて、入力エリアを新規ウィンドウとして分離し、広いエリアでのびのびとメールを入力することができるんです!!
では、その便利な小技を以下から紹介です。
Gmail 新規作成時の入力エリアを別ウィンドウで開く方法
別ウィンドウならば、ウィンドウの大きさは自由自在に調整できますし、見やすい場所へもってくることもできます。広々した入力エリアでストレスなくメール入力できます。
Gmail 返信時の入力エリアを別ウィンドウで開く方法
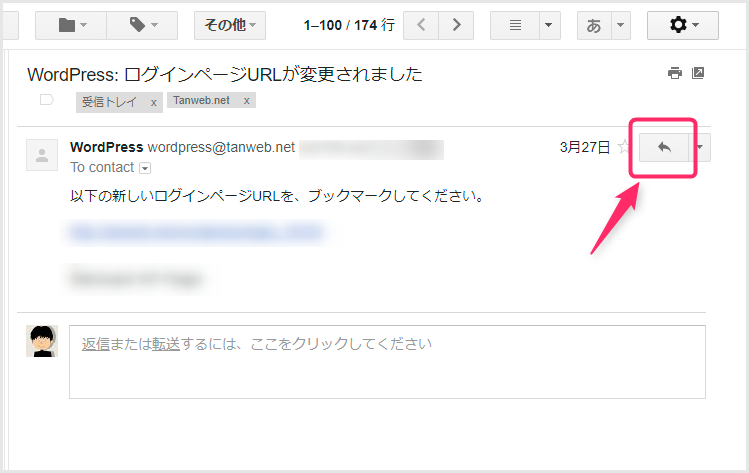 返信したいメールの返信ボタンを「Shift キー」を押しながら「左クリック」してください(画像矢印部分)。
返信したいメールの返信ボタンを「Shift キー」を押しながら「左クリック」してください(画像矢印部分)。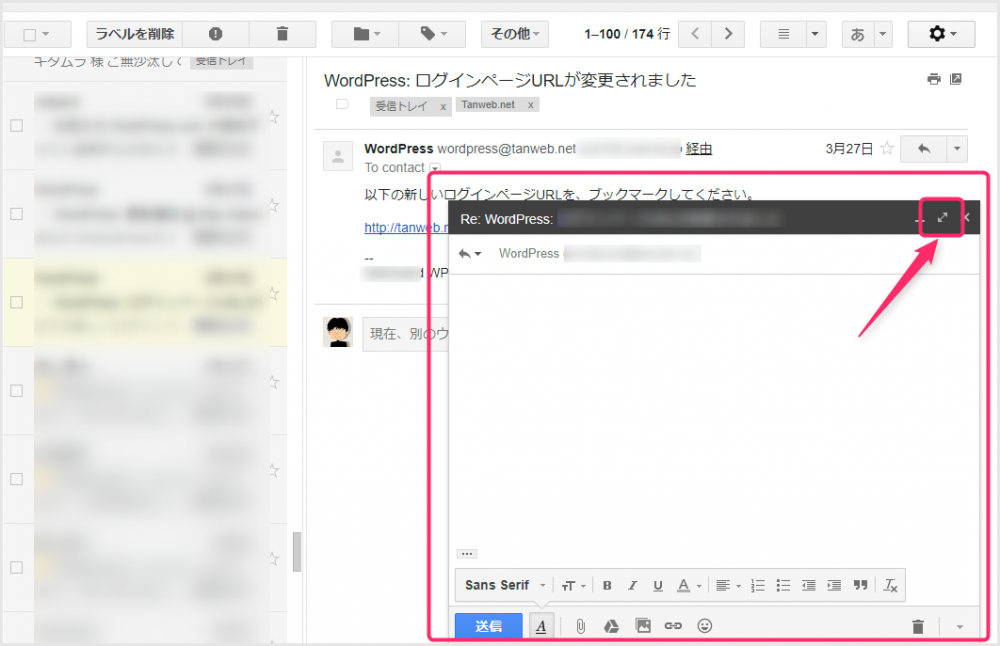 すると、右下の隅に返信入力エリアがでてくるので、更に画面矢印部分を「Shift」を押しながら「左クリック」します。
すると、右下の隅に返信入力エリアがでてくるので、更に画面矢印部分を「Shift」を押しながら「左クリック」します。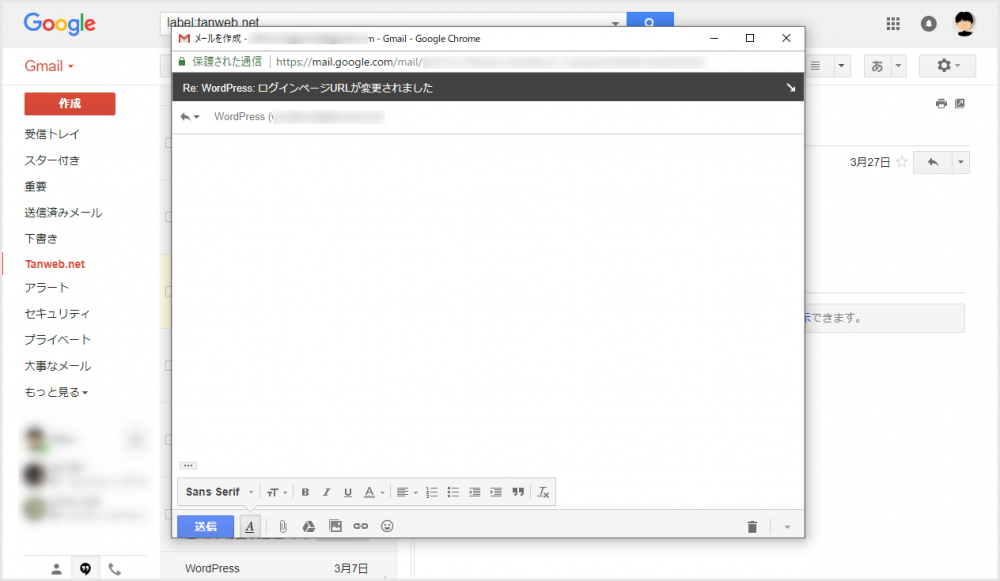 新規作成時と同じように、別ウィンドウで返信エリアがポップアップしてくれます。
新規作成時と同じように、別ウィンドウで返信エリアがポップアップしてくれます。
あとがき
とても簡単なことですが、文章の多いメールや画像・資料を添付したりする場合には、メール作成エリアを広く取れたほうがストレスがありません。
メール作成エリアを別ウィンドウで表示させることによって、メール新規作成・返信作業が絶対的な効率化につながることは間違いないです。
ぜひぜひお試しください!!