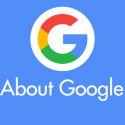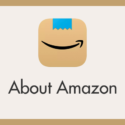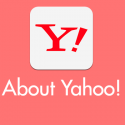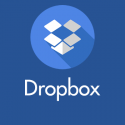本記事が Tanweb.net 記念すべき「700記事」目となります!もうこんなに書いたんですなぁ・・・シミジミ・・・。
これもひとえに継続の賜物と、なによりも訪れてくれる読者の方々のお陰でござりまする。ありがとうございます。
さて、Google認証システムアプリといえば、手持ちの端末から簡単に、Googleアカウントの2段階認証をするためのワンタイムパスワードを生成してくれる大変便利なアプリです。
この「Google認証システム」はGoogleアカウントだけではなく、Dropboxアカウントの2段階認証も管理できてしまう優れものなんです!!
アプリひとつで複数サービスの2段階認証用のパスワードが安全に管理できるんですから超便利と言わずしてなんと言えばいいのでしょうか!!!
というわけで今回は、「Dropboxの2段階認証をGoogle認証システムで管理する方法」を紹介いたします。
2段階認証とGoogle認証システムとは?
2段階認証とGoogle認証システムの詳しい説明は以下リンク先の「2段階認証とは?Google認証スシテムとは?」を読んでみてくださいね。
Google認証システムを利用中の端末へインストール
まずは端末に「Google認証システム」アプリをインストールします。
本アプリは Android と iOS 端末共通のアプリで使い方も同じです。(最近では iOS 利用者さんも、GoogleマップやGmailなどのサービスを使うユーザーさんも多いですよね)
インストールしたGoogle認証システムはしばらく置いておいて、ブラウザからDropboxへログインしてくださいね~。
Google認証システムアプリの設定方法
Dropboxアカウントの2段階認証用ワンタイムパスワードをGoogle認証システムで使えるように設定するには、Dropboxアカウントページからの設定が必要になります。
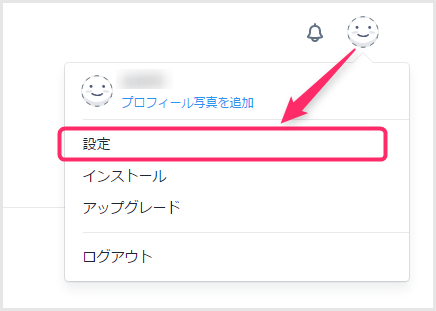
まずはブラウザでDropboxへログインします。右上にあるアイコンをクリックして「設定」を選択します。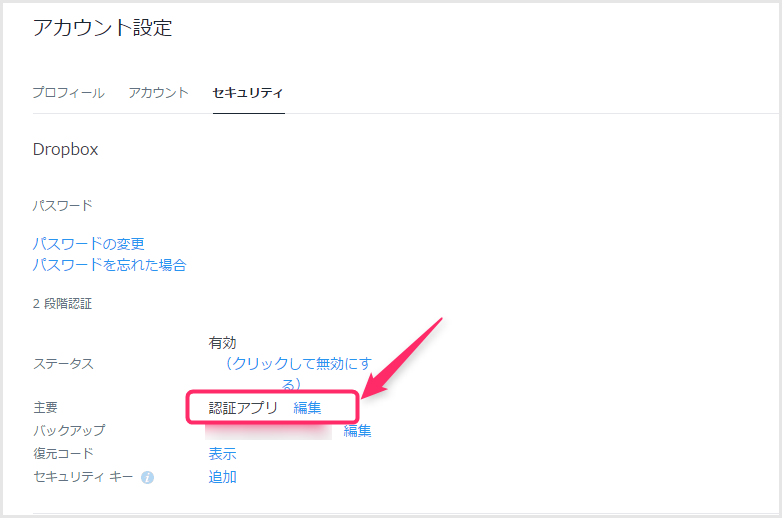 「セキュリティ」タブを選択すると、「認証アプリ」という項目があるので「編集」をクリックします。
「セキュリティ」タブを選択すると、「認証アプリ」という項目があるので「編集」をクリックします。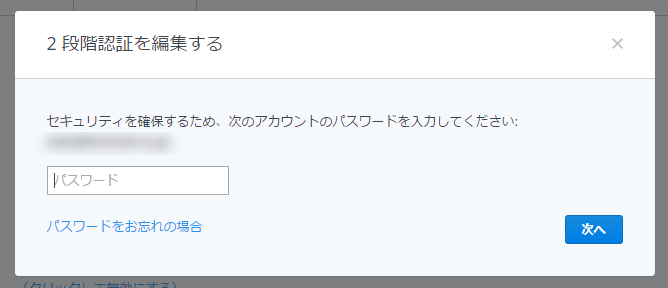 もういちどDropboxのパスワードを入力する画面がポップアップしますので入力します。
もういちどDropboxのパスワードを入力する画面がポップアップしますので入力します。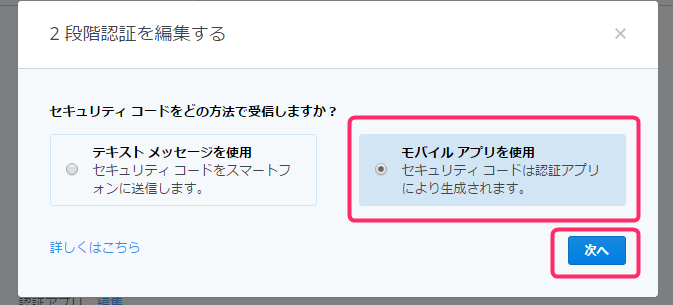 「モバイルアプリを使用」にチェックして「次へ」。
「モバイルアプリを使用」にチェックして「次へ」。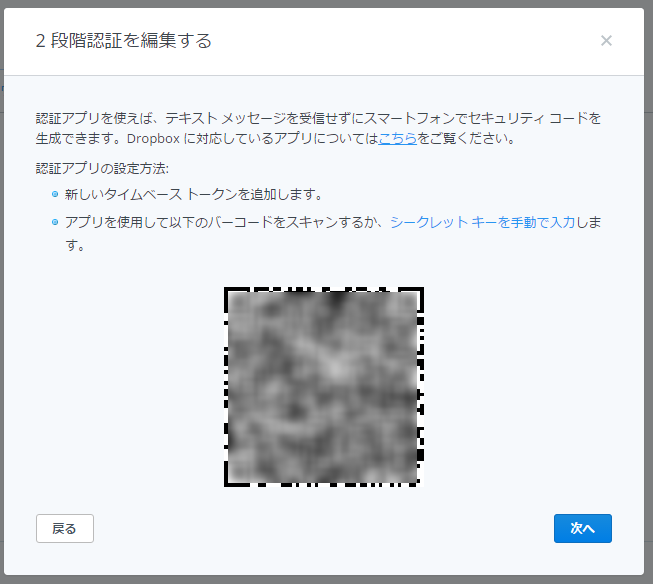 QRコードが表示されるので、この画面のまま放置して、端末のGoogle認証システムアプリを起動させます。
QRコードが表示されるので、この画面のまま放置して、端末のGoogle認証システムアプリを起動させます。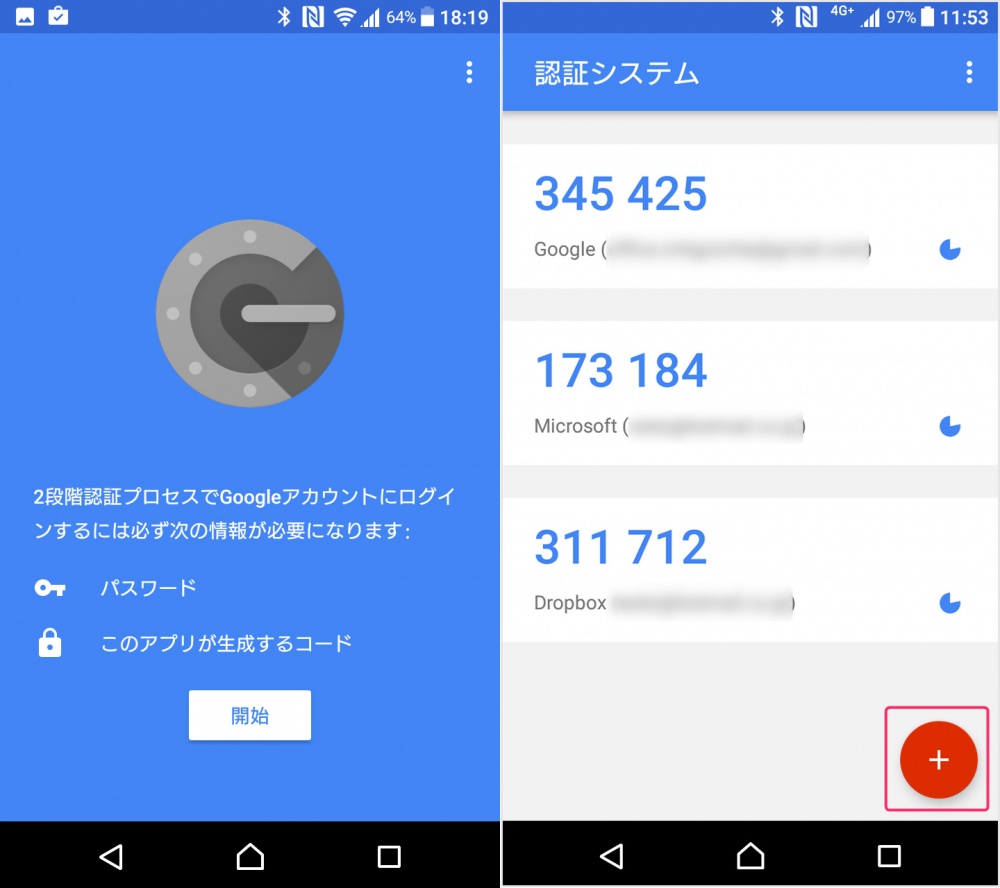 Google認証システムをはじめて利用なら画像左参照で「開始」、すでに利用中なら画像右参照で「+」をタップします。
Google認証システムをはじめて利用なら画像左参照で「開始」、すでに利用中なら画像右参照で「+」をタップします。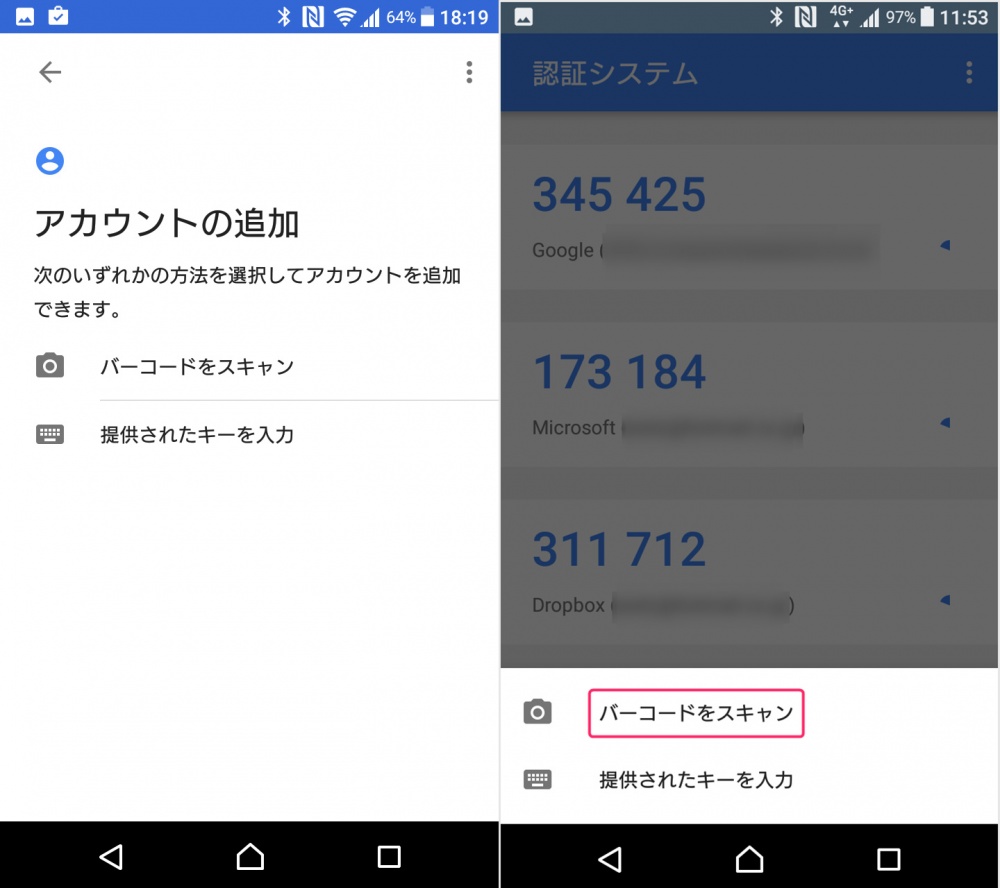 続いて、はじめてGoogle認証を使うなら画像左参照で「バーコードをスキャン」、すでに利用中なら画像右参照で「バーコードをスキャン」。
続いて、はじめてGoogle認証を使うなら画像左参照で「バーコードをスキャン」、すでに利用中なら画像右参照で「バーコードをスキャン」。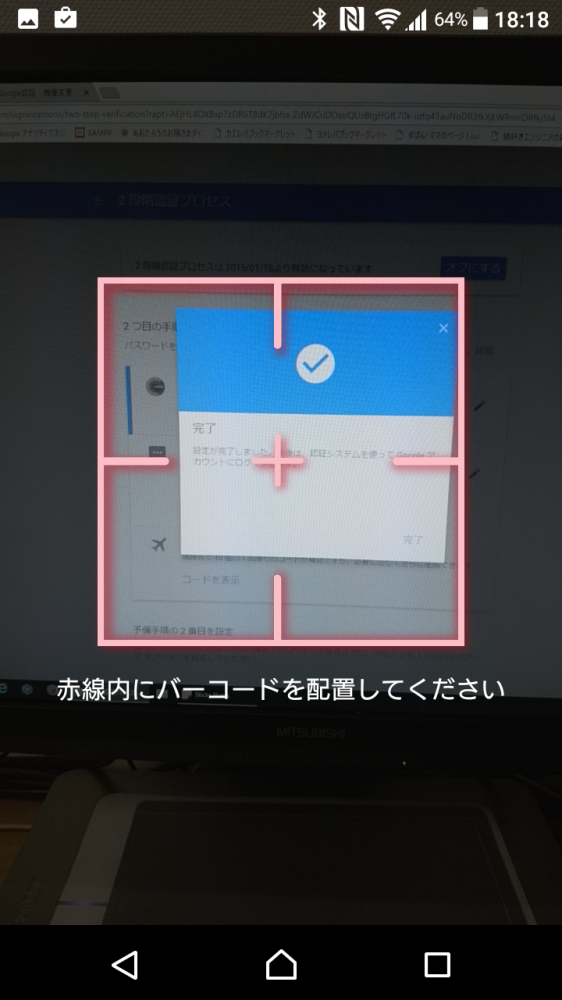
読み取り用のカメラが起動します。「5」番でPCブラウザに表示したままにしてある QRコード を読み込んで認証させます。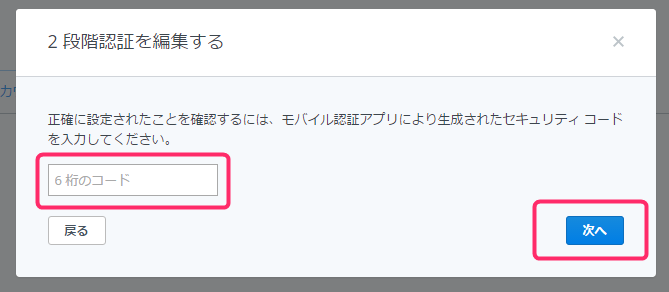
認証が完了すると、Dropboxと記載されている6桁の数字コードが表示されます。次はその6桁コードを見ながらPCのブラウザへ戻ります。「5」番の画面から「次へ」を選択すると「6桁のコード」を入力するフォームがありますので、端末に表示されている6桁の番号を入力して「次へ」を選択します。- 予備のオプションとして携帯電話番号を設定しているユーザーは、携帯電話番号の設定確認画面が開きます。特に変更が無ければ「次へ」で完了です。携帯電話番号を設定していないユーザーは「9」番で設定完了です。
これで、Google認証システムアプリでDropboxアカウントの2段階認証用のワンタイムパスワードが生成できるようになりました。
こちらもあわせてお読みください
ぼくは、今回紹介した「Google認証システムアプリ」を使って、複数のインターネットサービスのアカウントの2段階認証を一括で管理しています。
Google認証システムアプリ1つで全部管理できるんだから本当に楽チンです。
Amazonアカウントを管理する
Microsoftアカウントを管理する
Googleアカウントを管理する
Yahoo Japan ID を管理する
Google認証システムアプリを複数の端末に設定する