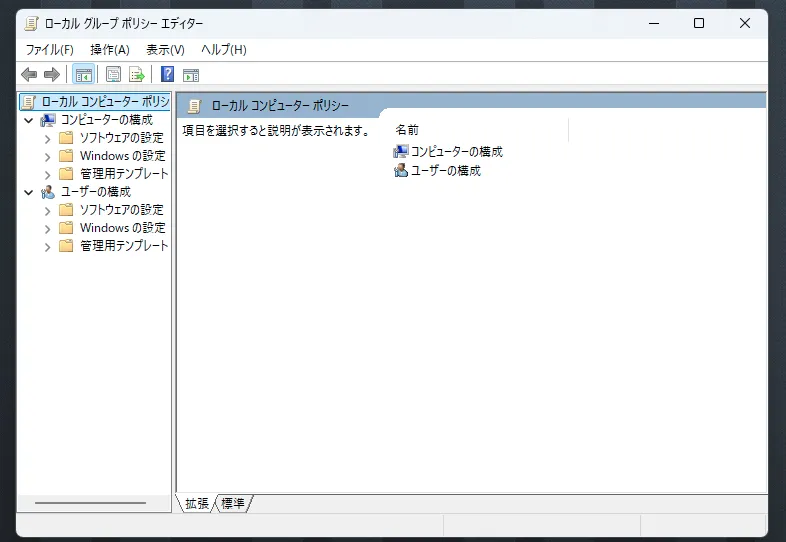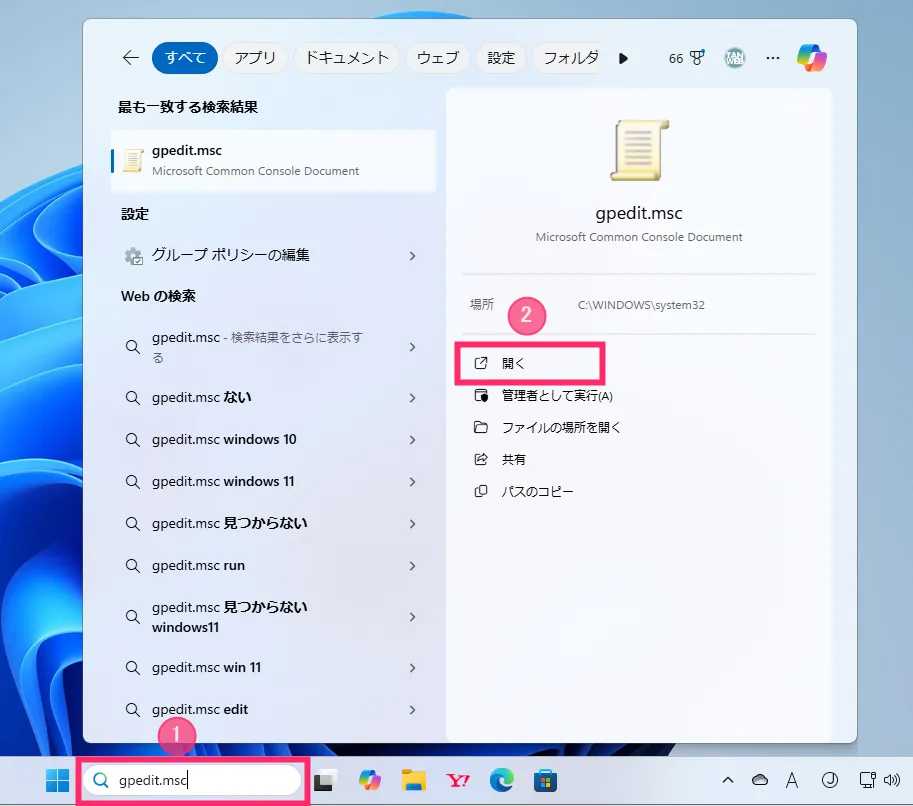ローカル グループ ポリシー エディターは、Windows パソコンのシステムにおけるさまざまな設定を変更できるエディター機能です。
例えば、システムやアプリのバックグラウンド動作を調整したりなど、通常の Windows 設定では行えない高度なシステム設定の変更が可能になります。
ローカル グループ ポリシー エディターは、通常の Windows 設定メニューからアクセスすることはできません。いわゆる “隠し設定項目” のような存在なので、起動するには手動でファイルを指定して呼び出す必要があります。
今回は、この「ローカルグループ ポリシー エディター」を起動する手順を紹介します。
ローカルグループ ポリシー エディターを起動する手順
- ① タスクバーの検索バーに「gpedit.msc」と入力します。
- ② 検索結果に出てきた gpedit.msc の「開く」をクリックします。これでローカルグループ ポリシー エディターが起動します。
ローカルグループ ポリシー エディターが起動しない場合
ローカルグループ ポリシー エディターが起動しない原因
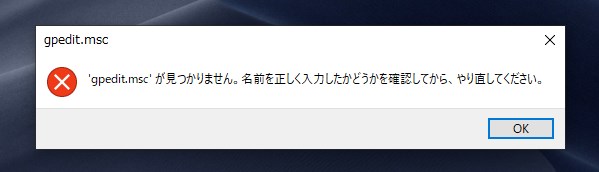
‘gpedit.msc’ が見つかりません。名前を正しく入力したかどうかを確認してから、やり直してください。
このようなエラーが出てローカルグループ ポリシー エディターが起動出来ない状態であるなら、ローカルグループ ポリシー エディター機能が無効化されています。
ローカルグループ ポリシー エディター機能を有効化することで利用可能になります。
ここがポイント!
ローカル グループ ポリシー エディターは、Windows 11 Pro 以上のエディションでは初期状態から有効になっていますが、Windows 11 Home では無効化されています。Home エディションの PC は、有効化することで利用できるようになります。
ローカルグループポリシーエディターを有効化させる手順
Windows 11 Home でローカルグループポリシーエディターを有効化させる方法は、以下の別記事にて詳しくわかりやすく解説しています。参考にしてくださいね。