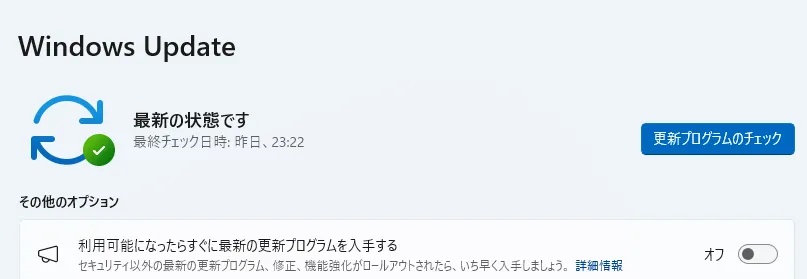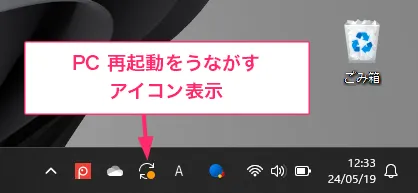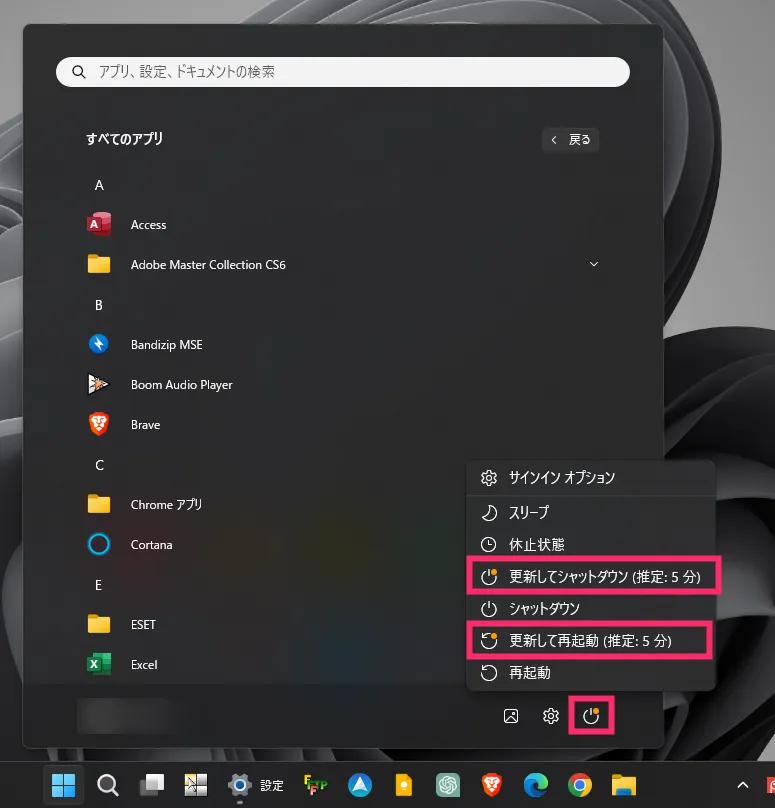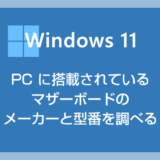Windows 11 は年1回の大型アップデートの他に、月に数度から「定期アップデート」と俗に言われる重要な OS プログラムの更新があります。
Windows 11 のセキュリティ向上やプログラムの追加・修正など、定期の Windows Update を行うことで、Windows 11 を安全かつ快適に利用できるよう保ちます。
Windows Update で配信される更新プログラムは、一部の任意更新プログラムを除けば、基本的に自動的に適用されます(自動更新)。
しかし、自動更新は PC の再起動を伴います。そして自動更新のタイミングは選べないので、都合の悪い時分に再起動を求められてしまうと PC 作業の中断を余儀なくされることもあります。
Windows Update の配信は一度来ればしばらく来ないのが通例です。 時間のあるときに手動でアップデート実行しておくのも賢い PC 運用方法です。
今回は「Windows 11 PC で Windows Update を手動で実行する方法」を紹介します。
目次
Windows Update に関する注意事項
Windows Update を実行する前に知っておきたい注意事項がいくつかあります。
- Windows Update で配信の更新プログラムは基本的に自動更新されます。
- 自動更新されず任意で手動更新する一部更新プログラムがあります。
- Windows Update はインターネット接続が必須です。オフライン不可。
- インストールする更新プログラムのサイズによってかかる時間が異なります。
- PC の性能やネット環境によって更新完了までの時間が異なります。
- Windows Update 実行中は PC の電源を落としたり再起動しないようにする。
- 会社・組織・学校などのインターネットを使って Windows Update を実行すると、セキュリティの関係からエラーが発生することがあります。
- 更新プログラムは数GB単位のサイズになることもあるので、スマホのテザリングや通信容量制限のある回線でインターネット接続しているときに Windows Update を行わないようにしましょう。
Windows Update を手動で実行する手順

タスクバーのスタートボタンにカーソルを合わせて「マウス右ボタンクリック」して、メニュー内の「設定」を選択します。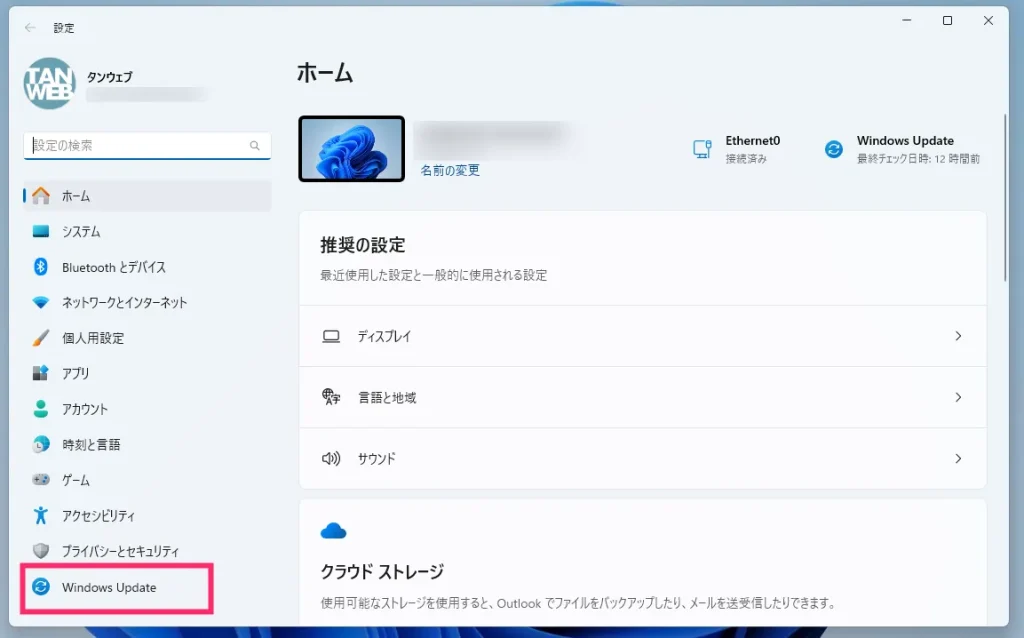
左サイドメニューの「Windiws Update」を選択します。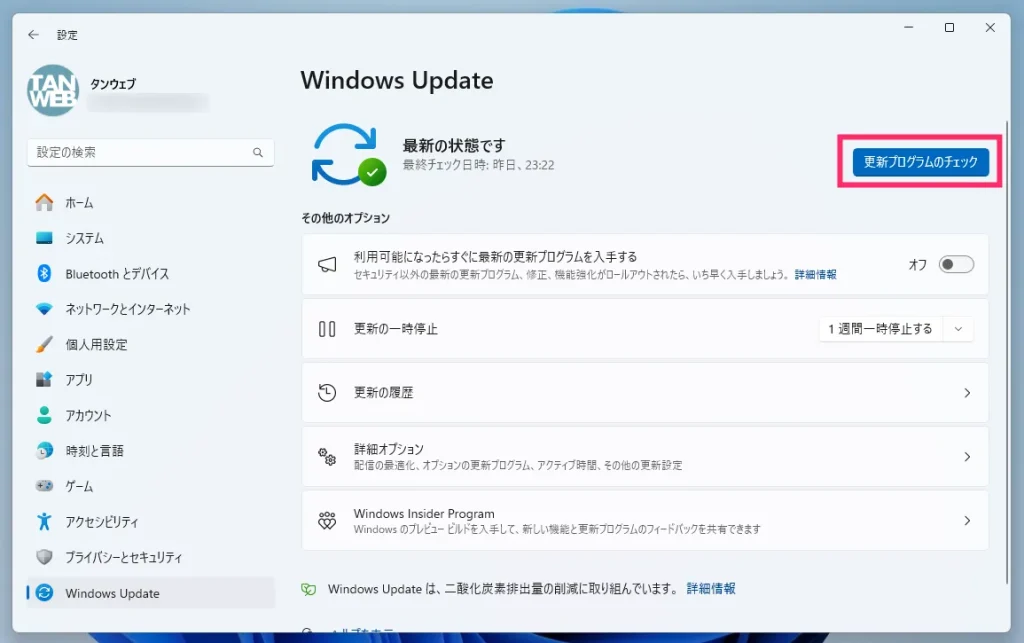
Windows Update 項目が表示されます。「更新プログラムのチェック」ボタンを押します。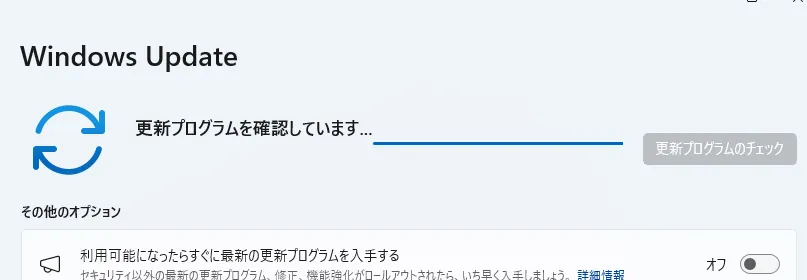
インターネットに接続して更新プログラムがあるのかチェック開始されるので少しの間待ちます。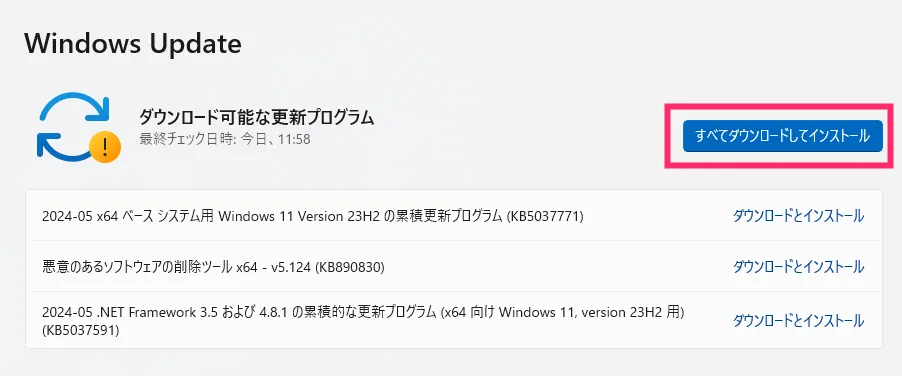
更新プログラムが見つかると、このように更新プログラムのダウンロードとインストールが表示されます。「すべてダウンロードしてインストール」ボタンを押します。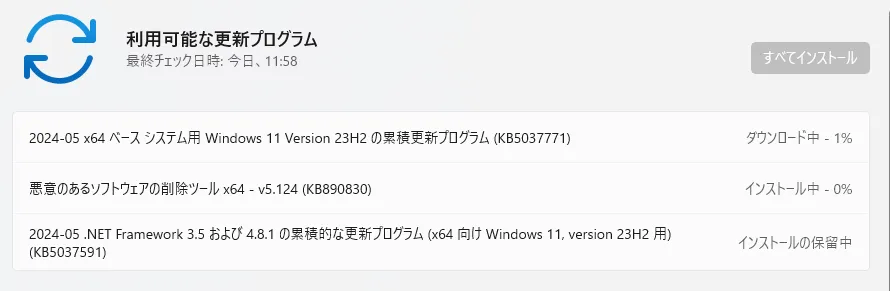
見つかった更新プログラムのダウンロードとインストールが始まります。終わるまで待ちます。待ち時間は、更新プログラムのサイズや回線速度などによってまちまちです。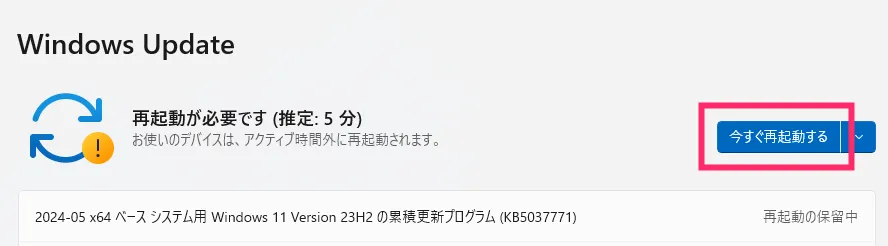
更新プログラムのダウンロードとインストールが完了すると PC 再起動をもとめられます。「今すぐ再起動」ボタンを押します。- PC が再起動してデスクトップ画面が表示されたら Windows Update の手動実行は完了です。
Windows Update は基本的に自動更新される
先にも記述しましたが、Windows Update の更新プログラムのダウンロードとインストールは自動的に行われます。
しかし、PC の再起動に関してはうながすだけで、自動的に再起動するわけではありません。昔の Windows のように作業中に勝手に再起動するようなことはないので安心してください。
Windows Update による PC 再起動があるときだけ、タスクバーのインジケーター部分に「オレンジの点が付いたアイコン」が表示されます。
また、同じく Windows Update による PC 再起動があるときだけ、スタートメニューの電源メニューが「更新してシャットダウン」と「更新して再起動」に切り替わります。
このように、Windows Update による PC 再起動があるときには、勝手に再起動せずに「再起動をうながすお知らせ」だけをちゃんと行ってくれます。
定期の Windows Update は無視せず必ず行ってください
Windows 11 PC をインターネット接続するかぎりセキュリティの問題がついてまわります。Windows 11 PC を使い続ける限りプログラムの追加や修正は必須になります。
安全かつ快適にパソコンを利用するために定期の Windows Update は無視することなく必ず実行するようにしてくださいね。
おすすめセキュリティソフト
【キタムラも愛用中のウイルス対策ソフト】
販売から30年以上!アンチウイルス界の老舗セキュリティソフト「ESET」。話題の詐欺広告なんかもしっかり対応。検出率・軽さ・価格と三拍子そろっておすすめ!