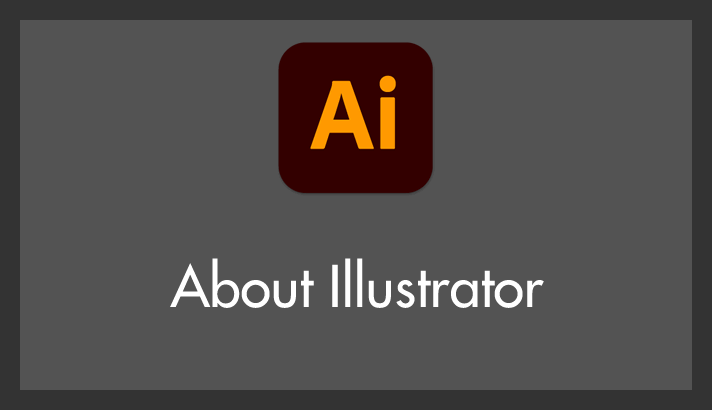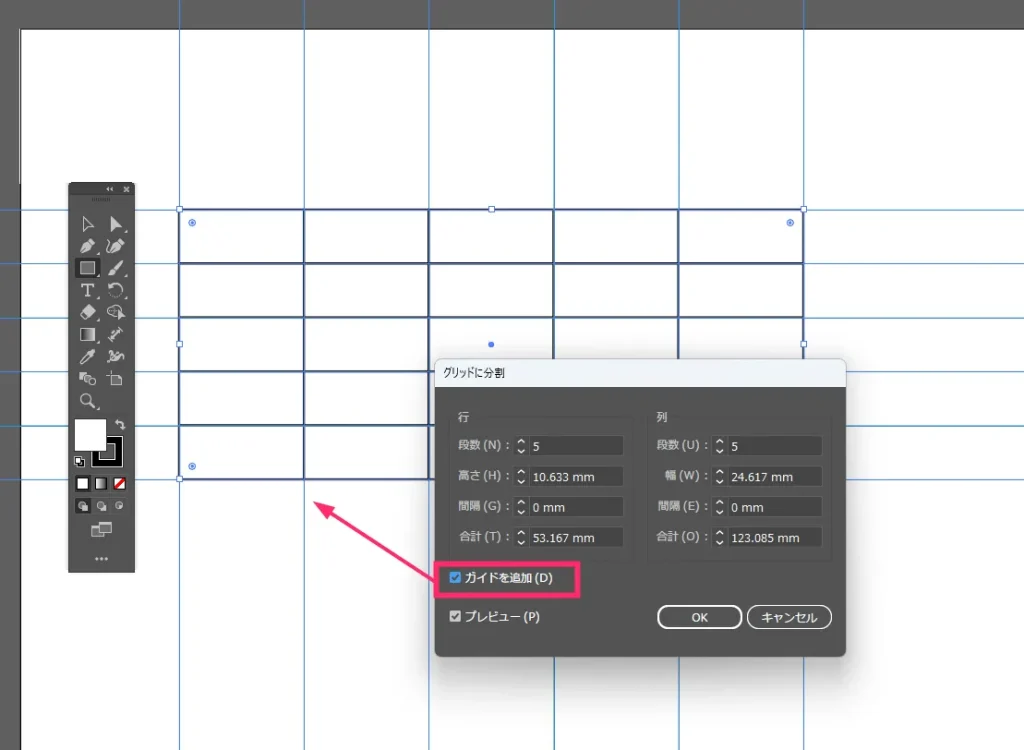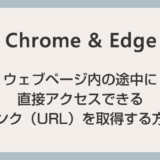Excel やスプレッドシートは表を作成するためのソフトウェアですから、新規ファイルを作成した状態ですでに表を作成可能な状態になっています。
では、Illustrator で表枠を作成するにはどのようにすればよいのでしょうか?
Illustrator では意外と簡単に表を作成することができるのでその手順を紹介します。
今回の記事内容
今回は「Adobe Illustrator で簡単に表枠を作成する方法」を紹介します。
本記事で利用している Illustrator バージョン 2024 ですが、Illustrator CC 以上であれば同じ手順です。
Adobe Illustrator で表枠を作成する手順
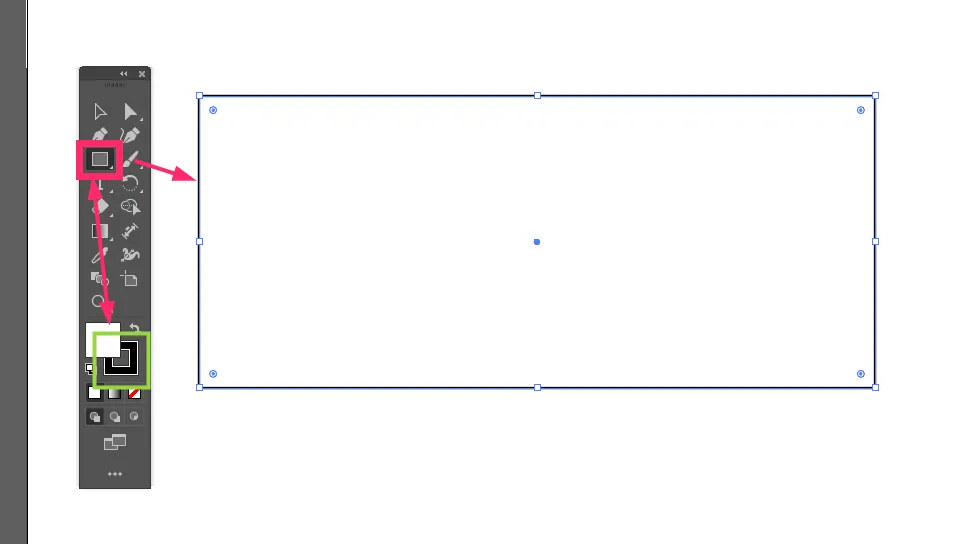
Illustrator を開いたら、線を塗る状態にした「長方形ツール」で任意の大きさの長方形を作成します。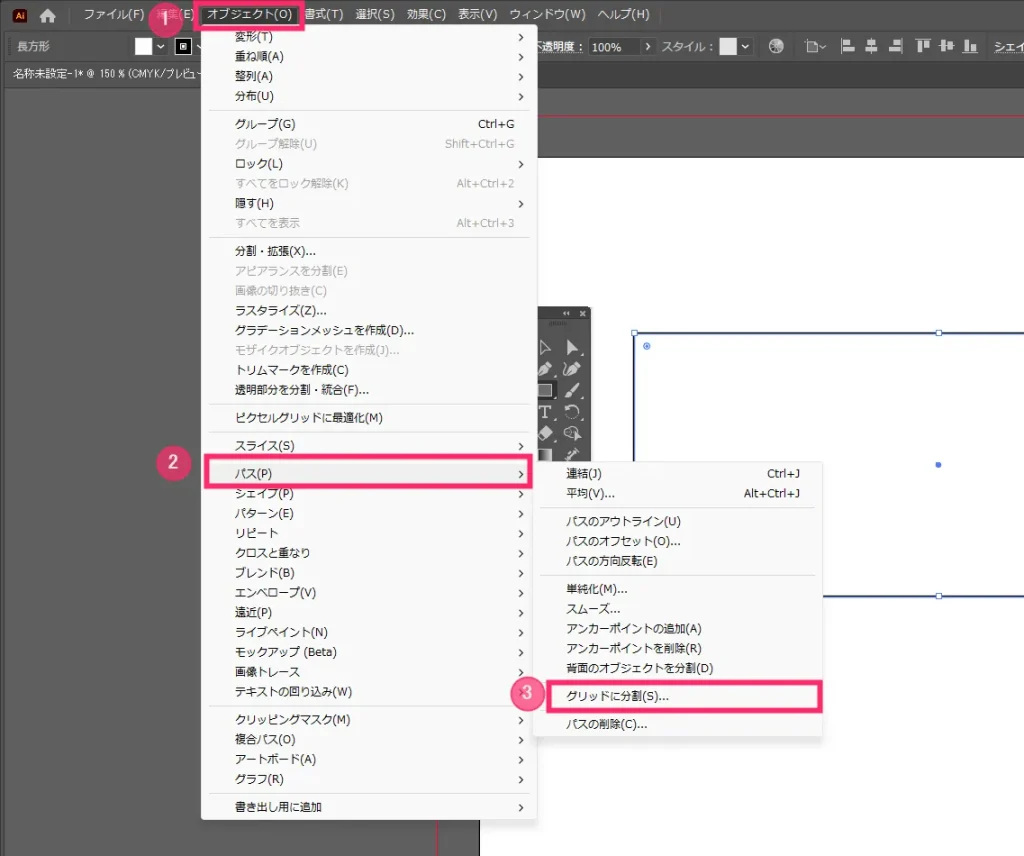
長方形が選択されている状態で、ツールバーの「①オブジェクト」▶「②パス」▶「③グリッドに分割」の順で選択します。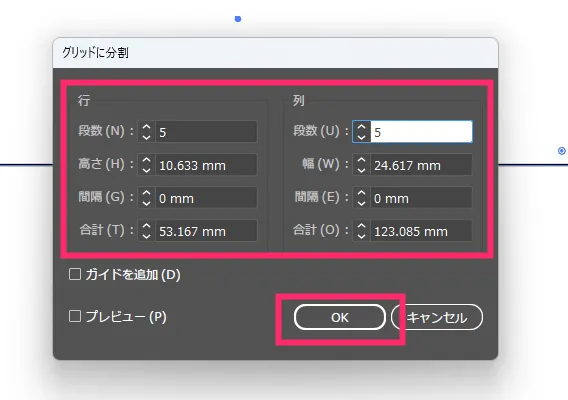
グリッドに分割こそが Illustrator で表枠を作成する機能です。「作成したい表枠の情報を入力」して「OK」ボタンを押します。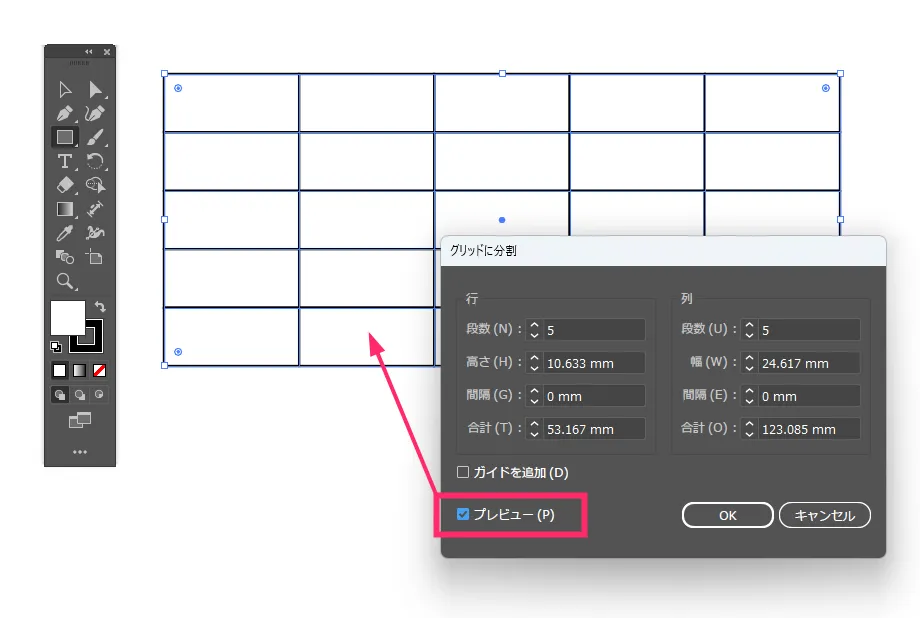
OK ボタンを押す前に「プレビュー」にチェックをいれると、長方形が入力した表枠情報のとおりにプレビューされます。プレビューを確認しながら表の情報を入力すれば間違いなく表作成できるでしょう。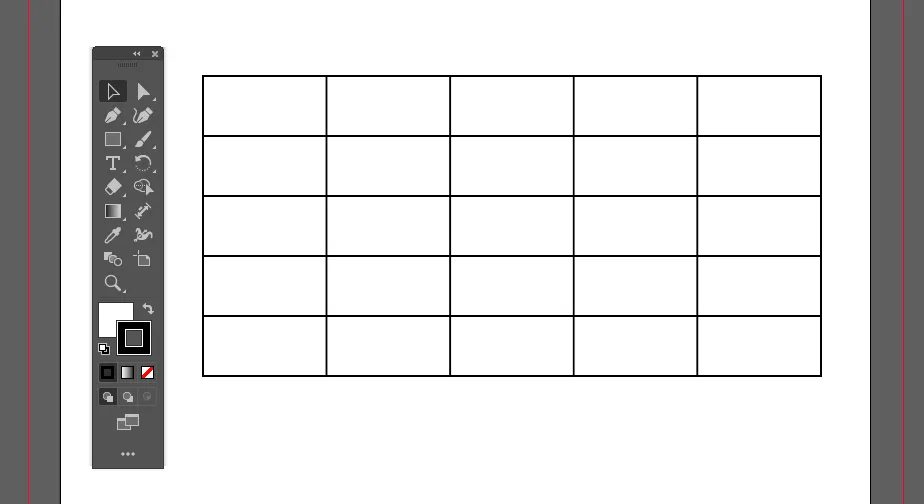
OK ボタンを押したら、このようにばっちり表枠が作成できました。あとは表枠の中にテキストを入力すればそれっぽい表の完成です。
Excel の表を Illustrator にそのままコピーして使いたい
Excel やスプレッドシートであらかじめ作成してある表を、そのまま Illustrator で使いたい場合の処理はいたって簡単です。
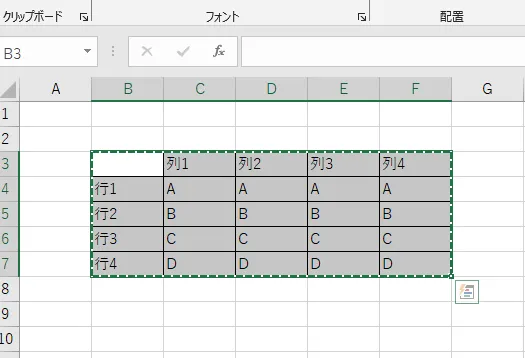
Excel やスプレッドシートで作成された表を「範囲選択してコピー」します。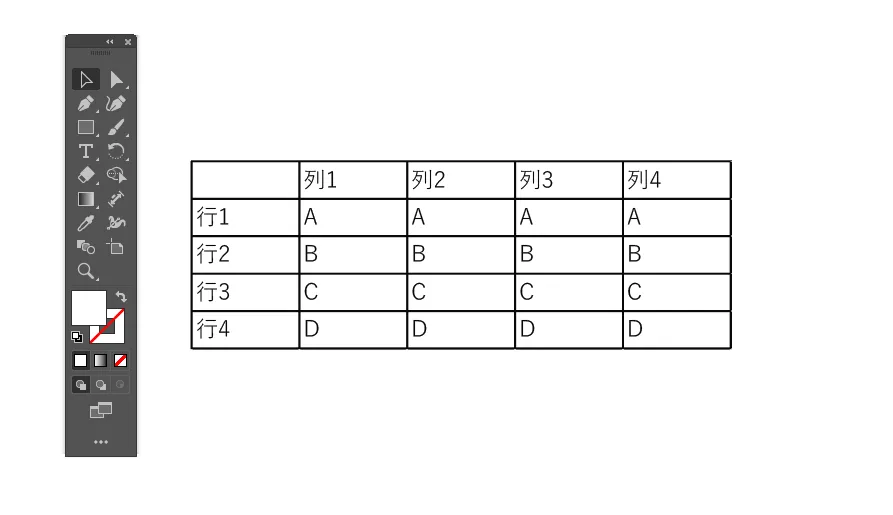
そのまま Illustrator のレイヤーに貼り付ければ同じ表が Illustrator でもそのまま扱えるようになります(ただし Illustrator には計算機能はないので関数等は無効になります。あくまでも表枠と内容のみの貼り付けです)。
あとがき
例えば、Illustrator で作成するポスターに表を作成したいときなどには、グリット分割で簡単に表枠を作成できます。ウェブサイト用の素材として表を作成する場合などにも重宝します。
表の設置場所やサイズの変更が自由自在なのが Illustrator 表作成の最大のメリット。
ぜひお試しくださいね。
こちらもいかがですか?