Windows 10 や Windows 11 といった Windows OS は、ライセンス認証を行うことで正しく動作するようになっています。
この Windows OS のライセンスには、以下の 4 種類の形態が存在します。
- リテール
- OEM
- DPS
- ボリューム
それぞれのライセンスの違いについては、後ほど詳しくご説明いたします。
Windows PC における OS のライセンスは、その種類によって、「別の PC でも使用可能なもの」「その PC でしか使用できないもの」「個人利用が認められていないもの」など、利用条件に違いがあります。
よく、フリマサイトなどで格安の PC を購入したところ、「半年ほどで OS が使用できなくなった」といったトラブルの話を耳にしますが ――
その原因の多くは、違法な OS がインストールされた PC を購入してしまったことにあります。
 サポートさん
サポートさん
万が一、OS に関するトラブルが発生した際に、自分が使っている PC の Windows OS のライセンス形態を確認できれば、それが単なるライセンス認証のエラーなのか、それとも違法な OS によるライセンス停止なのか、原因を把握する手がかりになります。
今回は「利用中の Windows OS のライセンスの種類を調べる方法【Windows 10 / 11 対応】」を紹介します。
Windows OS のライセンスの種類について
冒頭でも紹介しましたが、Windows OS のライセンスには以下の4種類があります。
リテール ライセンス とは?

Microsoft Store や正規販売店で購入できる「OS のみのパッケージ」は、リテール版ライセンスと呼ばれます。
リテール版の特長は、古い PC からアンインストール(非アクティブ化)すれば、別の PC でも引き続き利用できるという点にあります(ただし、同時に複数の PC で使用することはできません)。
すべてのハードウェアにインストール可能なため、自作 PC や仮想環境などで活用されることが多いライセンス形態ではないかと思います。
こうした再利用が可能な OS が、いわゆるリテール版です。
フリマサイトやオークションサイトなどで Windows OS のみを購入される場合には、リテール版であることを確認した上でご購入いただくことをおすすめします(購入前に「リテール版」であるかを必ずご確認ください)。
OEM ライセンスとは?

OEM ライセンスとは、PC を購入した際に最初から付属している OS のことを指します。
OEM 版の Windows OS は、購入した PC のマザーボードにライセンスが紐付けられており、その PC でのみ使用することが許可された OS ライセンスです。
そのため、リテール版のように、別の PC に移して再利用することはできません。
また、フリマサイトやオークションサイトなどで OEM 版の Windows OS のみが単体で販売されていることがありますが、そうしたものは購入しないようにしてください。
OEM 版 OS のみを販売する行為は、ライセンス規約に違反しており、違法かつ詐欺に該当する可能性があります。
DSP ライセンスとは?

DSP ライセンスとは、メモリやストレージなど、PC のパーツとセットで販売されている Windows OS のライセンスのことを指します。
DSP 版ライセンスは、セットで購入したパーツを使用している PC に対してのみインストールが可能です。
このライセンスは、主にマザーボードや CPU に紐付けられるため、これらの部品を交換するとライセンスは無効となってしまいます(なお、メモリやストレージの交換は問題ありません)。
その利用条件は OEM 版とほぼ同様であるため、実質的には「使い捨てのライセンス」と考えておいたほうがよいかもしれません。
ボリューム ライセンスとは?

ボリュームライセンス版とは、主に企業・法人、あるいは教育機関など「組織」に向けて提供されているライセンスで、複数台の PC に一括して Windows OS を導入したい場合などに利用されます。
このライセンスは特殊な仕組みとなっており、ひとつのライセンスコードで複数の PC に対して Office や Windows OS をインストールして使用することが可能です。
しかし裏を返せば、そのライセンス契約が終了してしまうと、当該ライセンスを使用しているすべての PC において認証が無効となり、利用ができなくなってしまうというリスクもあります。
このため、ボリュームライセンス版は個人で利用することを想定していないライセンス形態です。
実際、フリマサイトやオークションサイトなどで激安で出品されている Windows OS の多くは、このボリュームライセンス版であることが少なくありません。
こうしたものを購入してしまうと、「数か月後に Windows が利用できなくなった」といったトラブルに巻き込まれる可能性があります(ボリュームライセンスの契約期限が切れているためです)。
どれほど価格が安く魅力的に見えても、ボリュームライセンス版は個人で購入・利用すべきものではありませんので、十分にご注意ください。
Windows 11 で OS ライセンスの種類を調べる手順
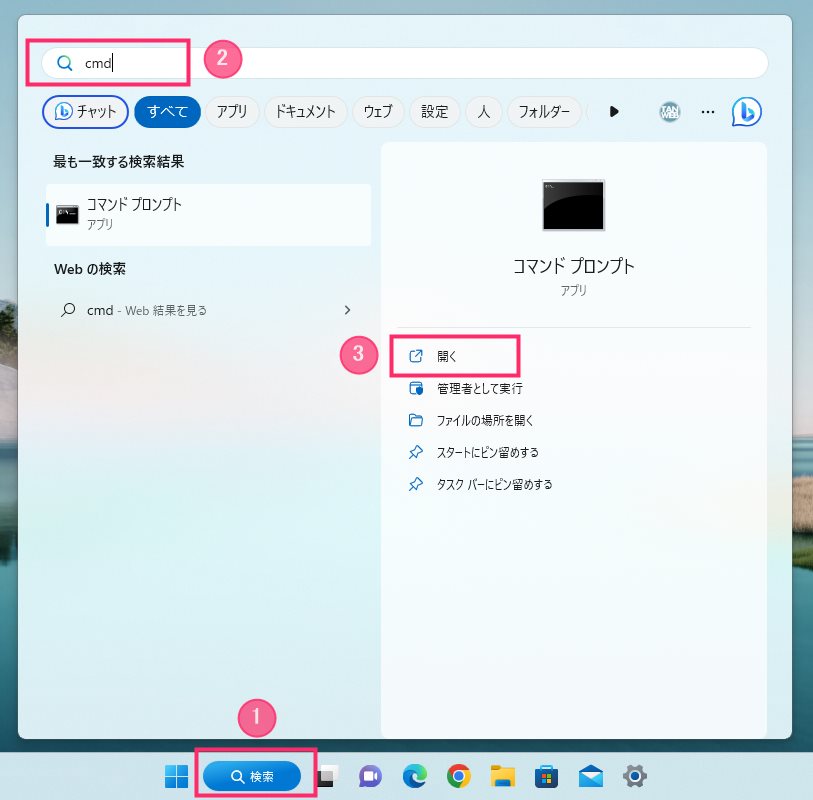
① タスクバーの「検索」をクリック。② 検索バーに「cmd」と入力する。③ コマンドプロンプトが表示されるので「開く」をクリックします。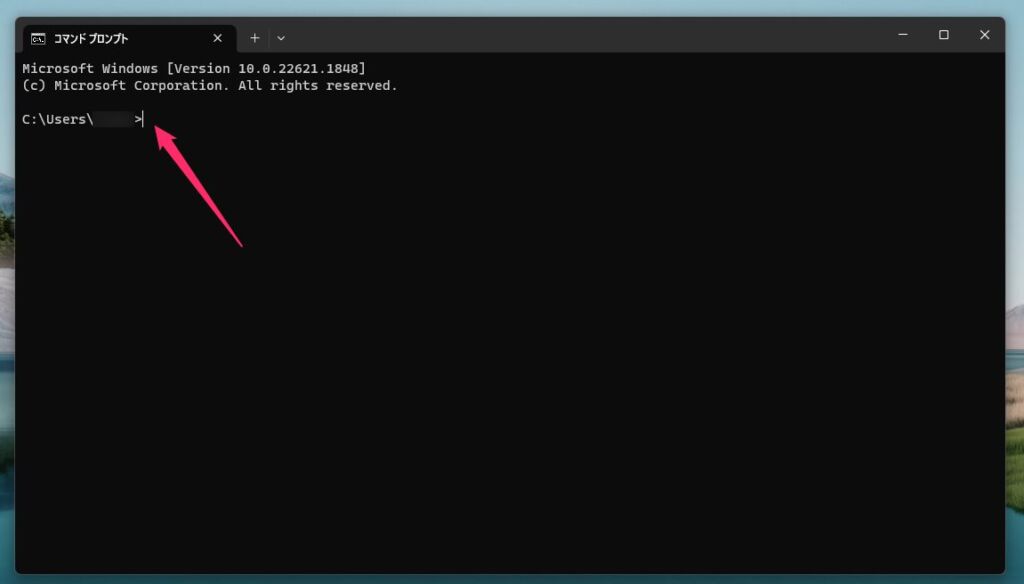
コマンドプロンプトが起動したら、テキスト末尾の “>” の後に「slmgr/dli」と入力します。テキストをコピーして貼り付ければ OK です。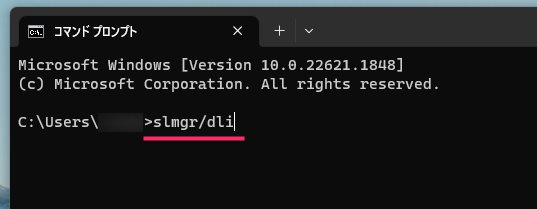
slmgr/dli が入力された状態で「Enter キー」を押します。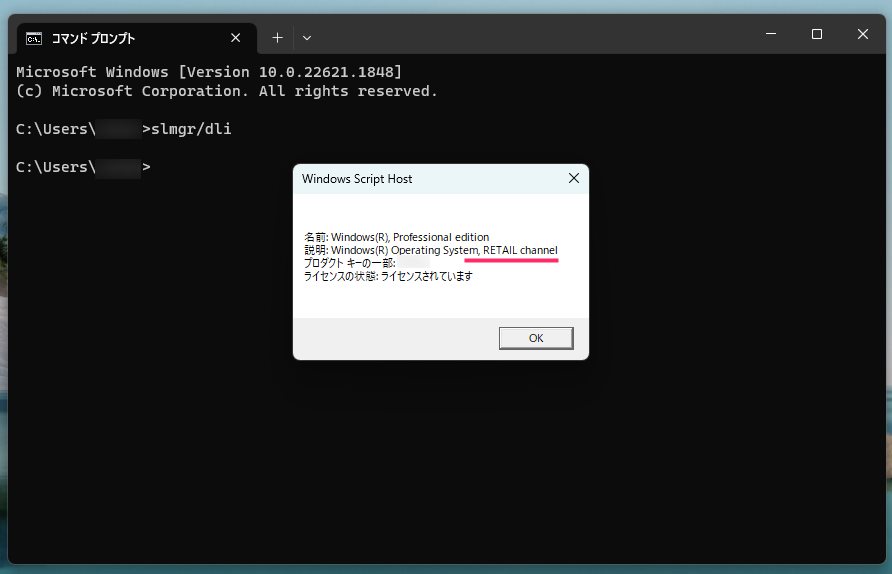
2~3秒のインターバルの後に Windows Script Host ウィンドウが表示されます。この 説明 項目に “利用中の Windows 11 OS のライセンスが記載 ” されています。この参考画像は「RETAIL」と表記されているのでリテール版 OS だと確認できます。
Windows 10 で OS ライセンスの種類を調べる手順
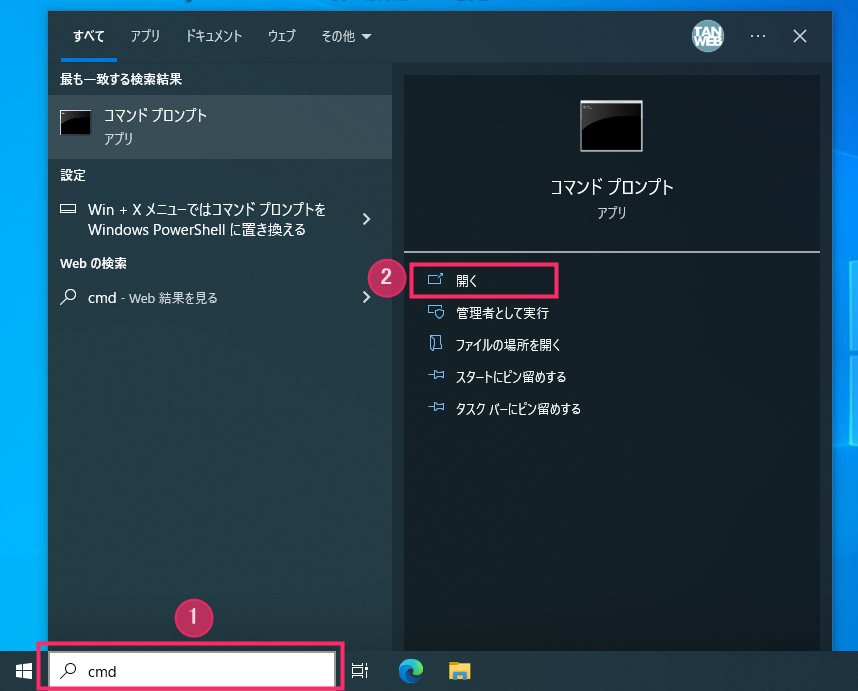
① タスクバーの検索に「cmd」と入力して、② コマンドプロンプトが出たら「開く」をクリックします。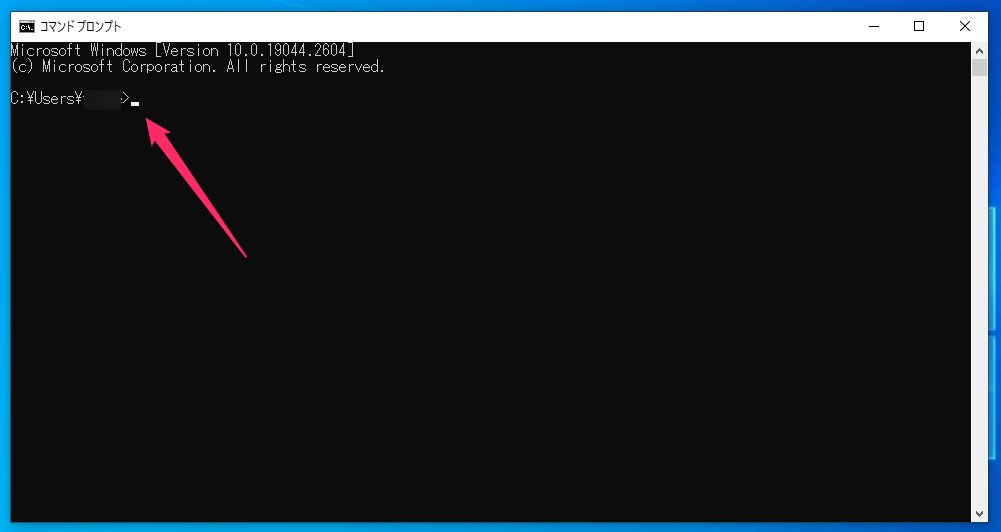
コマンドプロンプトが起動したら、テキスト末尾の “>” の後に「slmgr/dli」と入力します。テキストをコピーして貼り付ければ OK です。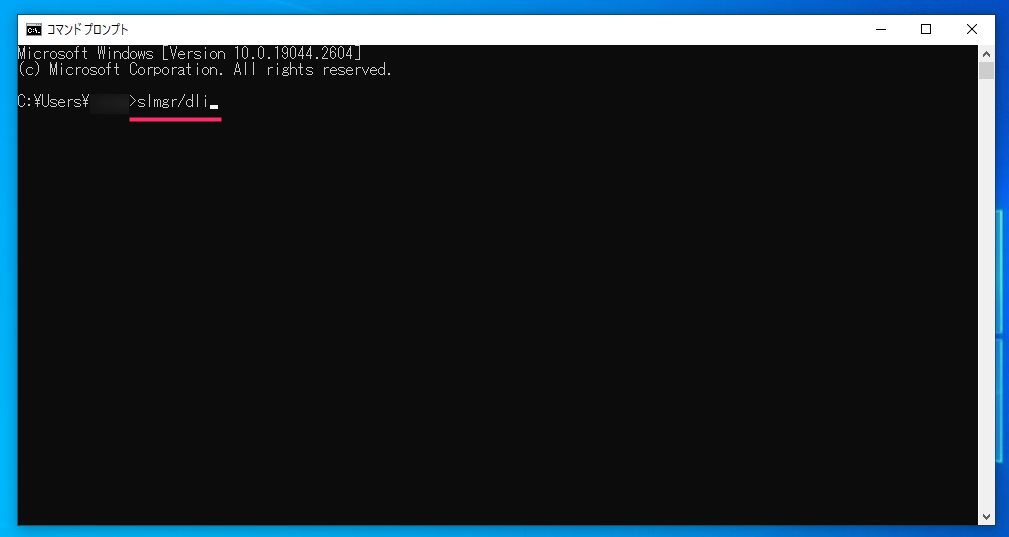
slmgr/dli が入力された状態で「Enter キー」を押します。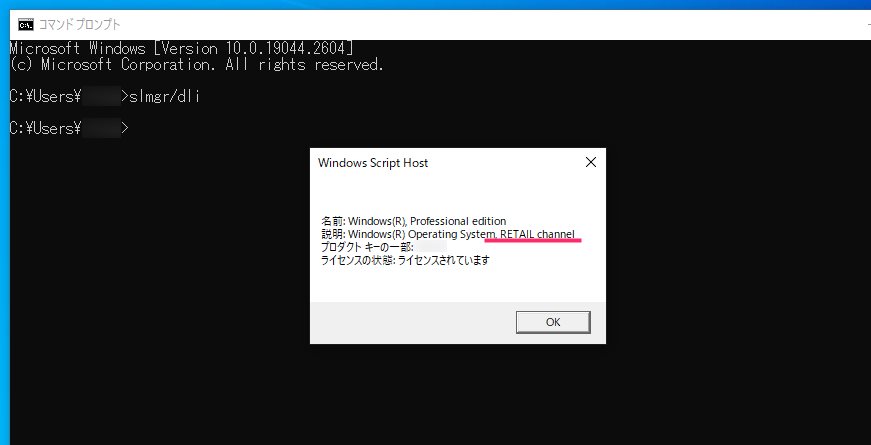
2~3秒のインターバルの後に Windows Script Host ウィンドウが表示されます。この 説明 項目に “利用中の Windows 10 OS のライセンスが記載 ” されています。この参考画像は「RETAIL」と表記されているのでリテール版 OS だと確認できます。
あとがき
ちなみに、OEM 版の場合には、ライセンス情報は以下のように表示されます。
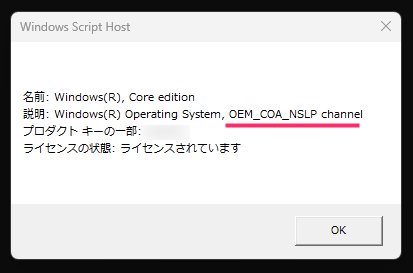
OS のライセンスを確認する方法は、特に中古の PC や中古の OS を購入した際に、「それが正規の製品であるかどうか」を見極めるためにも、あらかじめ知っておくと安心です。
もし、Windows のライセンス認証が突然解除されてしまい、PC が使用できなくなるといったトラブルが発生した場合には、まず最初に OS のライセンスの種類を確認してみてください。




