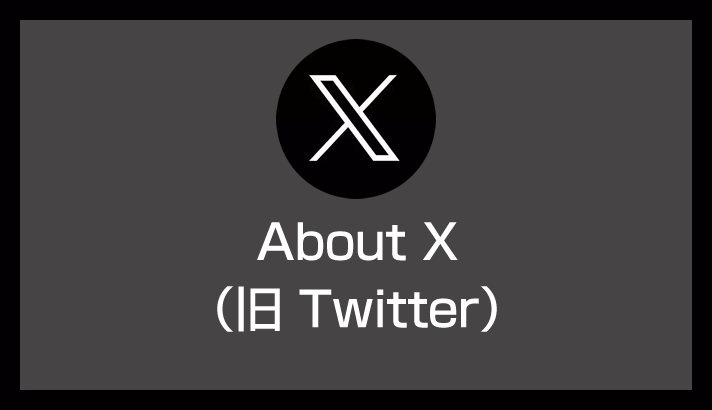X(旧 Twitter)は、初期設定の状態では DM を受信できるようになっています。言い換えれば、「誰でもあなたに DM を送信できる状態にある」ということです。
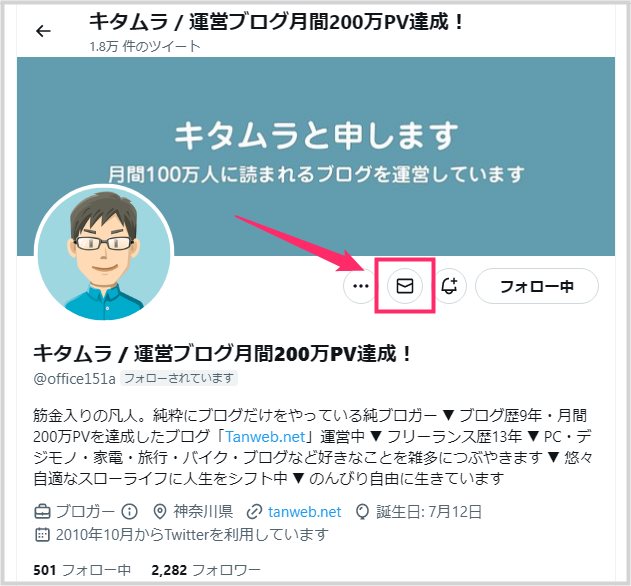
X のプロフィール画面に封筒のアイコンが表示されている場合は、DM が開放されている状態です(パソコン版・スマートフォン版ともに共通です)。
DM は連絡手段として非常に便利ですが、その一方で営業目的のメッセージや、誹謗中傷、さらには不適切な内容を含む DM を一方的に送ってくるユーザーも存在します。
X 上で DM の受信が不要な方は、設定から DM の受信をオフにすることを、僕としては強くおすすめいたします。不要なトラブルを避けるためにも、事前の対策が大切です。
今回は「X(旧 Twitter)の DM を受信拒否する設定方法【DM を受け取らない・非表示設定】」を紹介します。
スマホアプリから X の DM を受信拒否設定にする手順
スマートフォンアプリから X の DM を受信しない設定にする手順は、Android スマートフォンと iPhone のどちらでも共通です。
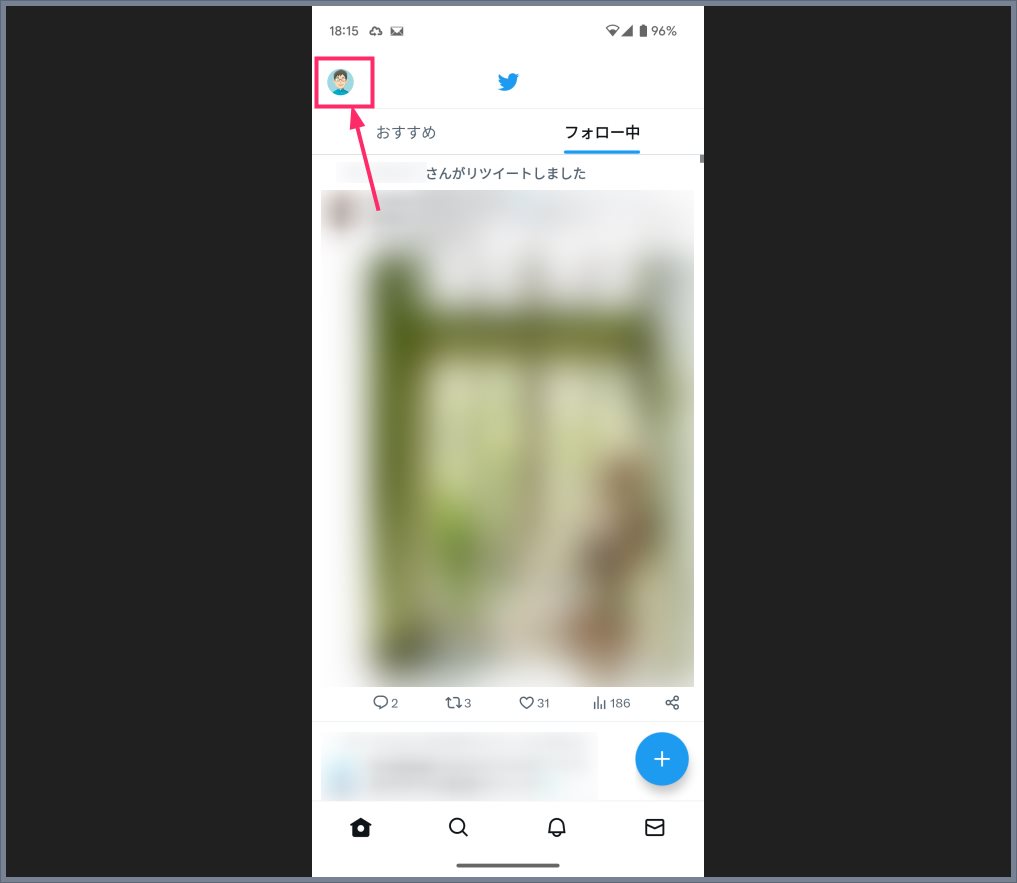
X アプリを起動して上部にある「プロフィール画像」のアイコンをタップします。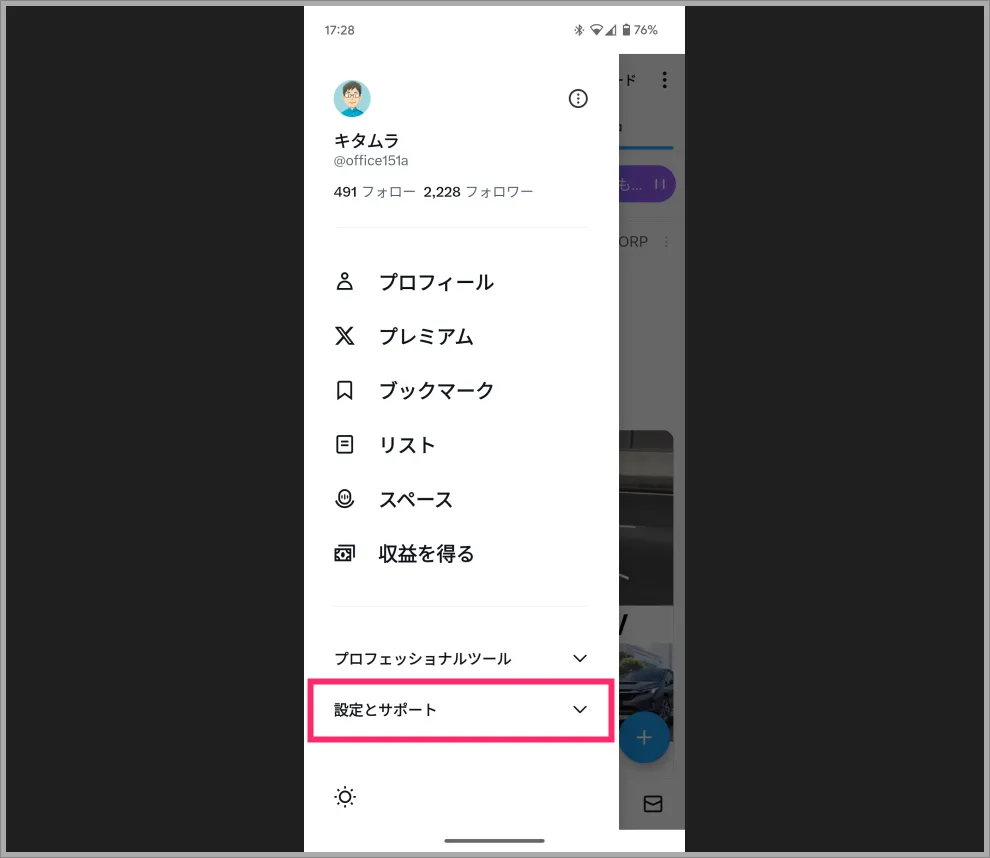
「設定とサポート」をタップします。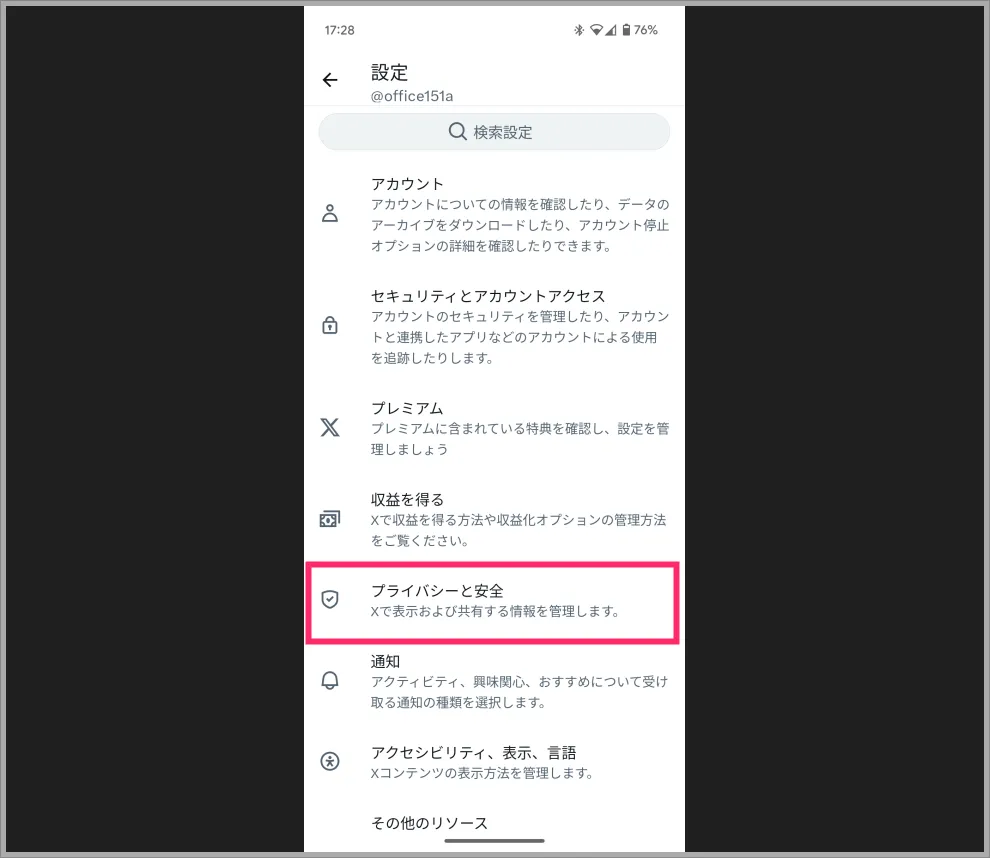
「プライバシーと安全」をタップします。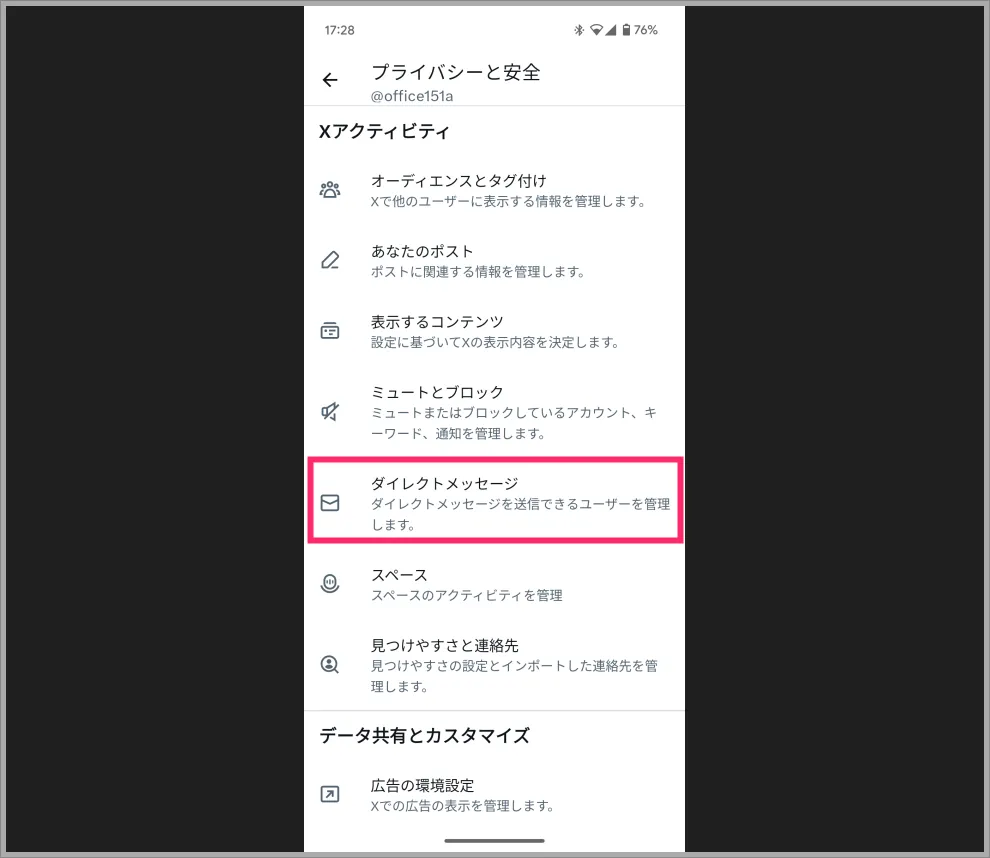
「ダイレクトメッセージ」をタップします。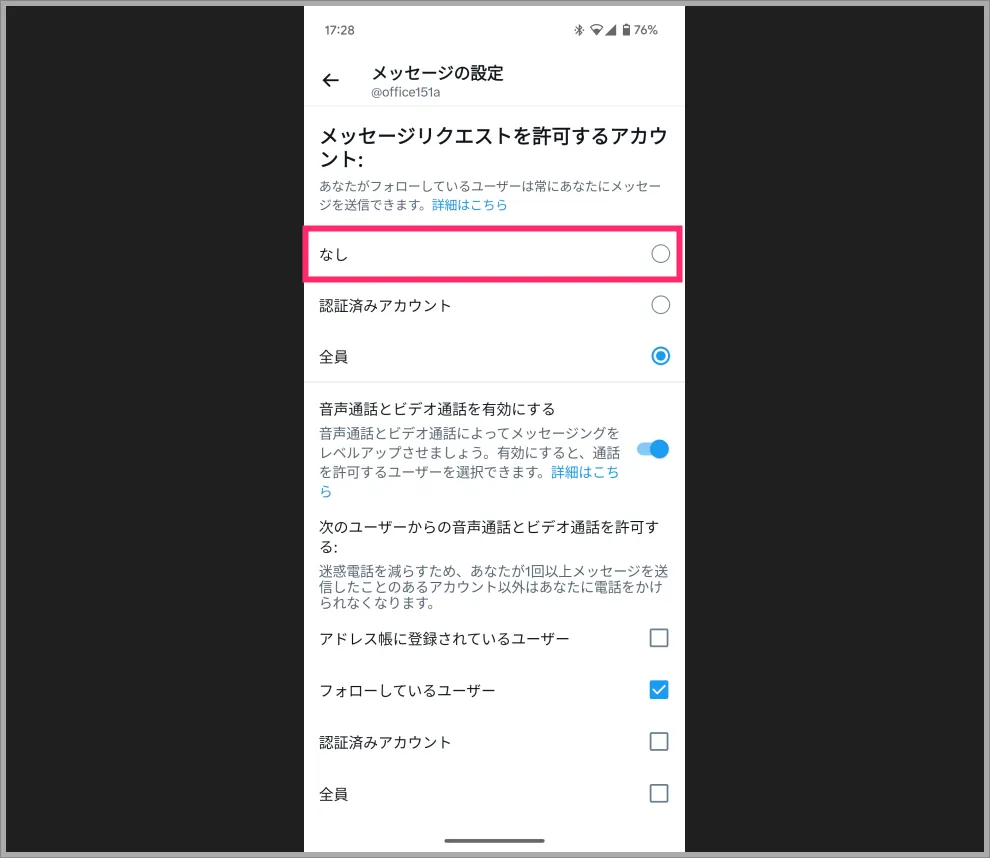
メッセージリクエストを許可するアカウント のチェックを「なし」にします。これで DM 機能が停止します(DM アイコンが非表示になる)。因みに「全員」が全てのアカウントから DM を受け取る設定で、「認証済みアカウント」が認証済みアカウントからのみ DM を受け取る設定になります。
DM の設定を「なし」にしても相互フォローしているアカウントであれば、あなたへ DM を送信することができます。
PC ブラウザ版から X の DM を受信拒否設定にする手順
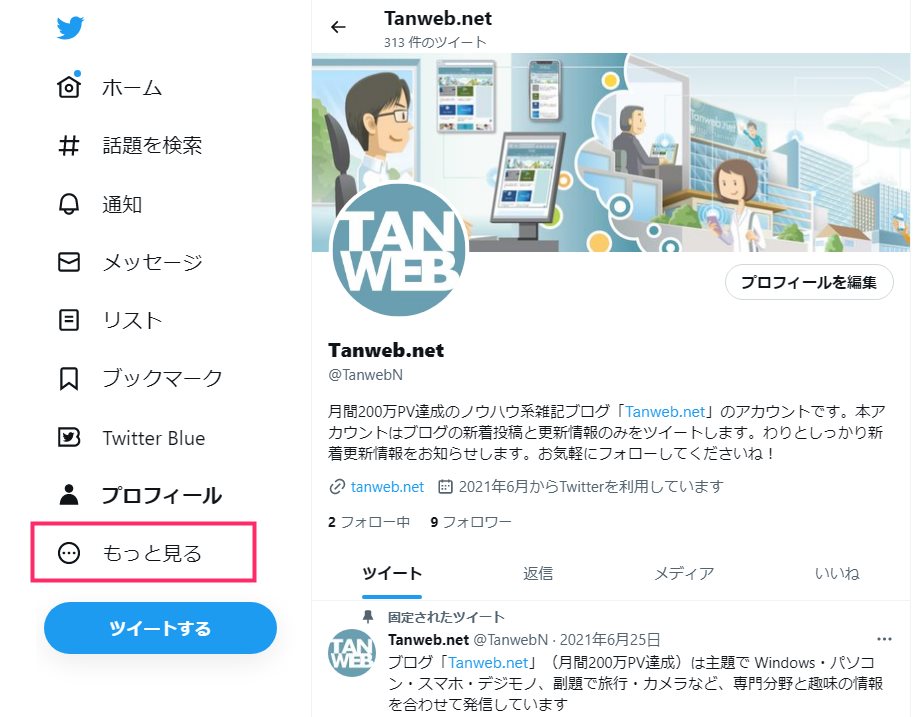
ブラウザで X を開いたら左サイドメニューの「もっと見る」をクリックします。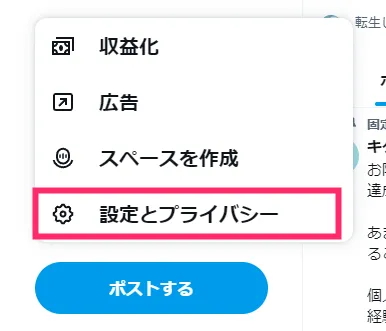
「設定とプライバシー」をクリックします。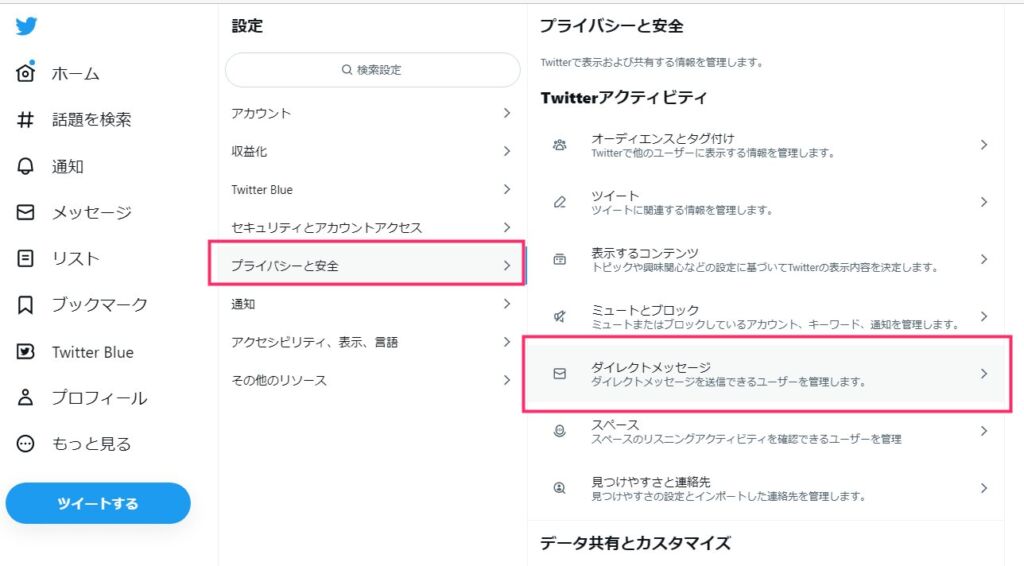
「プライバシーと安全」から「ダイレクトメッセージ」の順でクリックしていきます。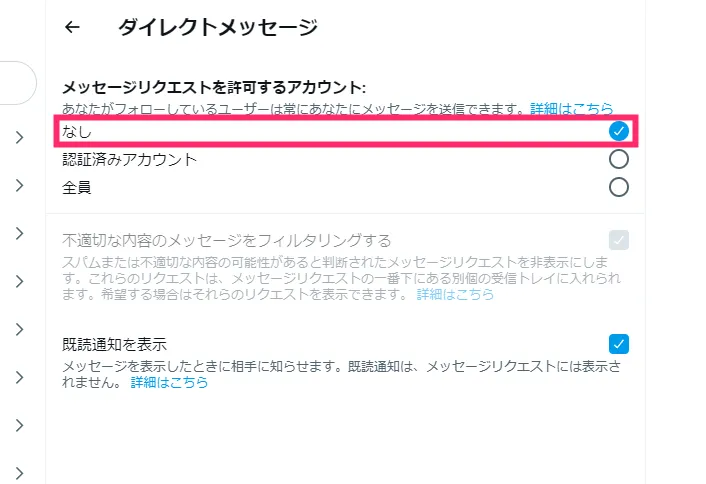
メッセージリクエストを許可するアカウント のチェックを「なし」にします。これで DM 機能が停止します(DM アイコンが非表示になる)。因みに「全員」が全てのアカウントから DM を受け取る設定で、「認証済みアカウント」が認証済みアカウントからのみ DM を受け取る設定になります。
DM の設定を「なし」にしても相互フォローしているアカウントであれば、あなたへ DM を送信することができます。
補足
X(旧 Twitter)の設定はアカウントに紐づいて記憶されるため、スマートフォンアプリ版で DM の設定を変更すれば、パソコンのブラウザ版にもその設定が自動的に反映されます。これは逆の場合も同様です。
不適切な DM にお困りの方や、そもそも X の DM 機能をまったく使用されていない方は、設定から DM 機能を停止されることを、僕としては強くおすすめいたします。その方が安心してご利用いただけると思います。