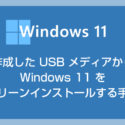Windows 10 PC を回復ドライブや OS インストール用のメディアからクリーンインストール(初期化)する場合には、対象の USB メモリから PC を起動する必要があります。
いつもどおりに PC の電源を入れれば、いつもどおりに PC が起動してデスクトップ画面が開くだけです。
USB メモリから PC を起動するには、その USB メモリから PC を起動させるように「ブート起動」の指示を出してあげないといけないのです。
今回の記事内容
今回は「Windows 10 PC を USB メモリから起動する方法(ブート起動)」を紹介します。
本記事は Windows 10 のスクリーンショットを用いていますが、Windows 8.1 でも基本的には同じ手順なので 8.1 にも対応しております。
PC を USB メモリからブート起動する手順
- ブート起動対象の USB メモリを予め PC に接続しておきます。
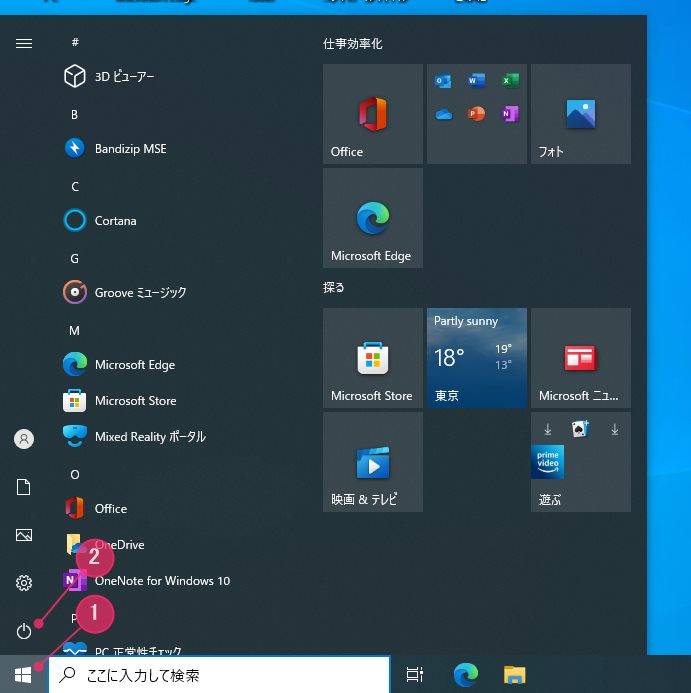
タスクバーの ①「スタートボタン」を押して、スタートメニュー内の ②「電源」アイコンをクリックします。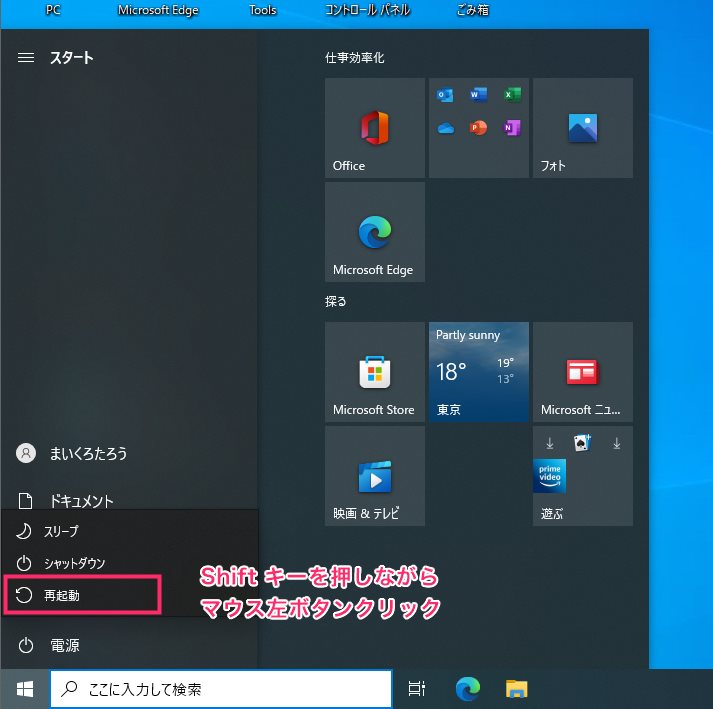
再起動にマウスカーソルを合わせて、「Shift キー」を押したままで「マウス左ボタン」を押します。(Windows 8.1 も同じ手順で再起動をクリックします)。
PC が再起動します。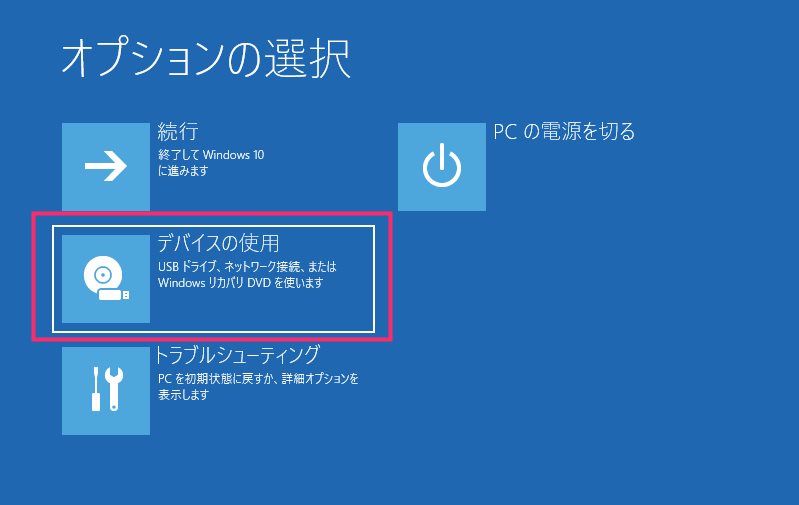
PC が再起動するとオプションの選択が表示されます。「デバイスの使用」をクリックします。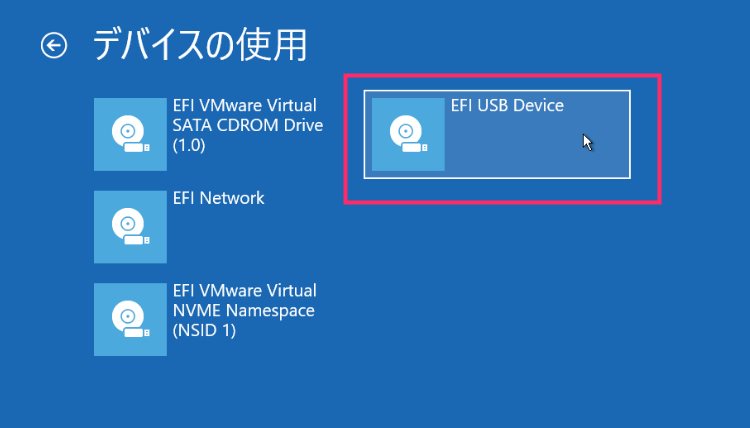
「EFI USB Device」をクリックすると、接続してある USB メモリで PC がブート起動します。
Windows 11 PC を USB メモリからブート起動させる手順
本記事では Windows 10 対象に USB メモリからのブート起動手順を紹介しましたが、Windows 11 で USB メモリからブート起動させる手順は以下の別記事で紹介しています。