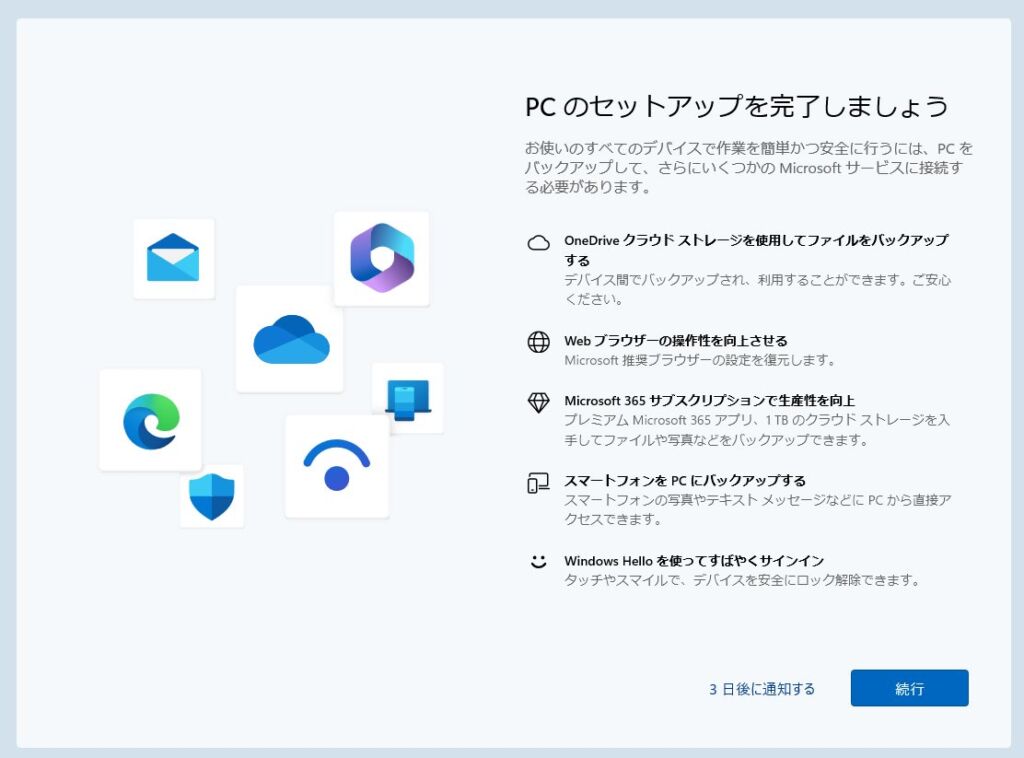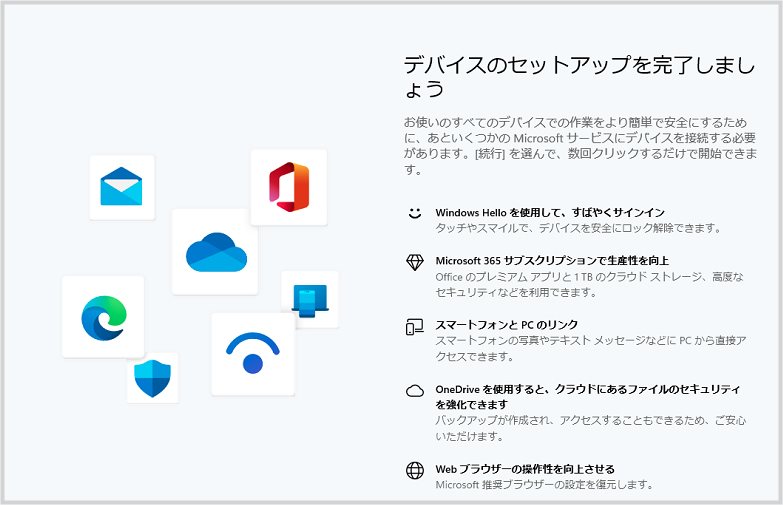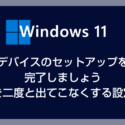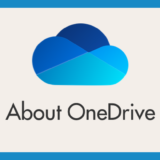Windows 11 PC の電源を入れると、たまにデスクトップ画面が出ずに「デバイスのセットアップを完了しましょう」または「PC のセットアップを完了しましょう」という画面が表示されることがあります。
Windows の定期アップデートが行われたあとや、久しぶりに PC を起動したときなどに出てくるようです。
今回は『Windows 11「PC / デバイスのセットアップを完了しましょう」が出た時の対処方法』を紹介します。
「デバイスのセットアップを完了しましょう」が出る理由
この「デバイスのセットアップを完了しましょう」または「PC のセットアップを完了しましょう」は、以下の2点の条件があてはまってしまうと定期的に表示されます。
- Microsoft の意向に沿った利用設定がされていない
- Microsoft 365 を契約していない
まあ、はっきり言って「Microsoft の機能の押し付け&宣伝」のために表示されるものなので、適切に流してしまうことが一番の対処方法になるわけです。
だって今の Windows パソコンの利用設定を変更する気なんてさらさらないですよね?
選択肢の「3日後に通知する」は選んではダメ
この「PC / デバイスのセットアップを完了しましょう」では「3日後に通知する」または「続行」かの2つの選択肢を求められます。
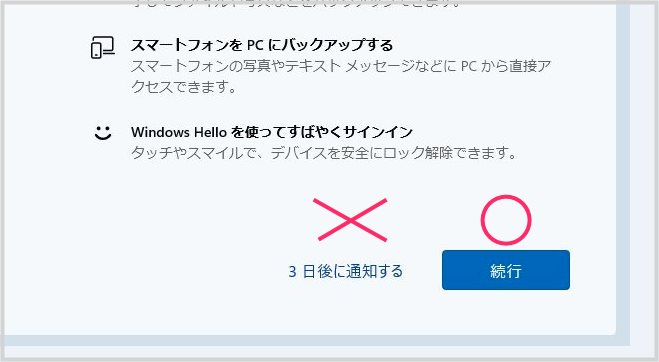
基本的には「3日後に通知する」は選択してはダメです。こちらを選択してしまうと、エンドレスで3日おきに「PC / デバイスのセットアップを完了しましょう」が表示されるようになってしまいます。
正解は「続行」ボタンを押して処理することです。
以下、適切な対処方法です。
「PC / デバイスのセットアップを完了しましょう」対処方法
各 Windows 11 PC の設定によって表示される項目が増減し、設定によっては表示されない項目があります。以下で紹介している対処法の順番が前後する場合もあります。
自分には関係のない項目は飛ばして対処していってくださいね。
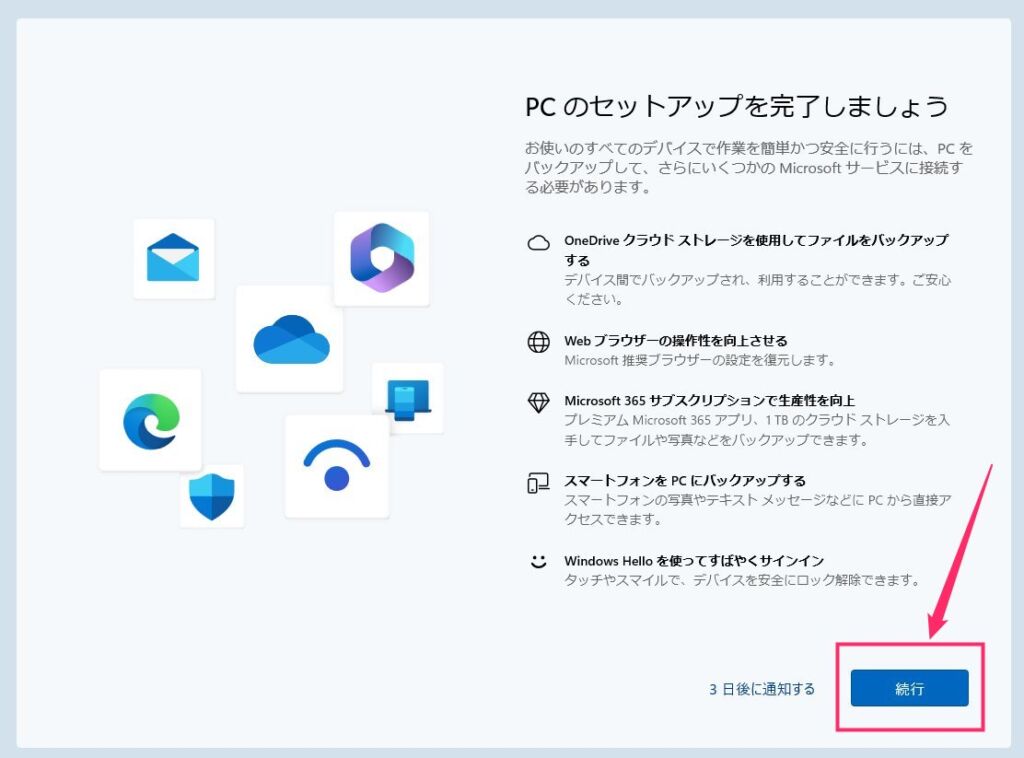
「続行」ボタンを押します。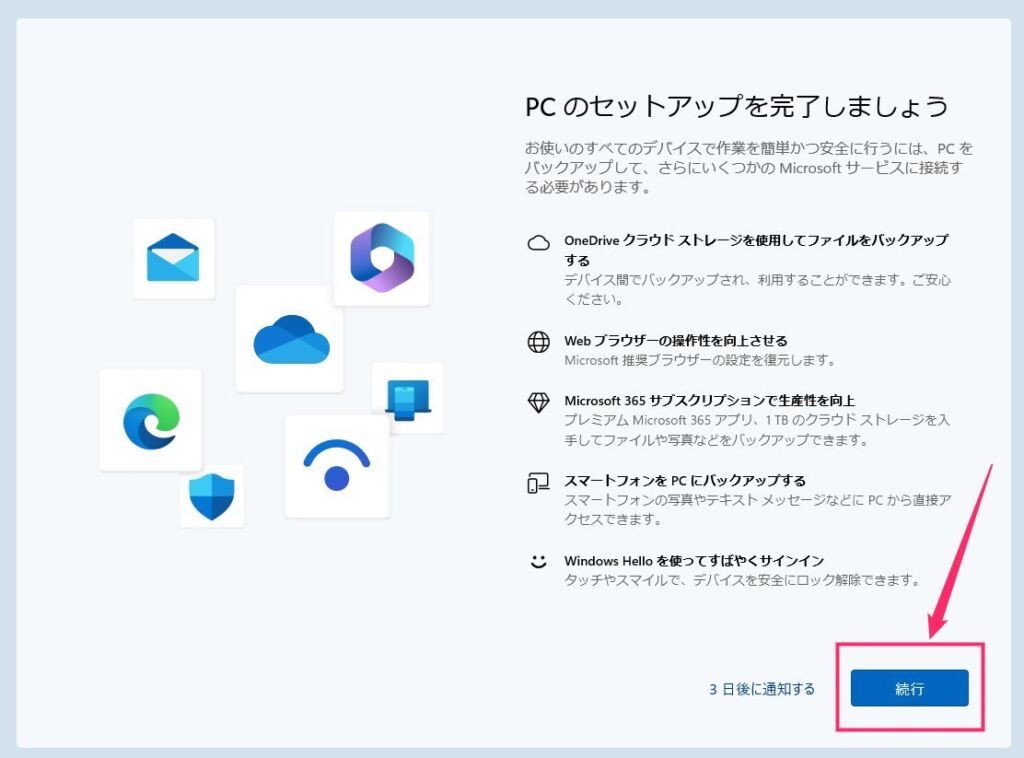
チェック項目が並びますが全部無視。「スキップ」をクリックします。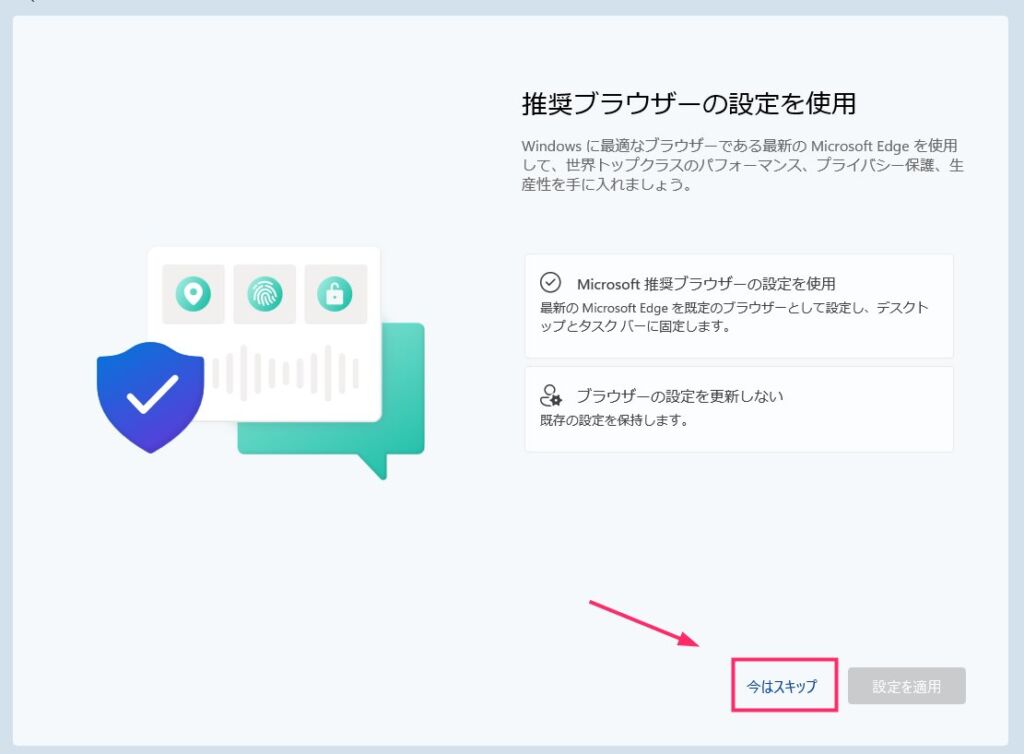
既定のブラウザとして Microsoft Edge を設定していない場合に表示されます。すでに Chrome などのブラウザを利用しているはず。余計なお世話なので「今はスキップ」をクリックします。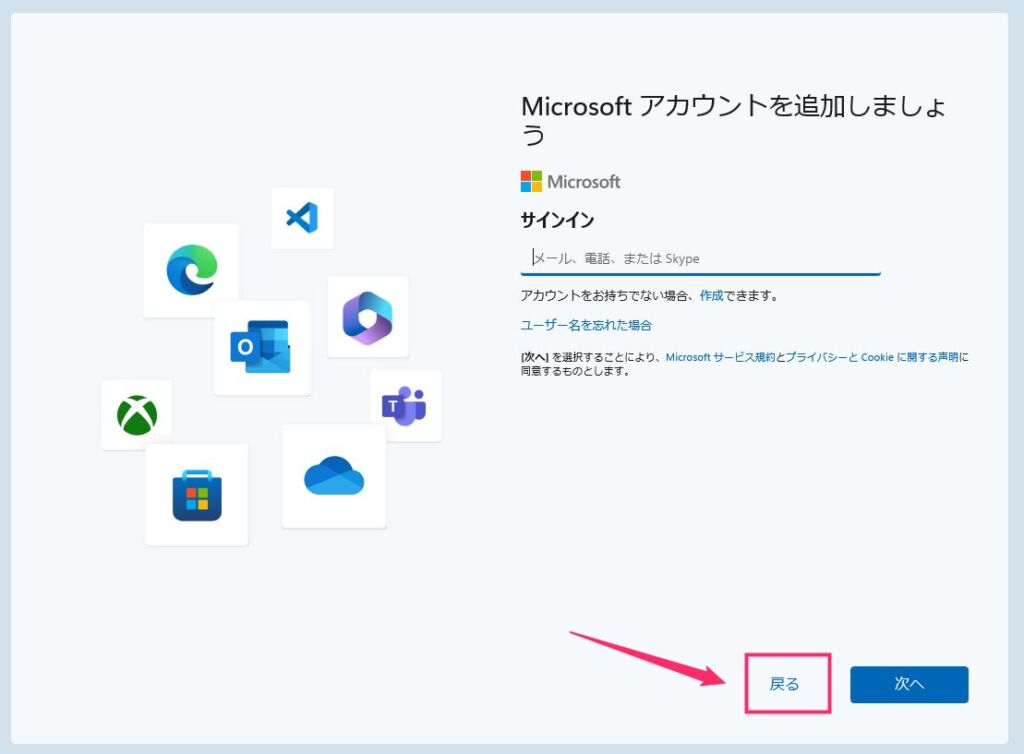
PC をローカルアカウントで利用しているか OneDrive を利用していない場合にこちらが表示されます。こちらも余計なお世話。「戻る」をクリックして「5」へつづきます。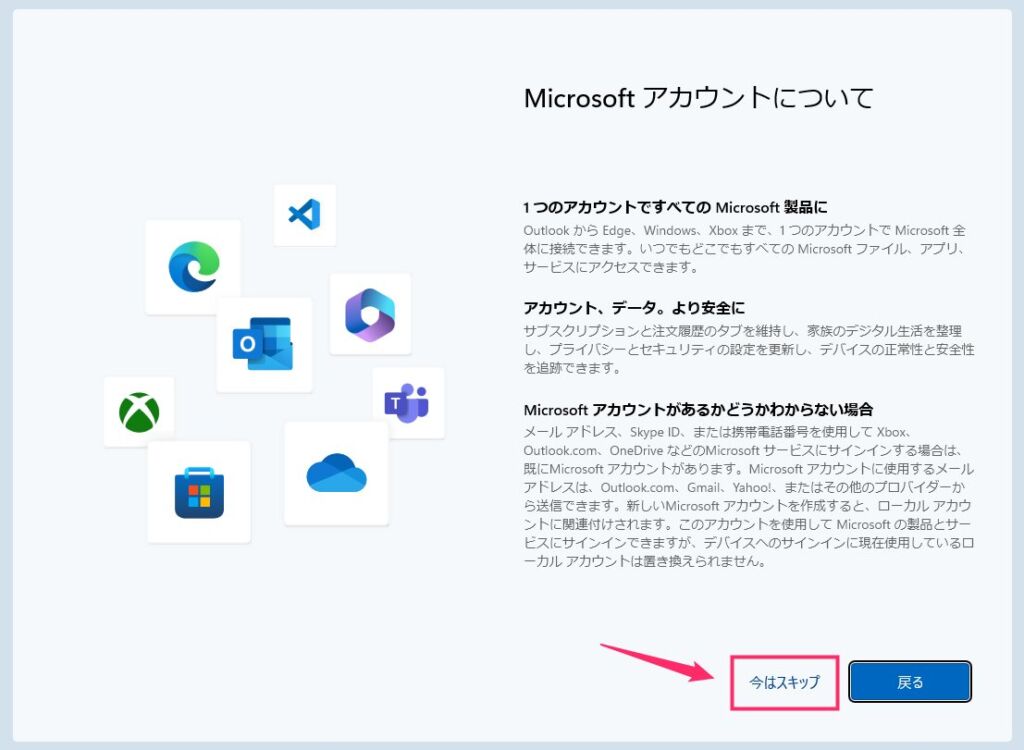
Microsoft アカウントの利用についてはしつこくて「4」につづき「やっぱり利用してくれないか?」と再び尋ねてきます。「今はスキップ」をクリックします。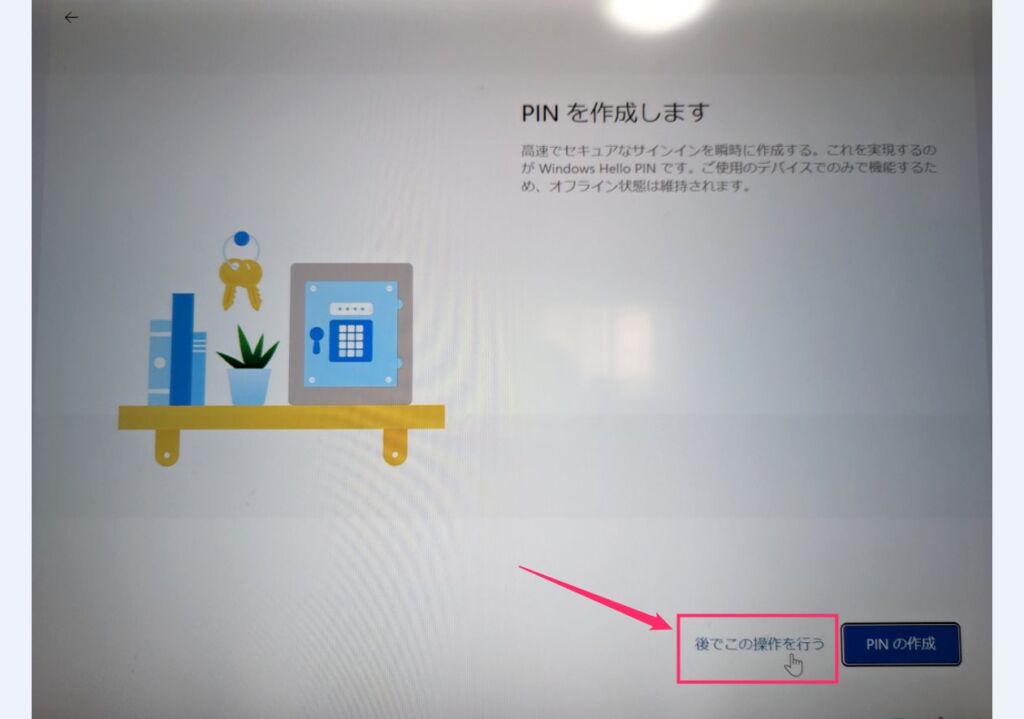
こちら PIN を利用していない場合に表示されます。利用したくないから PIN を設定していないわけですから余計なお世話です。「後でこの操作を行う」をクリックします。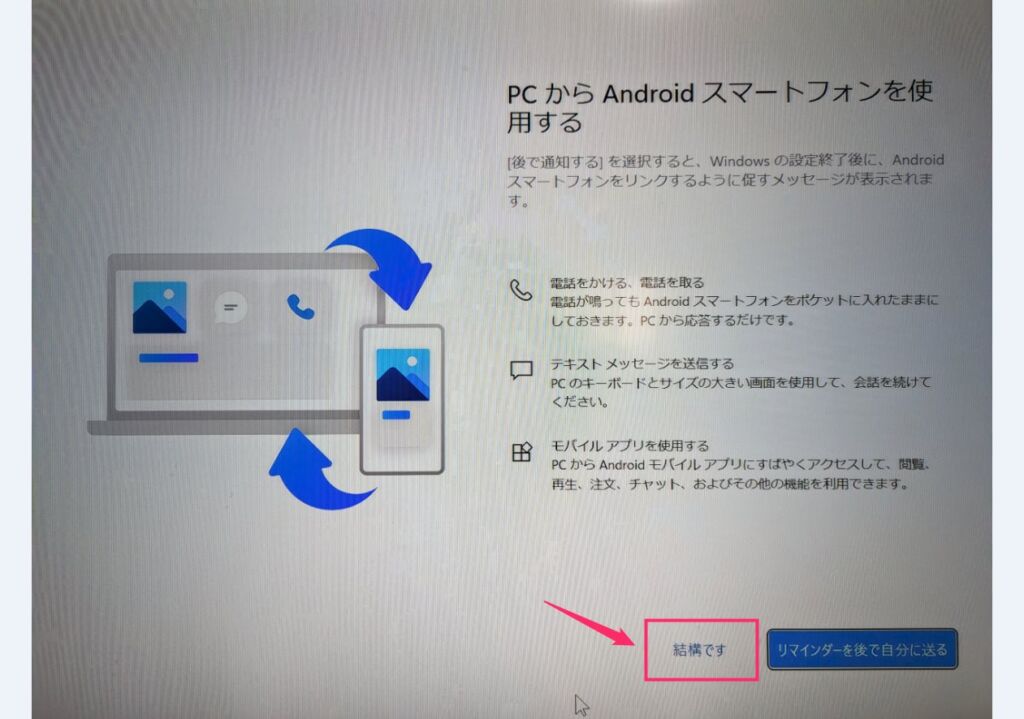
これも今設定するようなことではないので「結構です」をクリックします。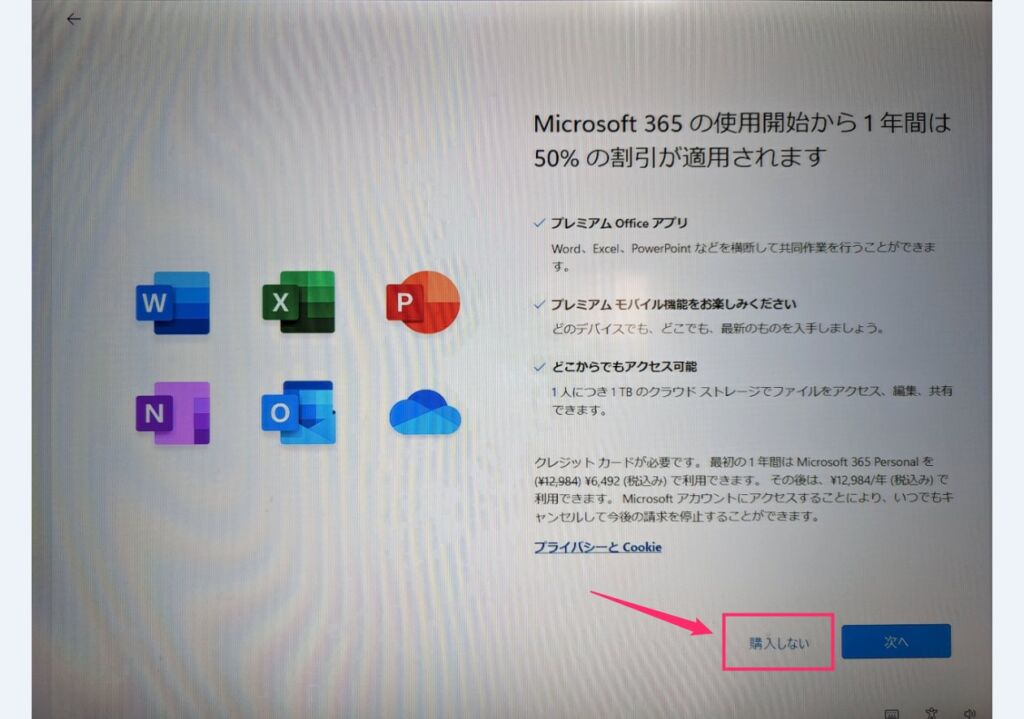
Microsoft 365 の宣伝です。ほとんどのユーザーは “今契約する必要がない” ですよね。「購入しない」をクリックします。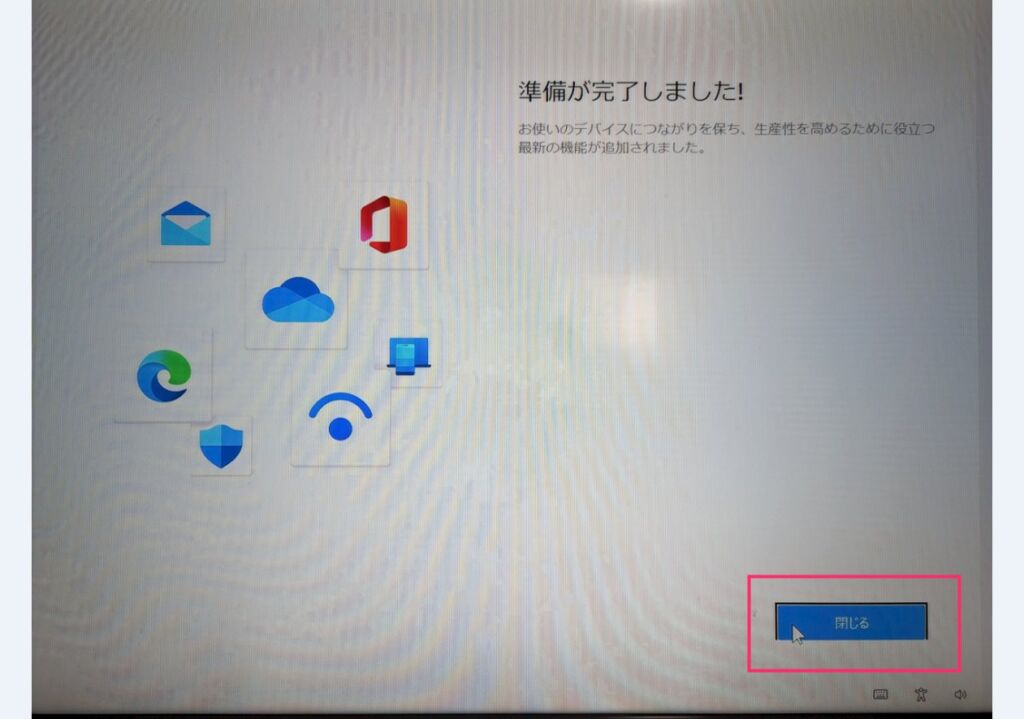
「閉じる」ボタンを押します。これでいつものデスクトップ画面に切り替わります。
二度と出てこなくするための設定方法
「PC / デバイスのセットアップを完了しましょう」は、本記事の手順で処理したあとはしばらく出てこなくなります。
本記事の手順はあくまでも「デバイスのセットアップを完了しましょう」が出てきてしまった時に行う対処方法です。
これが二度と出てきて欲しくない場合は、以下の別記事で紹介している手順でパソコンに設定してあげてください。