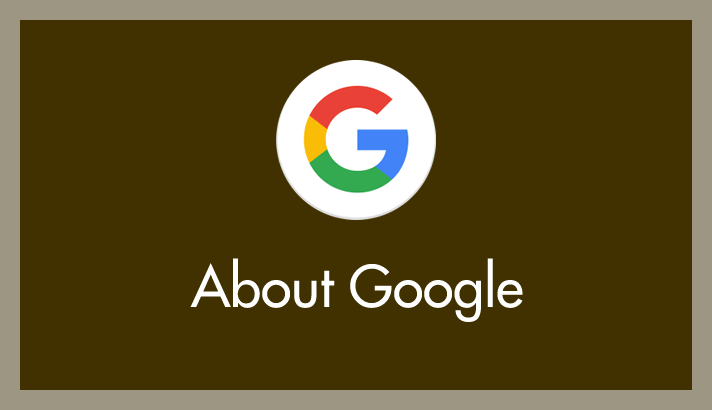Google 認証システム(iOS だと Google Authenticator)。
そのアプリひとつで Google / Microsoft / Amazon / Dropbox / Twitter / Facebook などのアカウントの2段階認証(2要素認証)をまかなうことができる便利な神アプリです。
SNS、クラウド、ショッピングサイトなどの乗っ取り防止対策として、この上のない効力を発揮するセキュリティの要ですから利用しているユーザーも多いことと思います。
この Google 認証システムアプリを利用開始して初めて機種変更をするユーザーさんは、
 ユーザー
ユーザー
あれ? スマホを機種変更したは良いけど、Google 認証システムアプリってどうやって移行するんだろう??
と、疑問や不安を抱えてしまうかもしれません。
もし Google 認証システムアプリが適切に移行できなければ、大事なアカウントたちにログインできなくなってしまうわけですから…。
今回の記事内容
今回は「スマホ機種変更でGoogle 認証システムを新しいスマホへ移行する方法」をわかりやすく紹介します。本記事の手順は Android と iOS アプリ共通です。
スマホ機種変更後の Google 認証システムアプリの移行手順
まずは移行元の端末で QR コードを表示させる
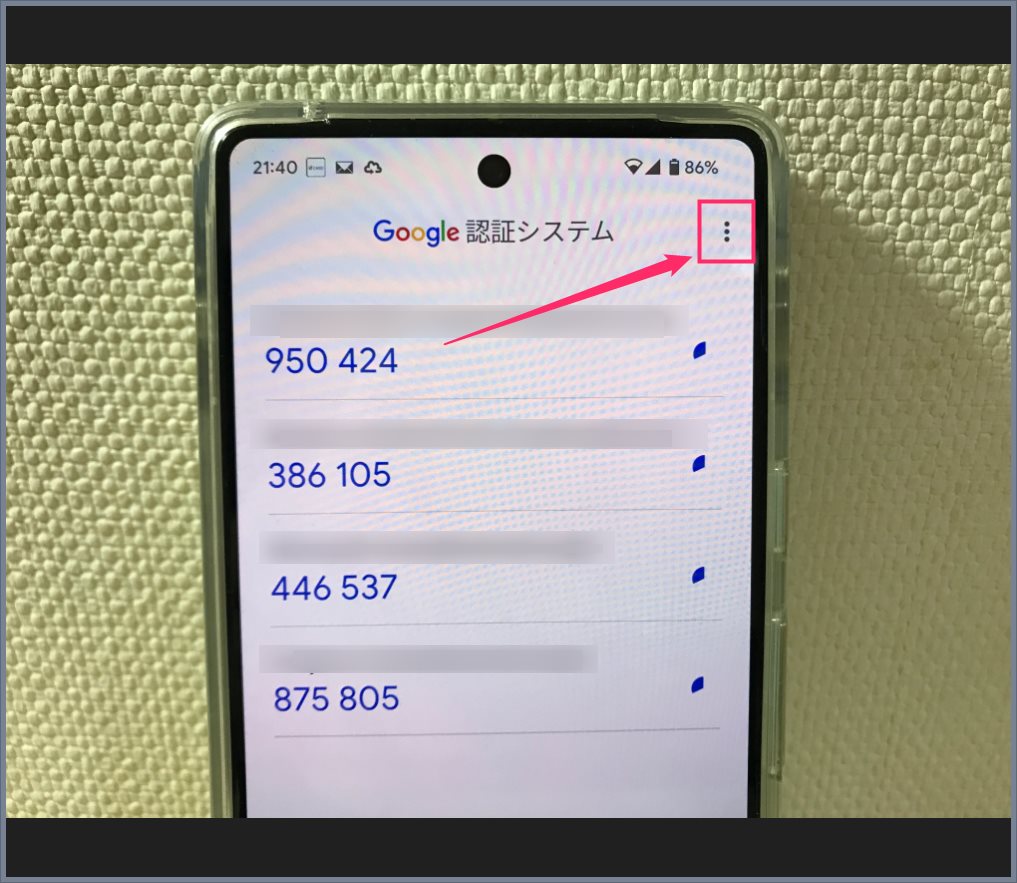
移行元である今まで使っていた端末で Google 認証システムアプリを起動して、右上にある「︙」アイコンをタップします。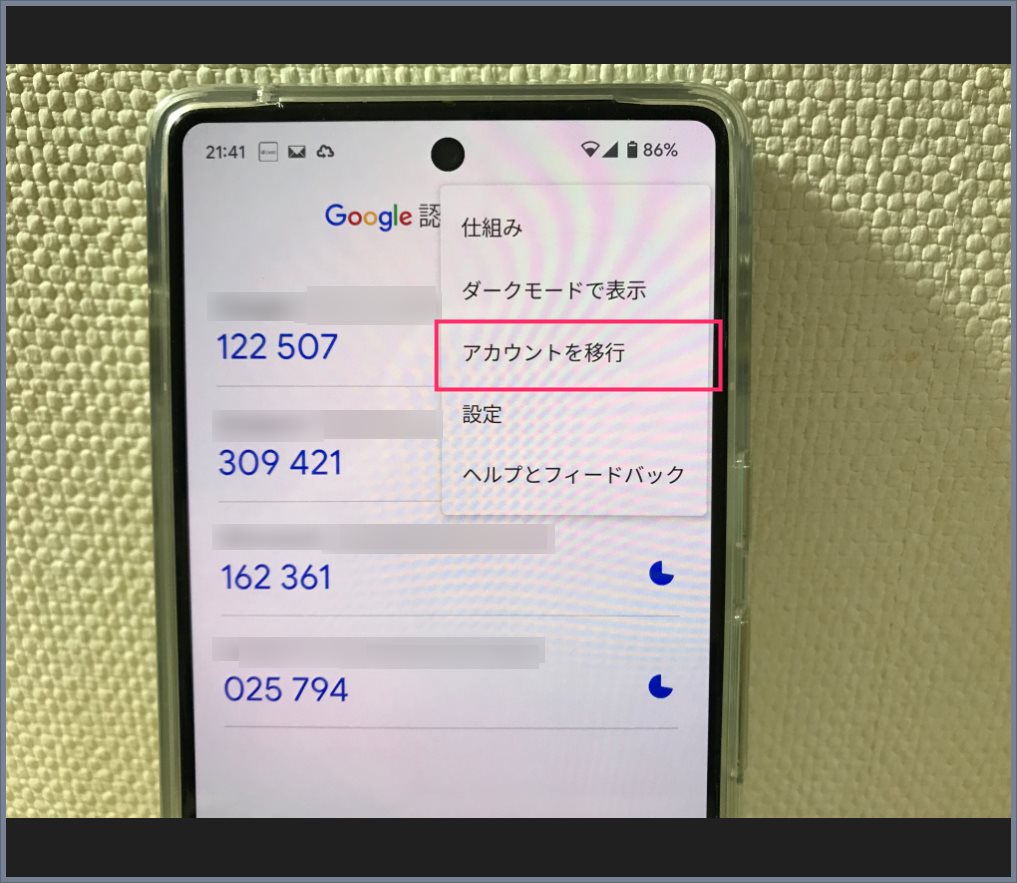
メニュー内の「アカウントを移行」をタップします。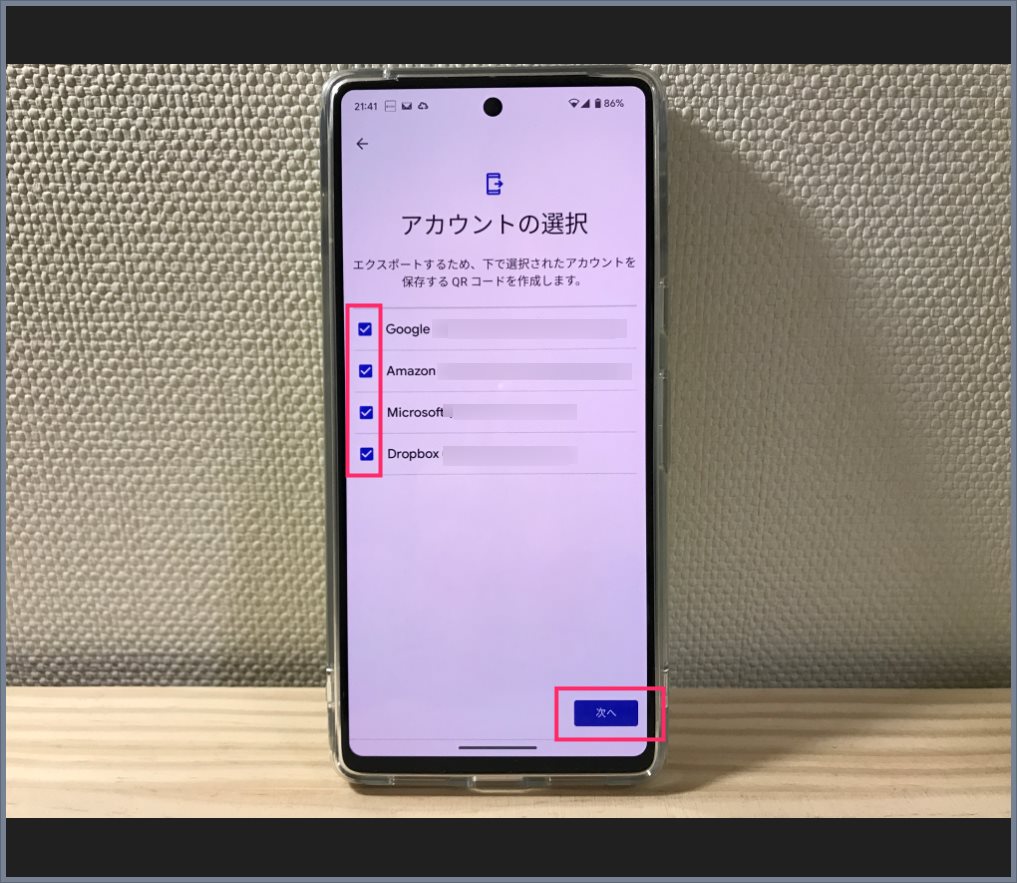
認証システムに登録されているアカウントの一覧が表示されます。一覧のアカウント全てにチェック入れて「次へ」ボタンをタップします。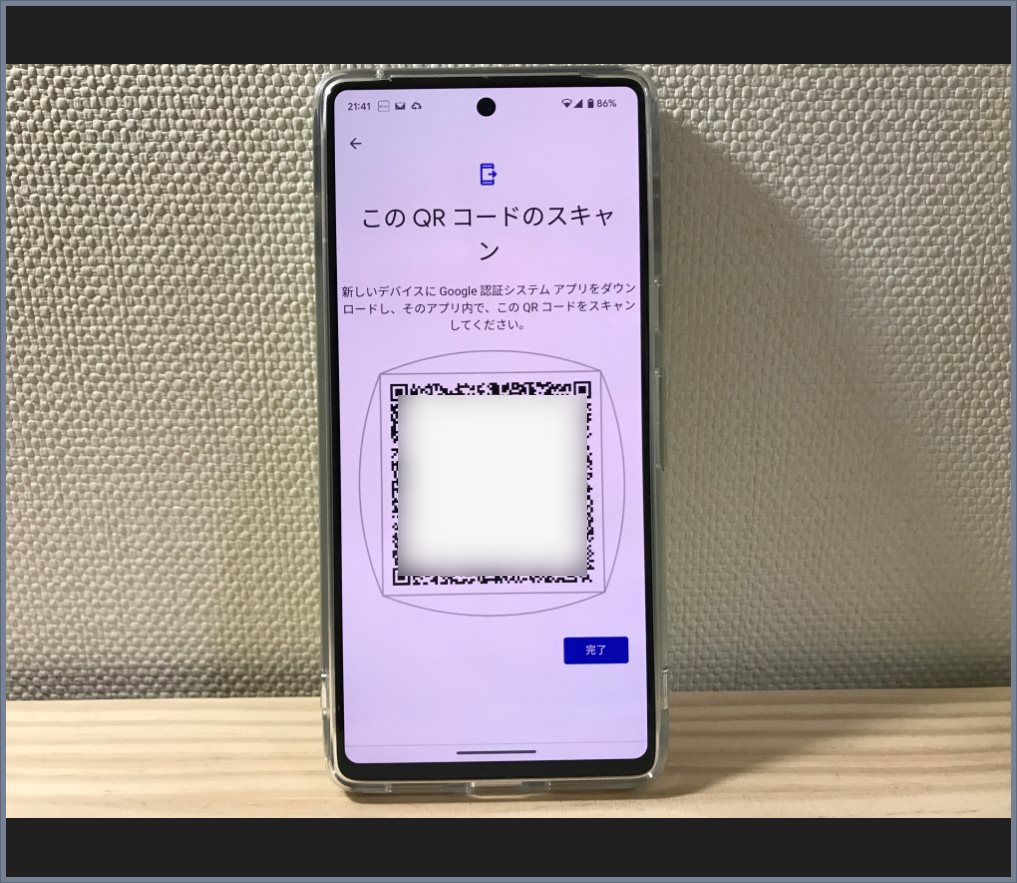
アカウント移行の為の QR コードが表示されます。新しい端末でスキャンするのに使用しるので端末はこの画面の状態のまま放置しておきます。
移行先の新しい端末に QR コードを読み込ませます
- 移行先の新しい端末に Google 認証システムアプリをインストールして起動します。
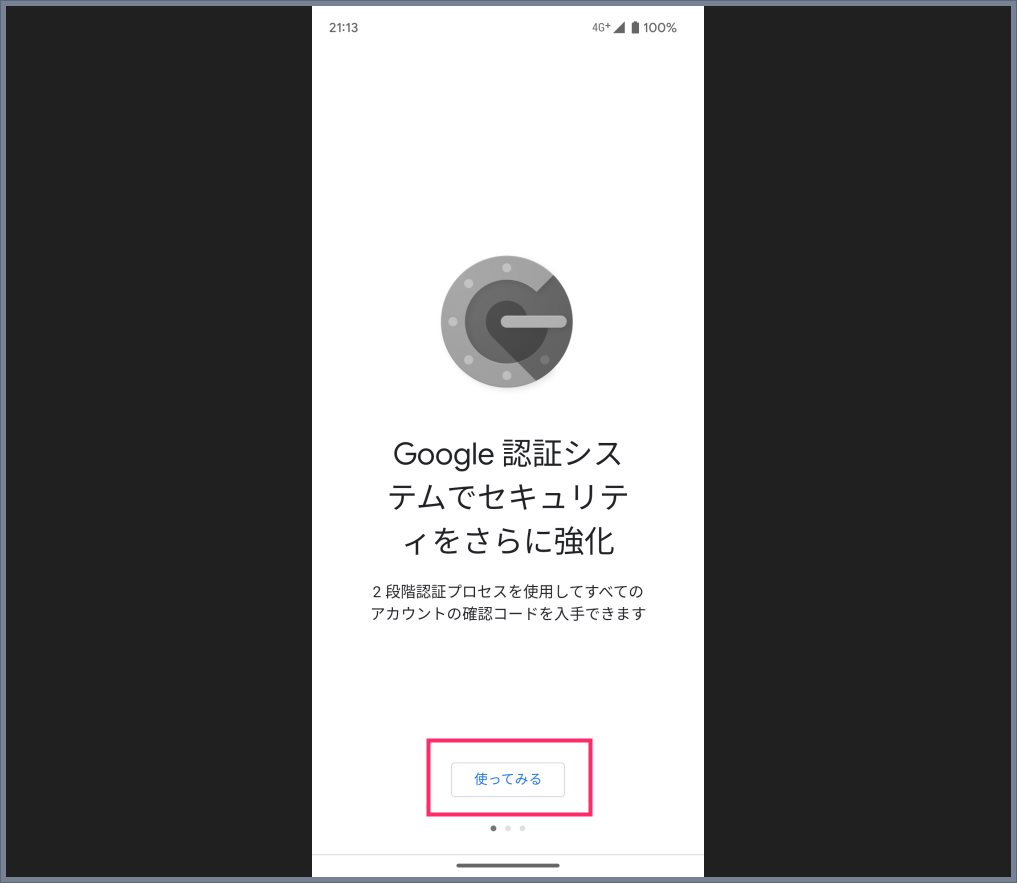
「使ってみる」をタップします。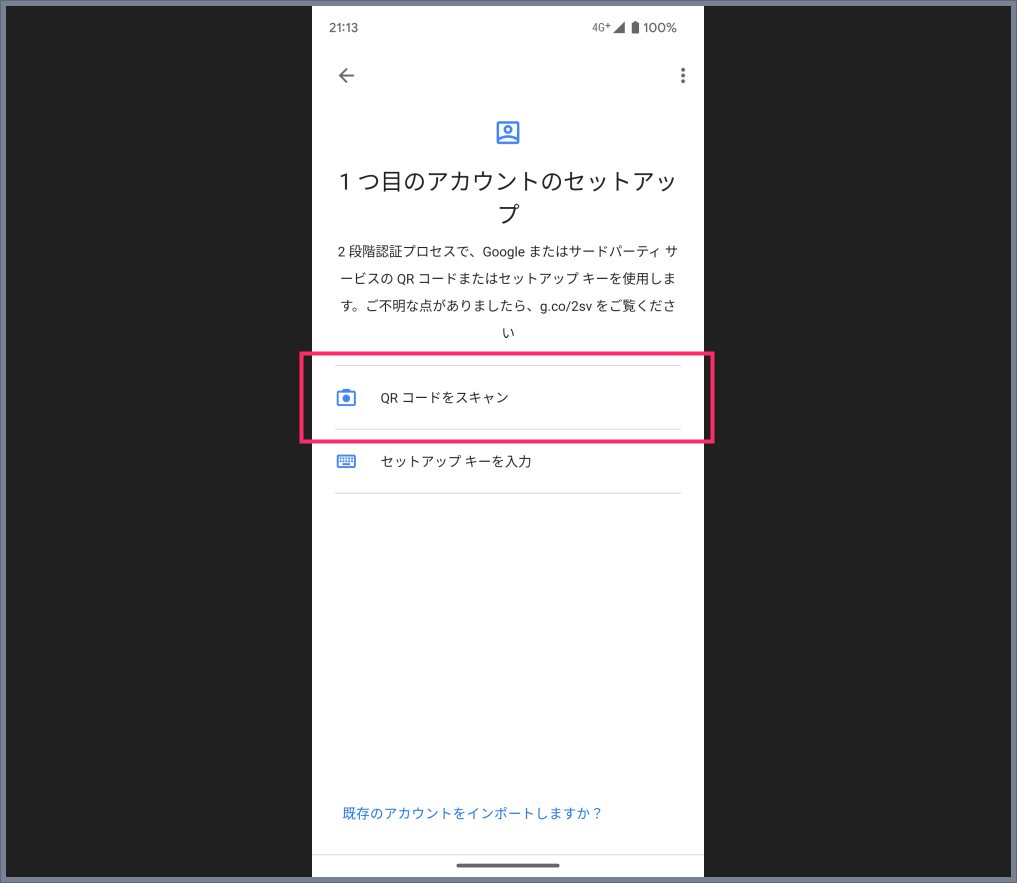
「QR コードをスキャン」をタップします。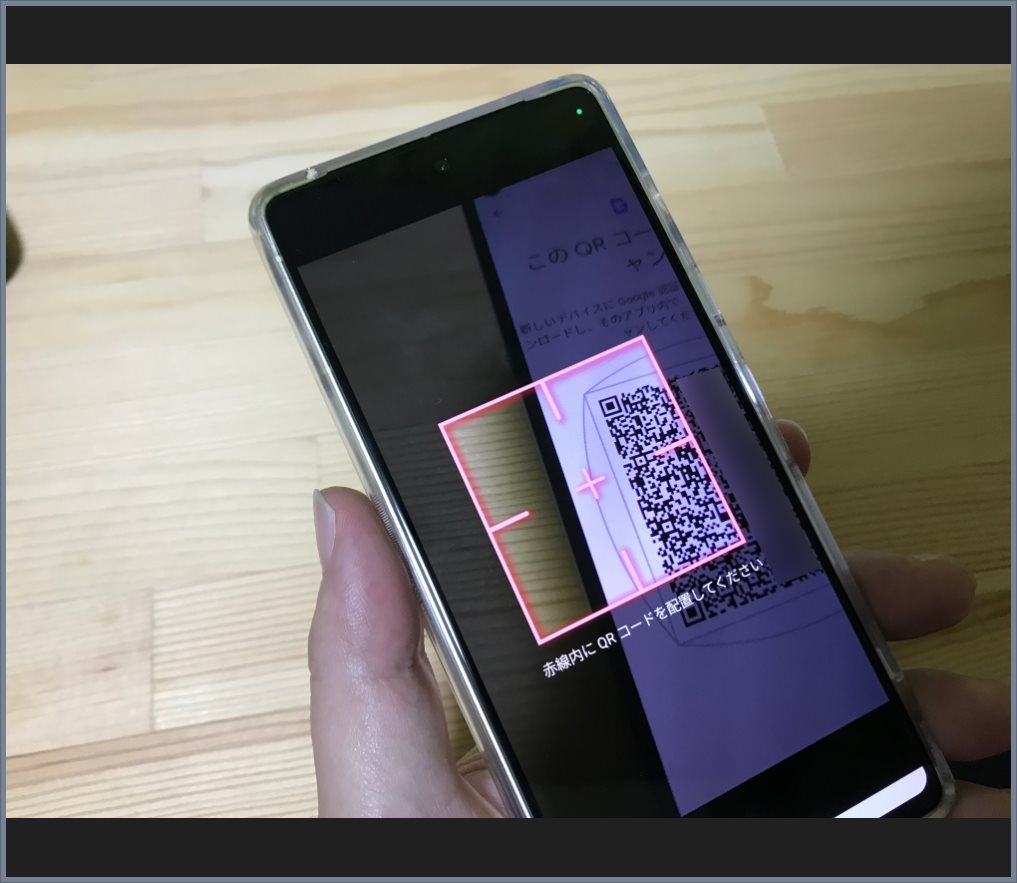
カメラが起動するので、放置してあった移行元の端末に表示されている QR コードをスキャンします。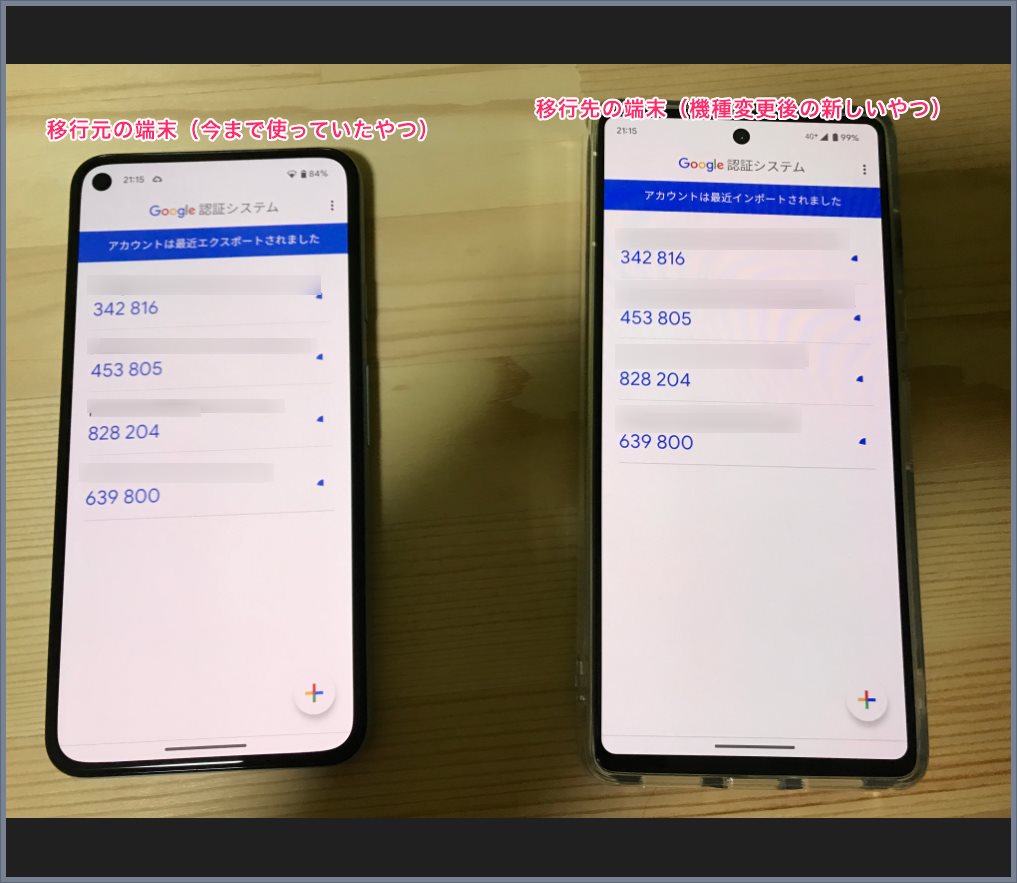
カメラで QR コードがスキャンされると、移行先の端末の Google 認証システムに、移行元と同じ内容で同じ数字が表示されるようになります。これでアカウントの移行作業は完了です。お疲れ様でした。
あとがき
Google 認証システムのアカウント移行が完了して、移行元と移行先で同じ数字が吐き出されるようになったのを確認したあとは、移行元の端末を初期化しても大丈夫です。
この移行手続きを完了させないで端末を初期化してしまうとアウトなので、機種変更の際には忘れずに Google 認証システムの移行手続きを行うようにしてくださいね。
こちらもきっと役に立つ!