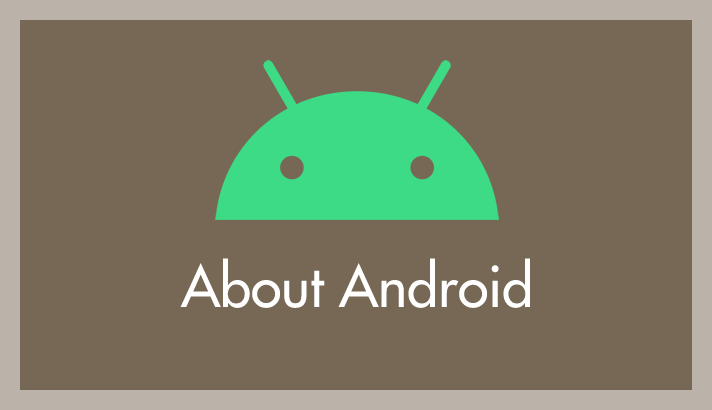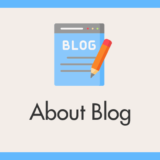子どもって時に大人が想像だにしないような発想をしたり行動をとりますよね。
そして、子ども社会のコミュニティが広がれば、外部の影響を受けて更に発想や行動が変化していきます。
最近では、児童にスマホやタブレット端末をもたせる家庭も増加傾向です。心配されるのがアプリによる高額課金や SNS アプリなどにより犯罪に巻き込まれることなど。
そんな危険防止対策として、スマホの設定・特定のアプリ・Google Play などにお子さんがアクセスできないようにロックをかけてしまう方法があります。
今回は「Android スマホを子どもにスマホをもたせるならアプリを勝手にインストールできないように Google Play や特定のアプリにロックをかけてしまう設定方法」を紹介します。
Google Play にある年齢制限の設定は機能していない
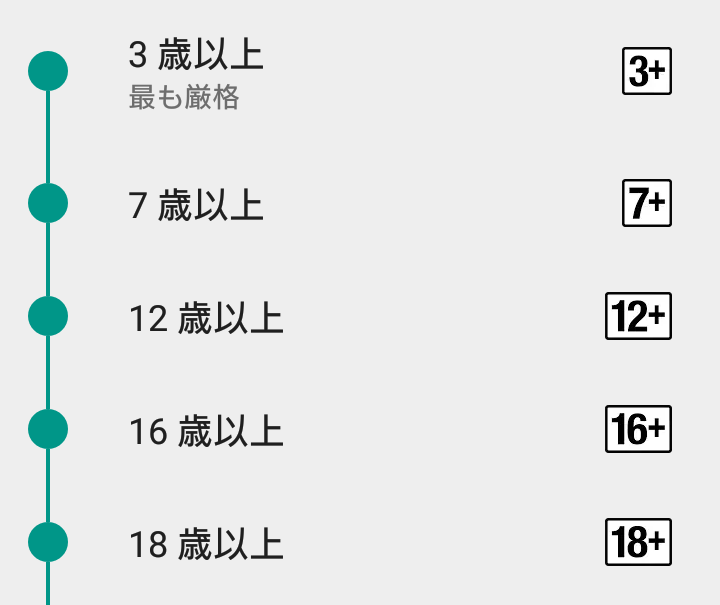
Google Play にはこのようにアプリに設定されてた対象年齢で、インストールの有無を設定できる年齢制限設定機能があります。
しかし、これ実はあまり機能していないというのが実情です。
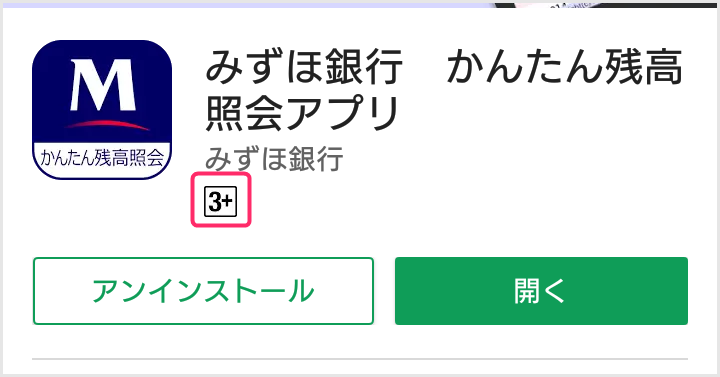
例えば、この みずほ銀行 のアプリは「3+」となっていて、銀行のアプリなんか一桁年齢のお子様は絶対に使わないですよね? それなのに「3+」となっています。
Google Play にはこのようなアプリが大量にあって、年齢制限を設定したところで、結局のところ親が意図するような効果が得られないのが実情です。
そのような理由から、Google Play を起動させること自体に制限をかけてしまう方が有効だということになるわけです。
Google Play にパスワードロックをかけられるアプリ
この「アプリロック」という Android アプリを使うと、任意のアプリに対して、起動時にパスワード入力を必須にすることができます。
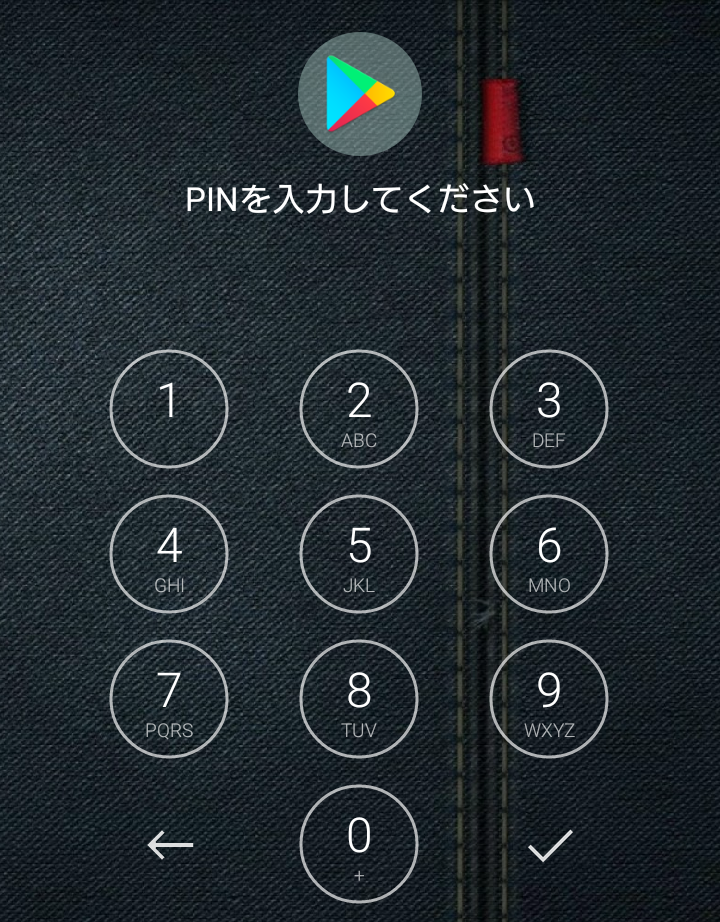
アプリロックを使えば、このように Google Play を起動するのに必ずパスワードが必要になります。
したがって、子どもが勝手にアプリをインストールすることができなくなり、親の目の前で、伺いをたてながらアプリをインストールしなければならないというわけです。
この「アプリロック」は、Google Paly だけでなく、スマホの設定やその他あらゆるアプリに対してロックをかけられます。極端に言えば、お子さんに使って欲しくないアプリ全てにロックをかけることができます。
アプリロックの使い方
- まず「アプリロック」を端末にインストールします
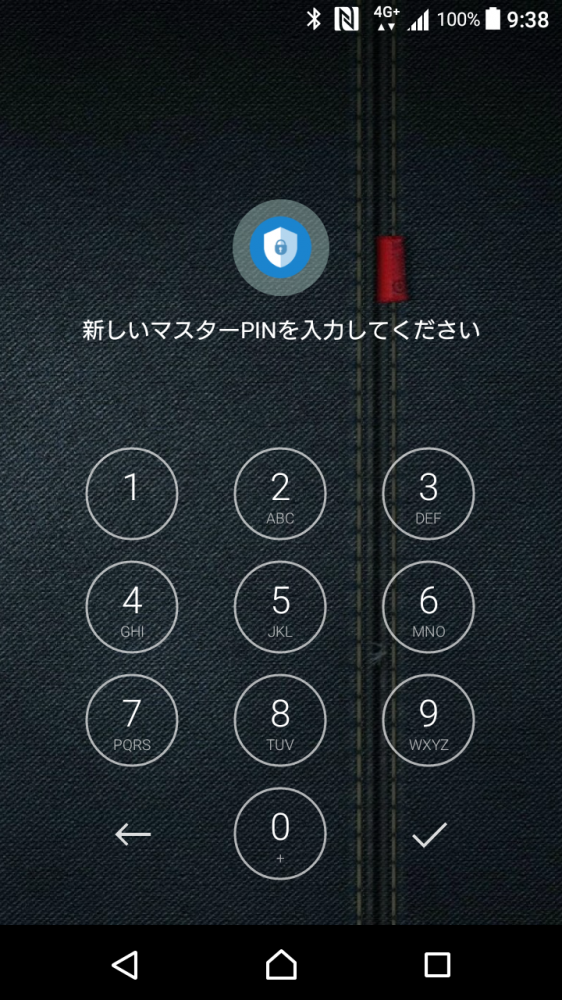
アプリロックを最初に起動すると、マスターPIN設定画面になります。ここで設定した4桁の数字がロック解除のパスワードになりますので、子どもが絶対にわからないものを設定してください。入力後「✓」をタップ。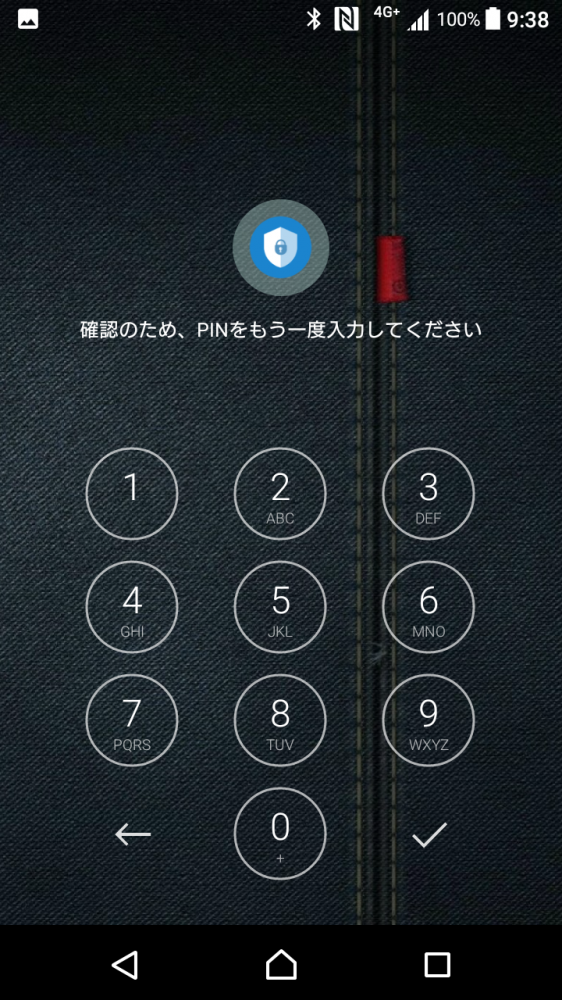
確認のためにもう一度同じ数字を入力します。入力後「✓」をタップ。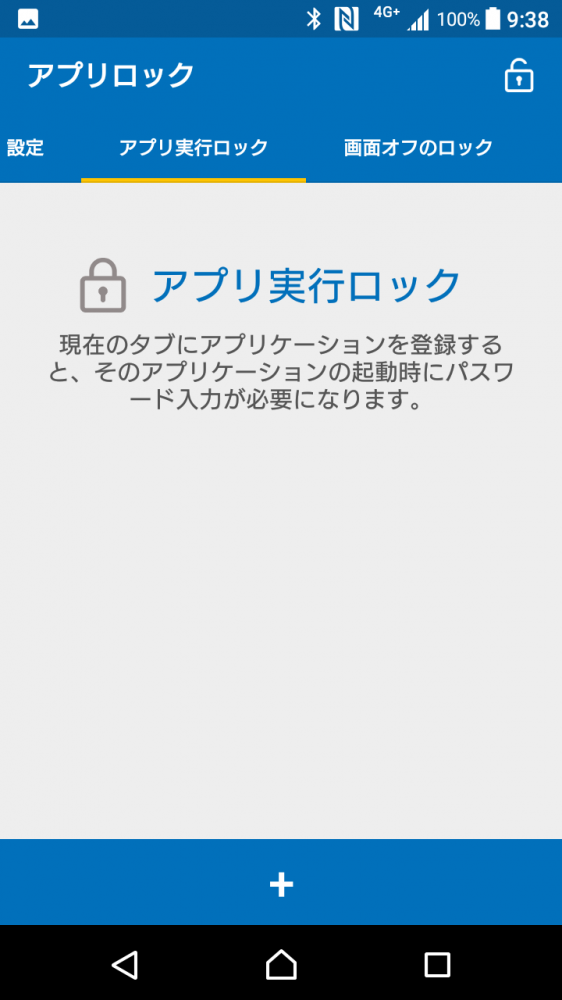
「アプリ実行ロック」タブが選択されていることを確認して「+」をタップします。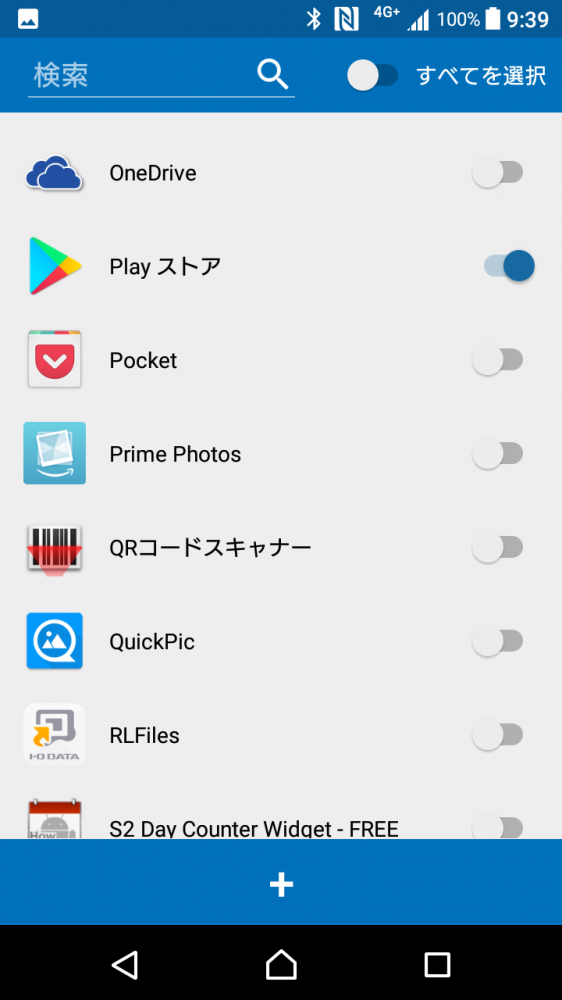
ロックをかけるアプリを選択します。今回は Google Play に制限をかけたいのでPlay ストアを「ON」にします。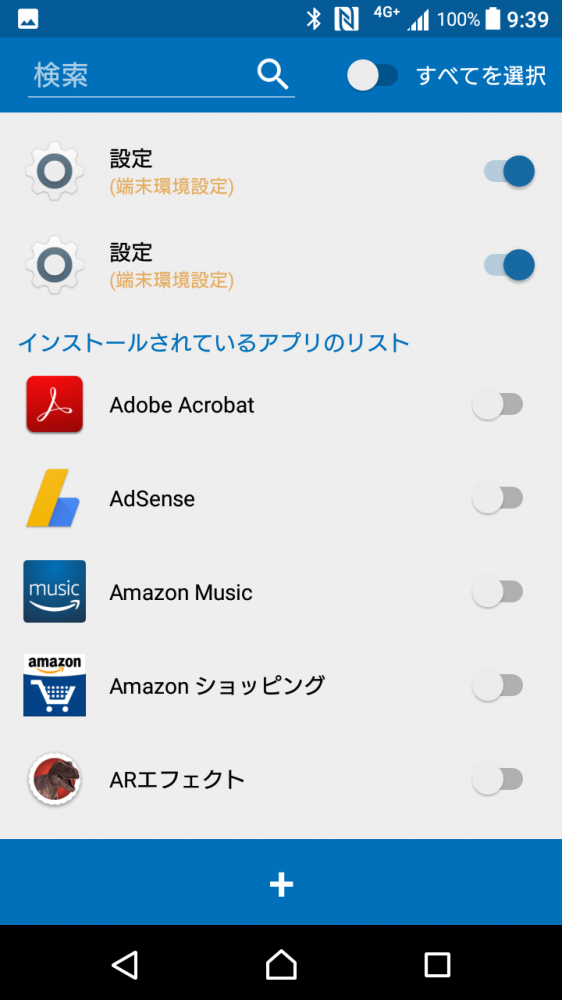
つづいて「設定」も「ON」にしてます。Play ストアと設定がONになっていることを確認したら下の「+」をタップします。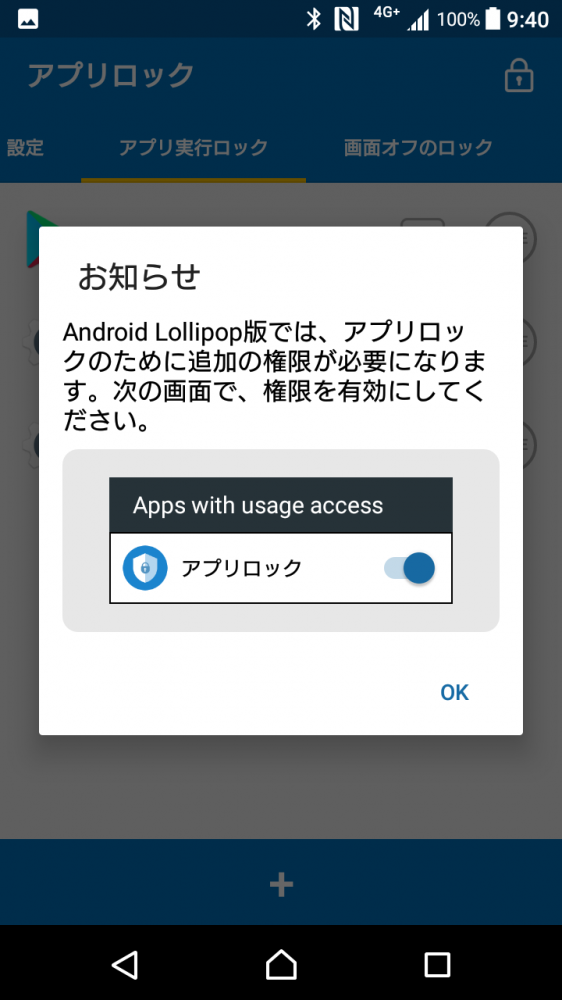
Android OS 5.0 からは権限の追加が必要になり、必ずこのお知らせがポップアップします「OK」をタップします。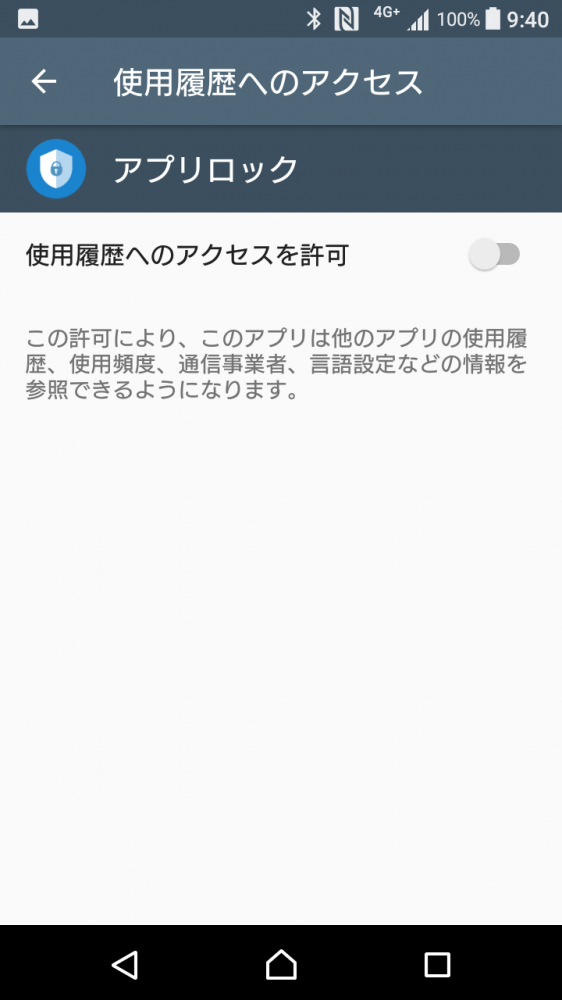
使用履歴へのアクセスを許可を「ON」にしてバックボタンで戻ります。この設定は最初の1度だけ行えば次からは出てきません。
これでパスワードロックをかけるアプリが一覧表示されます。問題なければアプリを閉じて設定完了です。
Google Play 以外に「設定」にもロックをかける理由は、設定はスマホの様々な動作をいじることができる部分で、アプリのアンインストールもここで行なえます。
知恵がついてきたお子さんはここからアプリロックをアンインストールすることも考えられますのでスマホの設定にもロックをかけるというわけです。
パスワードロックがかかったアプリはこうなる
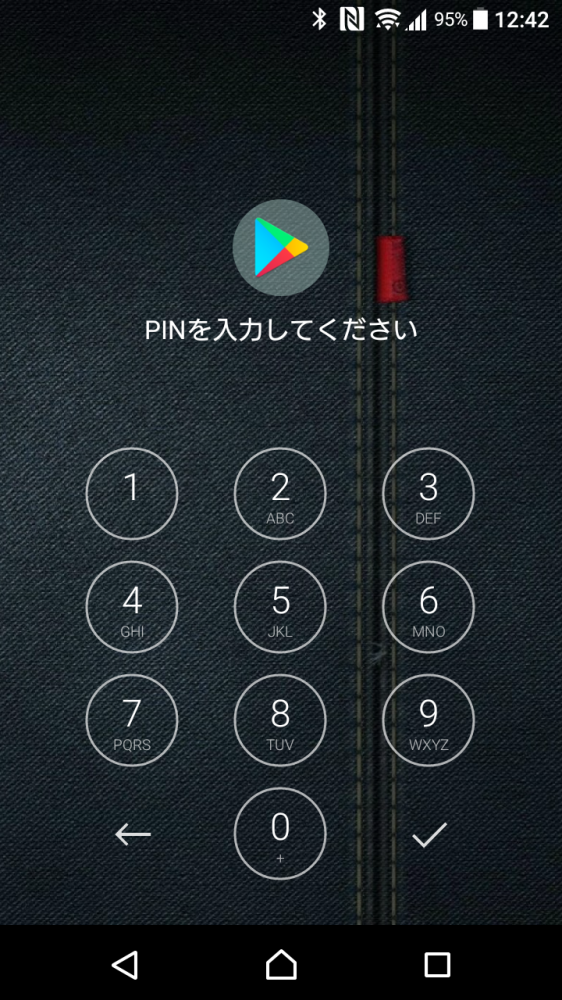
Google Play のアイコンをタップするとこの画面。正しい PIN(パスワード)がわからなければ絶対に起動しません。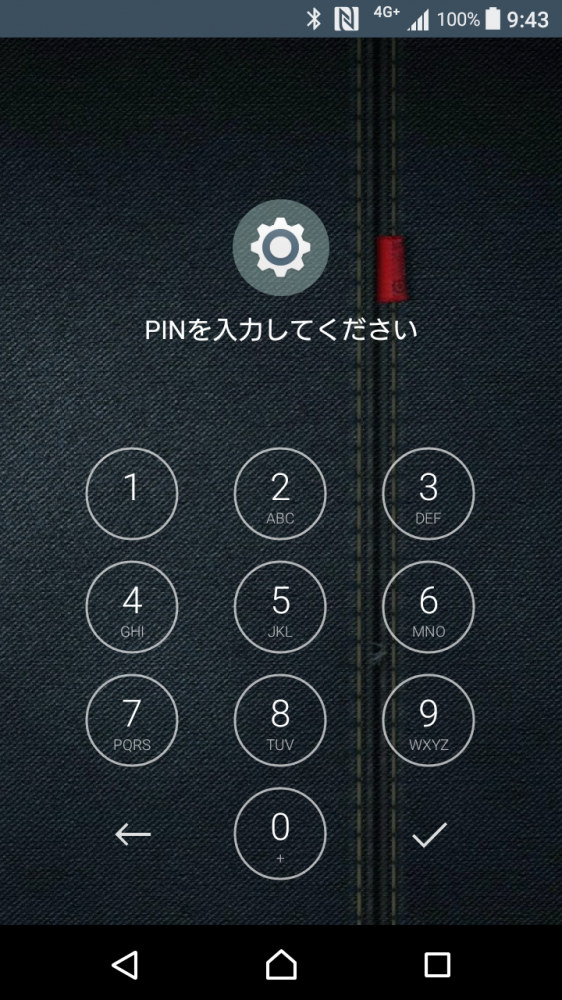
設定も同じくパスワードが表示。設定はアイコン以外からも入れるボタンがあったりしますが、それのどれもがこのパスワード画面になります。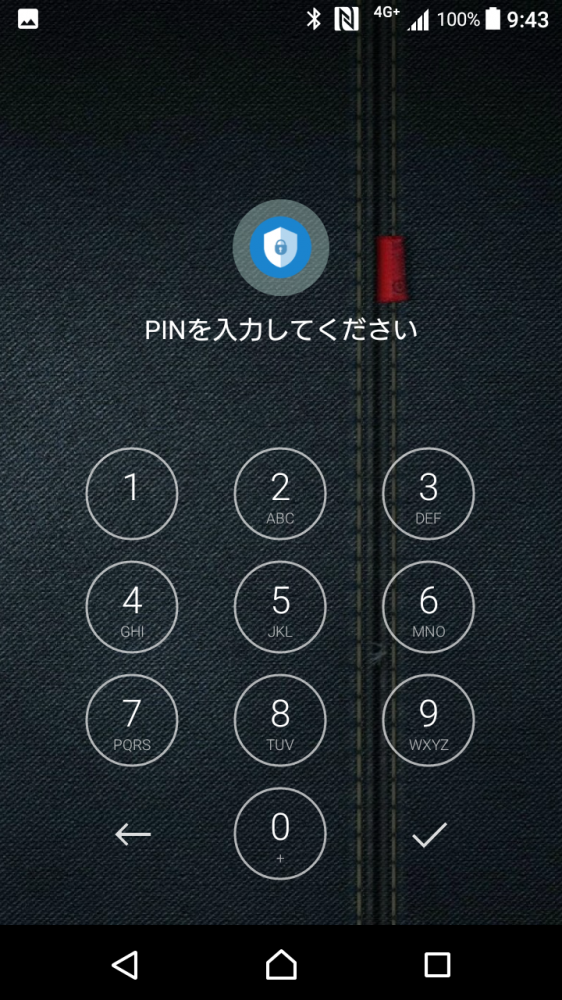
本体のアプリロック自体もアイコンをアップしたらパスワード画面からスタートなので、子どもが勝手にロックを解除することはできません。
アプリロック利用の際の注意点
- 子どもにパスワードを見られないこと
- 端末の再起動後はロックが外れることがあるので要チェック
- アプリのアップデート後にロックが外れることがあるので要チェック
- 設定したパスワードを忘れないこと(一番重要)
あとがき
というわけで、今回は「子どもにスマホをもたせるならアプリを勝手にインストールできないように Google Play や特定のアプリにロックをかけてしまう設定方法」を紹介しました。
アプリロックを使えば、「親が許可したアプリのみがインストールできる」という安全な状態をつくることができます。
何かと物騒な世の中です。ぜひスマホ利用制限を賢く使って、お子さんの安全に配慮したスマホ運用を心がけてくださいね。
LINE のギガが無制限になる
【お子さんのスマホ利用が LINE 中心なら】
LINEMO は、LINE アプリのトークはもちろん、音声・ビデオ通話のデータ消費もゼロ。データ容量を使い切っても LINE アプリの利用に関しては通信速度は落ちない。更に月額「2,728円 / 20GB」と「990円 / 3GB」の2つのプランを用途によって選択できます。LINE をよく使うユーザーには唯一無二のスマホ契約「LINEMO」。