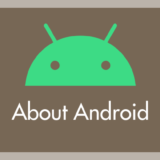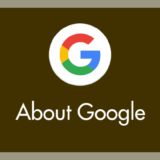通常スマホのスリープを解除してロック画面を表示させるには、端末の上面や右側面にある電源ボタンを押します。
Google Pixel 端末には「画面を1回タップ」したらスリープを解除してロック画面を表示させる機能が搭載されています。
このワンタップロック画面表示を使い始めると、もう電源ボタンでロック画面表示方式には戻れなくなるほど便利なのです。
これ「スマートフォンをタップしてチェック」機能といって、Pixel 端末に伝統的に組み込まれている便利機能なんですよね。
今回の記事内容
今回は「Google Pixel 端末の画面をタップしてスリープ解除する設定方法(画面タップでロック画面表示)」を紹介します。
スマートフォンをタップしてチェック機能を設定する手順
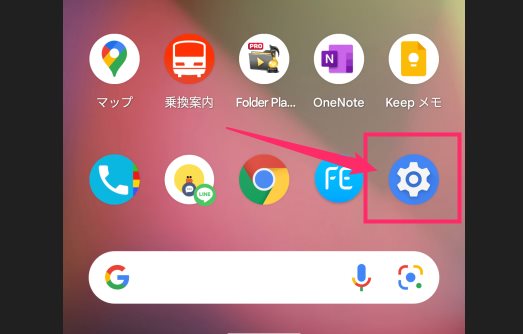
ホームまたはアプリの一覧から歯車アイコン「設定」をタップして端末の設定を起動します。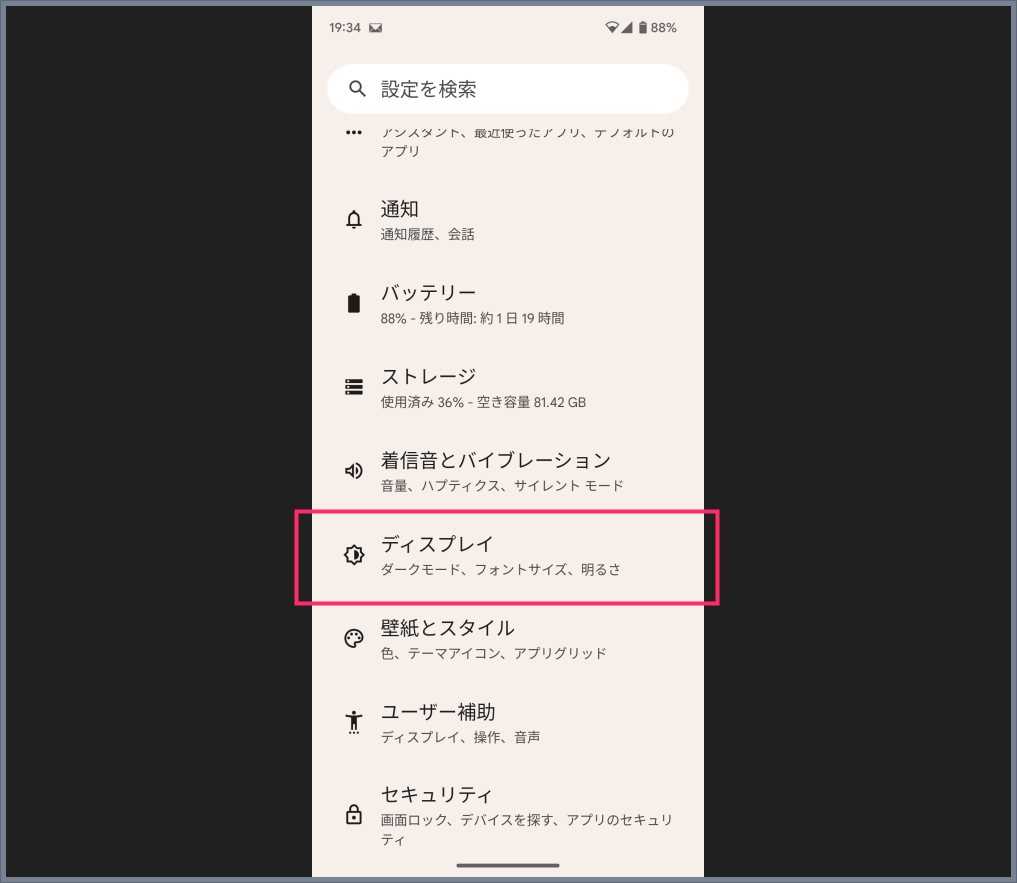
「ディスプレイ」をタップします。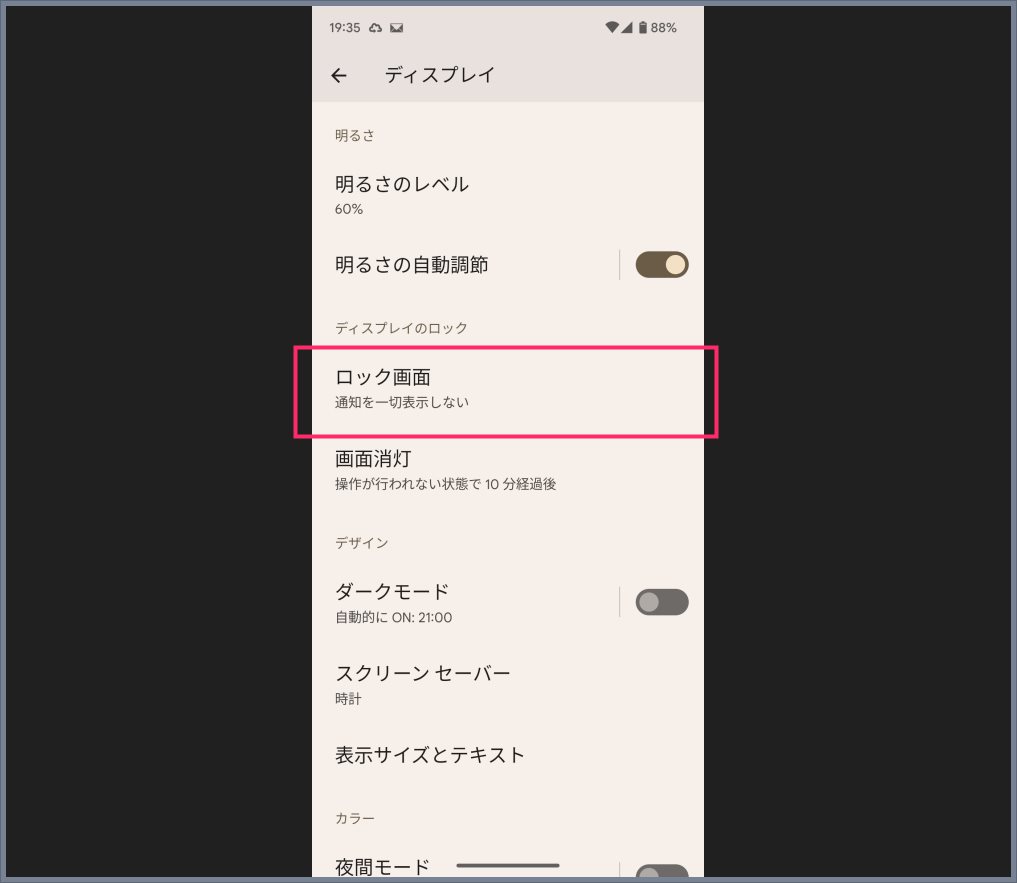
「ロック画面」をタップします。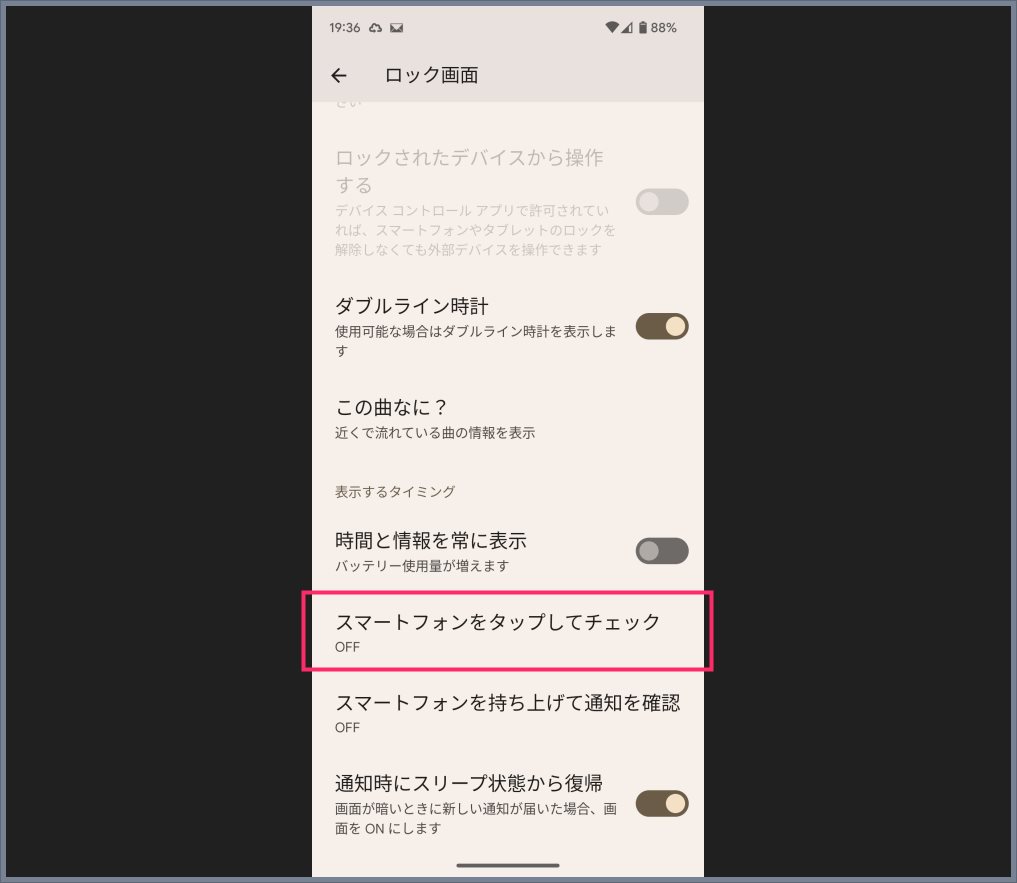
「スマートフォンをタップしてチェック」をタップします。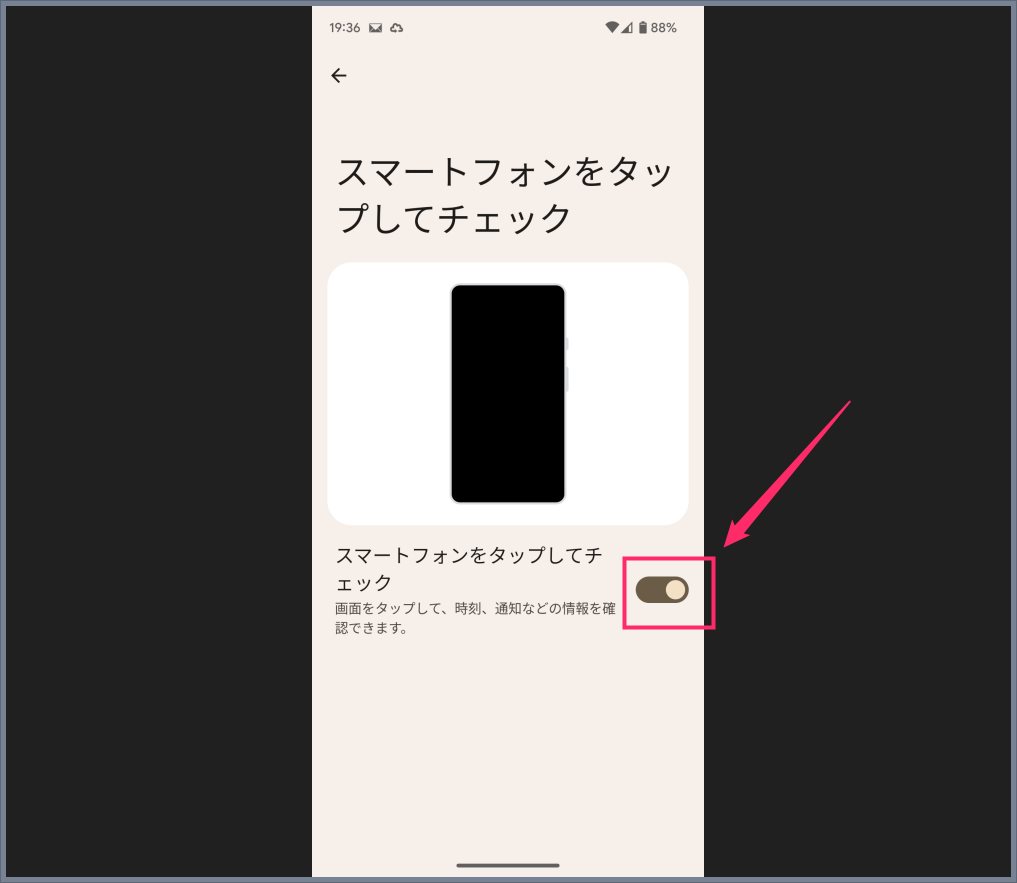
スマートフォンをタップしてチェック項目のスイッチを「オン」にします。
これで画面が消灯(スリープ)している状態で、画面を指先で「トンッ」とワンタップすればスリープが解除されてロック画面が表示されるようになります。
あとがき
本記事の手順で「スマートフォンをタップしてチェック」機能を有効化することで、いちいち側面の電源ボタンを押さなくても、画面をワンタップするだけで画面の電源が入りロック画面が表示されるようになります。
ぼくは Google Pixel 4 以降でこの機能が使えることを実機確認していますが、ネットで確認すると Pixel 3 でも使えるみたいな記述がありました。
スマートフォンをタップしてチェック機能は大変便利なので、Google Pixel 端末を利用しているならぜひとも設定しておきたい優良機能のひとつだと思います。