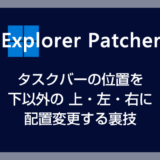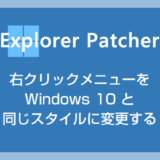たまに仕事で年配のお客さんにこんなことを相談されます。
 相談者
相談者
パソコン画面のマウスの矢印(カーソル)ってもっと大きくする方法ないんですか?老眼なので(小さすぎて)すぐに見失ってしまうんですよ~
と、マウスポインターの大きさについて悩んでいるという相談。
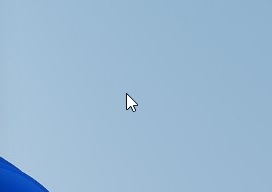
たしかにマウスポインターの標準サイズは人によっては小さく感じるかもしれません。
この相談者さんのように老眼じゃなくても、マウスポインターがもう少し大きめのほうがパソコン作業をしやすいという若年層もいるんじゃないかと思います。
Windows 11 では、設定から簡単にマウスポインターのサイズを変更することができます。
今回の記事内容
今回は「Windows 11 マウスポインター(カーソル矢印)の大きさを変更する方法」を紹介します。
マウスポインターのサイズはマウス設定から簡単に変更可能
矢印アイコンのマウスポインターはマウスの設定から簡単に変更することができます。
マウスポインターのサイズ変更は15段階で設定できます。15ポイントだとこんなに大きくなります(下画像参照)。
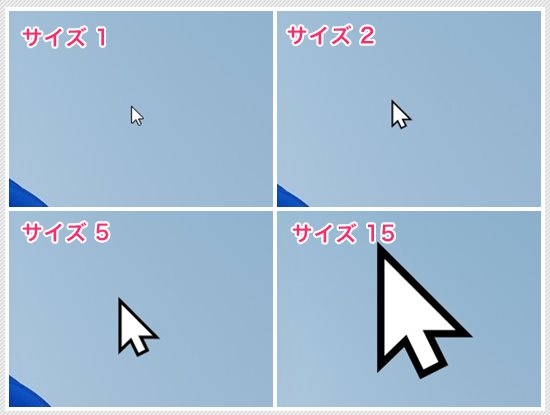
初期サイズは1ポイントです。この初期サイズが小さいと感じるユーザーさんは、2~3ポイントあたりが見やすく操作しやすいサイズでしょうかね。
実際に大きいサイズを試してみましたが、あまり大きいと返って操作しづらかったです。
マウスポインター(カーソル)のサイズを変更する手順
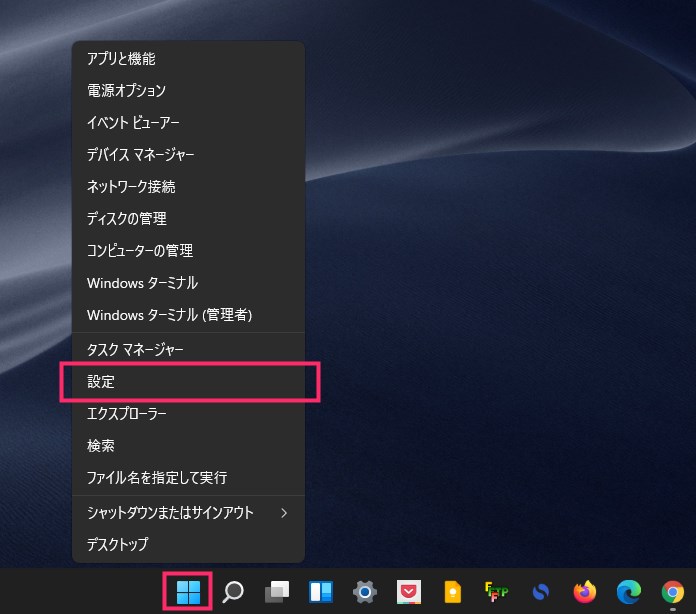
スタートボタンにカーソルを合わせてマウス「右ボタンクリック」して出てくるメニュー内の「設定」を選択します。
設定が起動したら左サイドバーの「Bluetooth とデバイス」を選択します。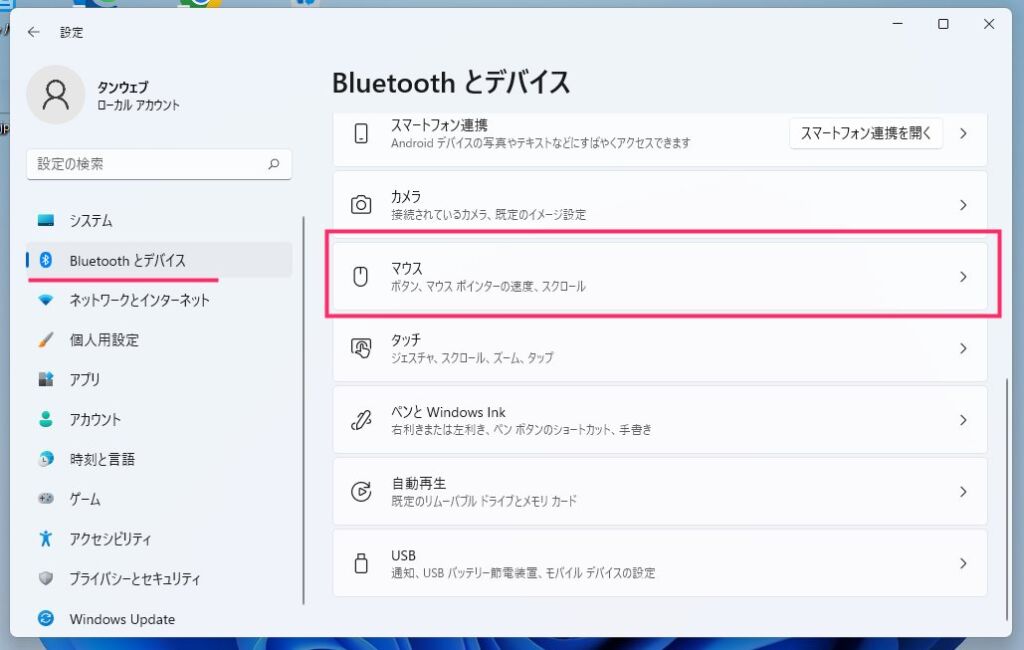
Bluetooth とデバイス項目内の「マウス」を選択します。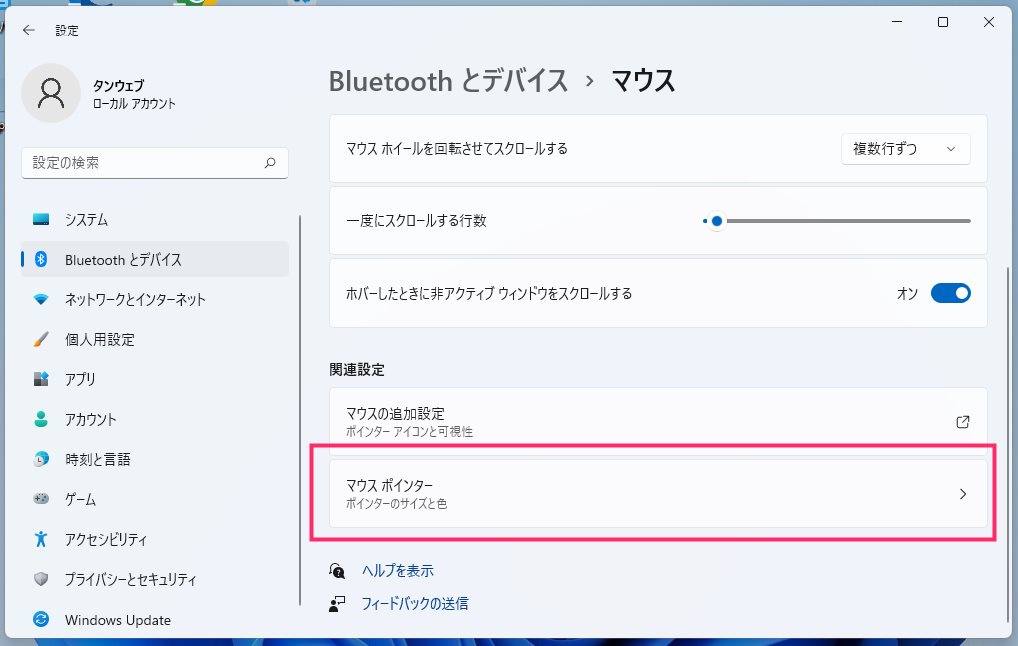
「マウスポインター」を選択します。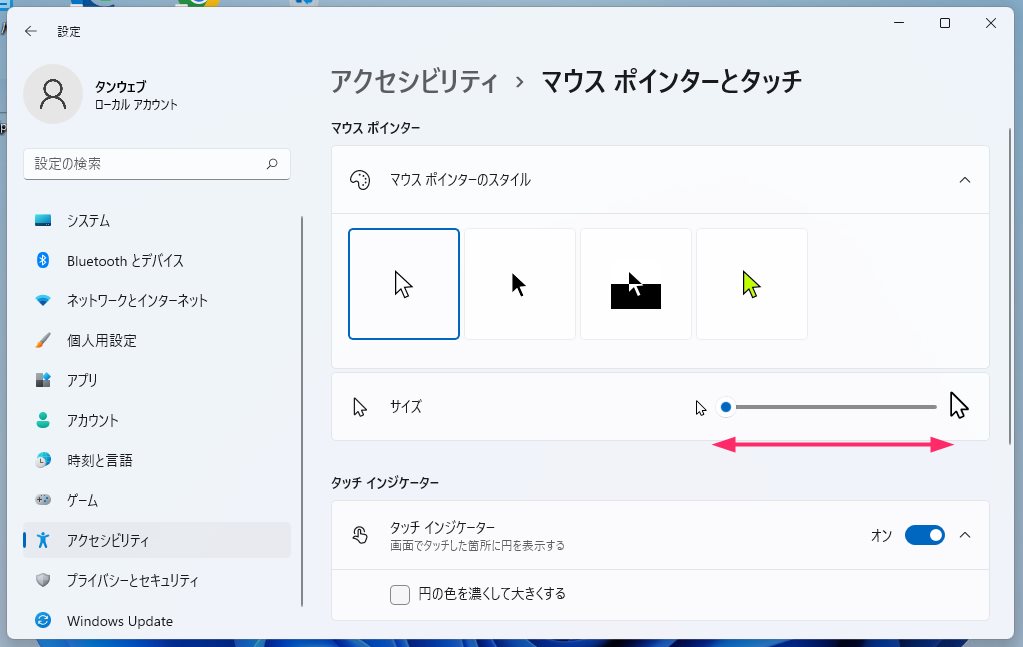
「サイズ」項目のカーソルを動かすとマウスポインターの大きさを変更できます。右方向に動かせば大きく、左方向へ動かせば小さく設定できます。マウスポインターサイズは15段階で変更可能です。
あとがき
上述しましたが、マウスポインターのサイズは「2~3 ポイント」までならパソコンの操作性を損なわずに見やすいサイズだと思います。
マウスポインター(矢印カーソル)が小さい。もと大きくならないものか…と不満をかかえているユーザーさんはぜひお試しください。
こちらもいかがですか?