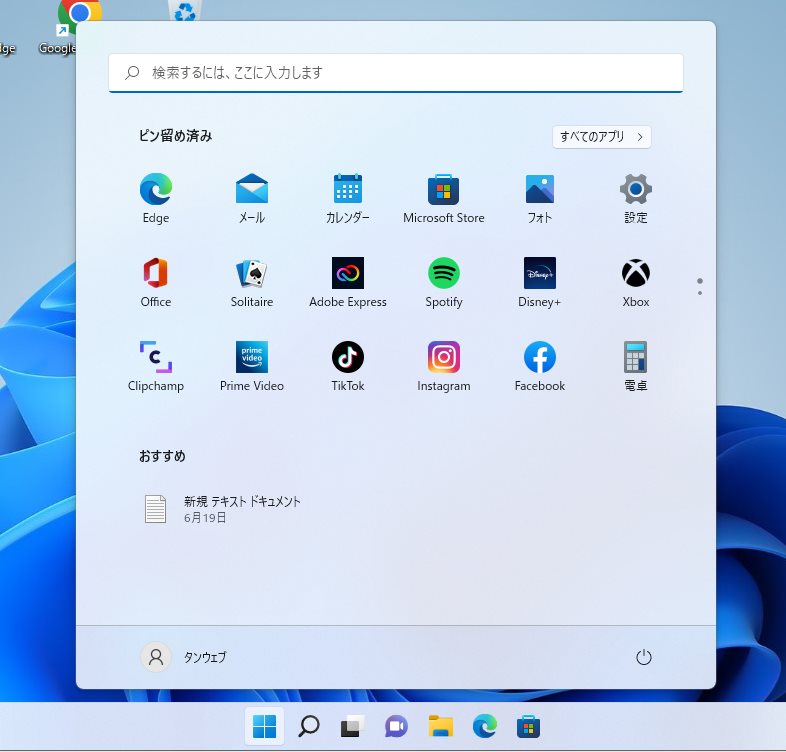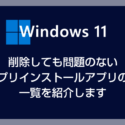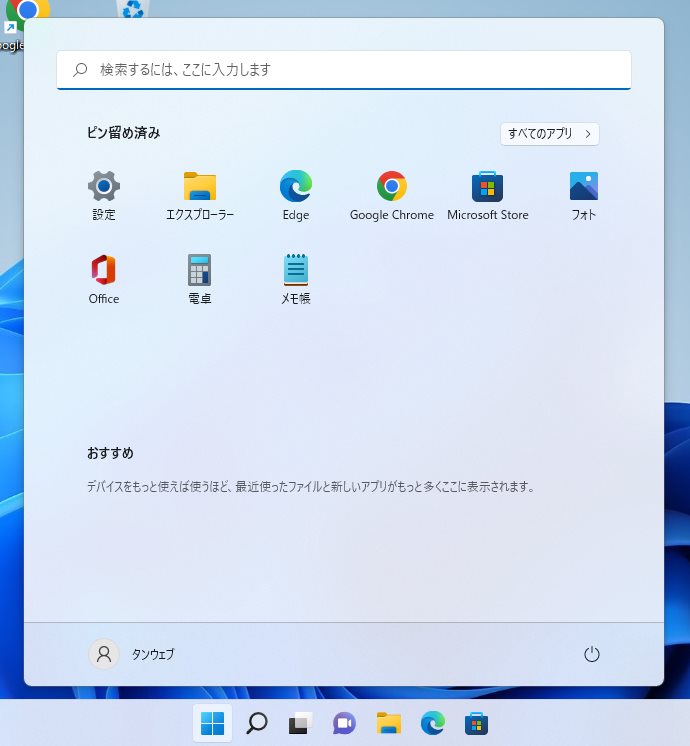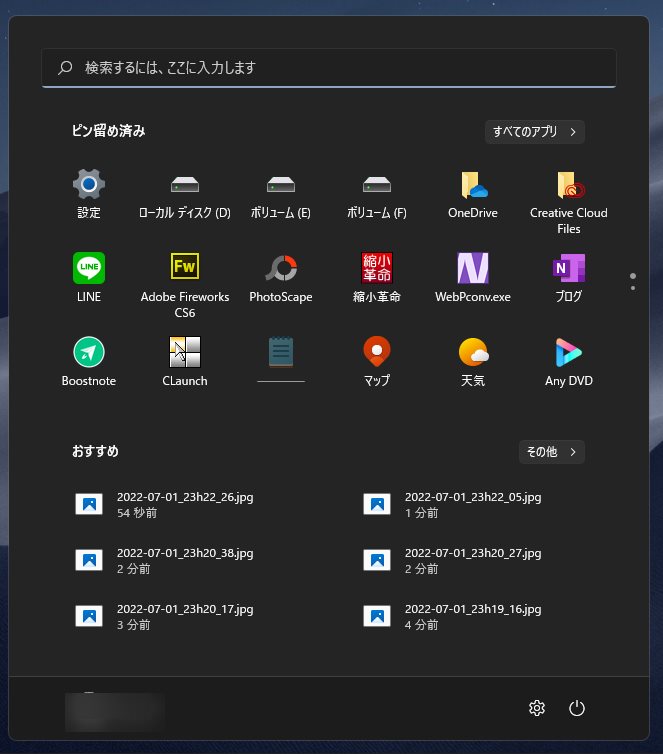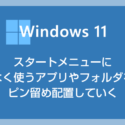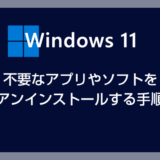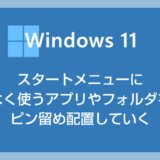Windows 11 PC の電源を入れ、初期設定が完了した状態でスタートメニューを開くと、不要なアプリがずらりと並んでいます。
ひと目見ただけでも、使わないアプリが多いことがわかります。
例えば、パソコン作業に Facebook や TikTok は必要ありませんよね。Facebook を使うならブラウザで十分ですし、Disney+ も利用する人は限られています。
これらの「不要なアプリ」は、インストールされているだけでストレージ容量を消費しますし、スタートメニューの使い勝手を悪くする原因にもなります。
よく使うアプリやフォルダをスタートメニューに整理して並べることで、作業効率が大幅に向上し、PC の操作が格段に快適になります。
不要なアプリは思い切って削除し、スッキリとしたスタートメニューにしましょう。
今回は「Windows 11 スタートメニューの整理方法 ~不要なアプリを削除しよう~」を紹介します。
目次
スタートメニューの不要なアプリを PC から削除する方法
この手順では、スタートメニューに表示されている不要なアプリをアンインストールする方法を紹介します。スタートメニューから削除すると同時に、PC 内からも完全に削除する手順です。
スタートメニューだけでなく、PC 内からも不要なアプリを削除したい場合は、この方法を利用してください。
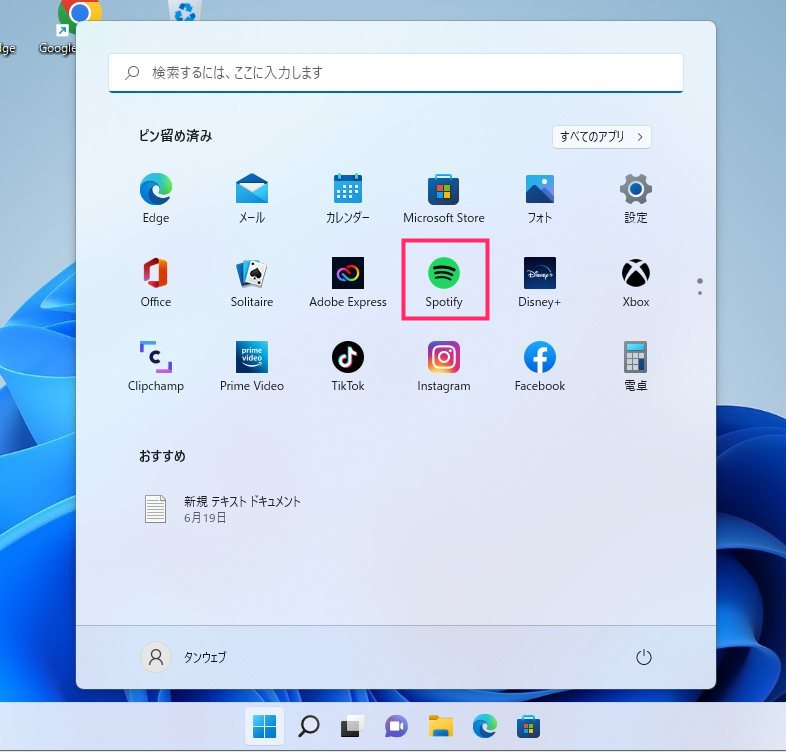
ここでは要らないアプリ「Spotify」をスタートメニューからも PC 内からも削除したいと思います。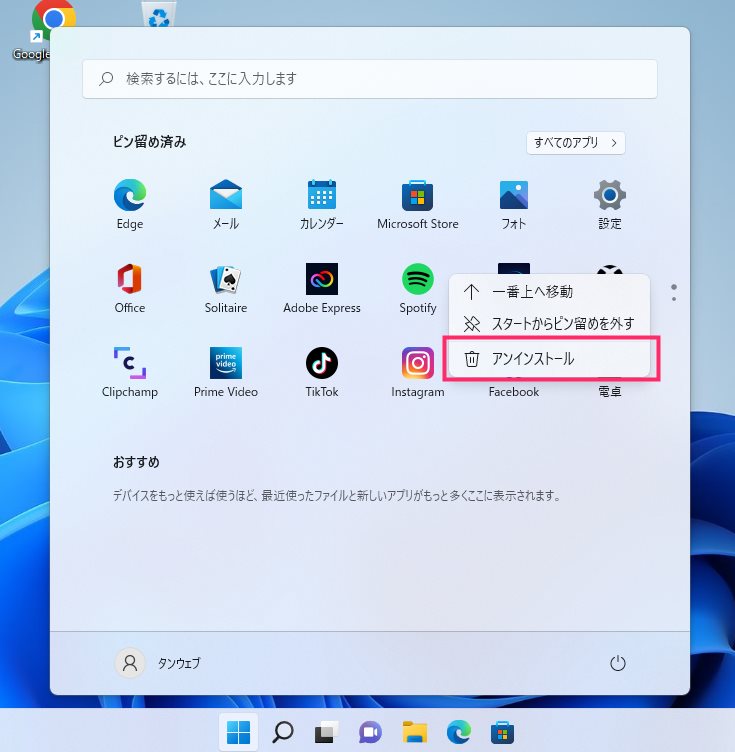
Spotify のアイコンをマウス「右ボタンクリック」するとメニューが出ます。「アンインストール」を選択します。
アンインストールしますか? と表示されるので「アンインストール」ボタンを押します。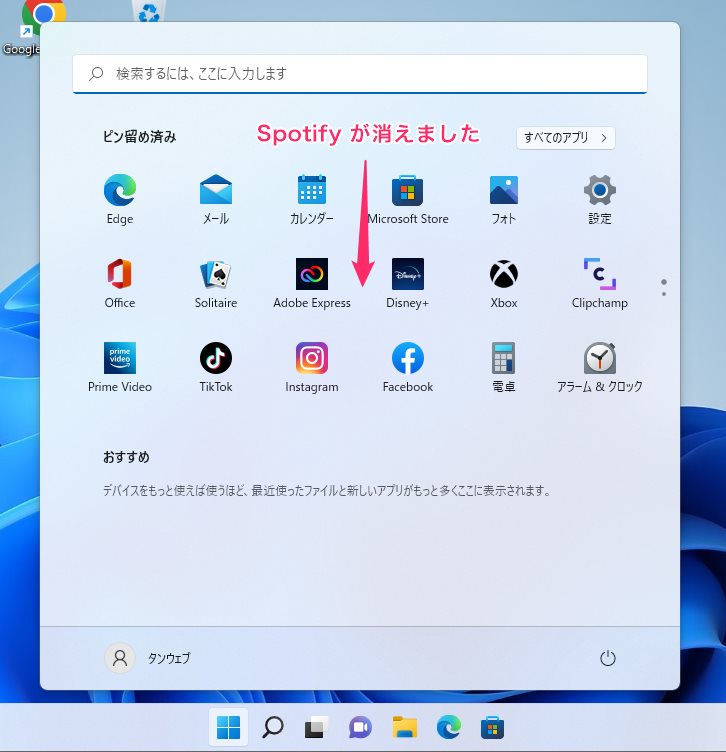
Spotify がスタートメニューから削除されました。アンインストールなので PC 内からも削除されています。
この手順を参考にして、不要なアプリのうち PC から削除しても問題なさそうなものは、どんどん削除してしまいましょう。
不要なアプリをスタートメニューからのみ削除する方法
この手順では、スタートメニューの不要なアプリをスタートメニュー上からのみ削除する方法を紹介します。PC 内からは削除されないため、注意してください。
「スタートメニューからは削除したいけれど、PC 内には残しておきたい」アプリがある場合は、この方法を活用してください。
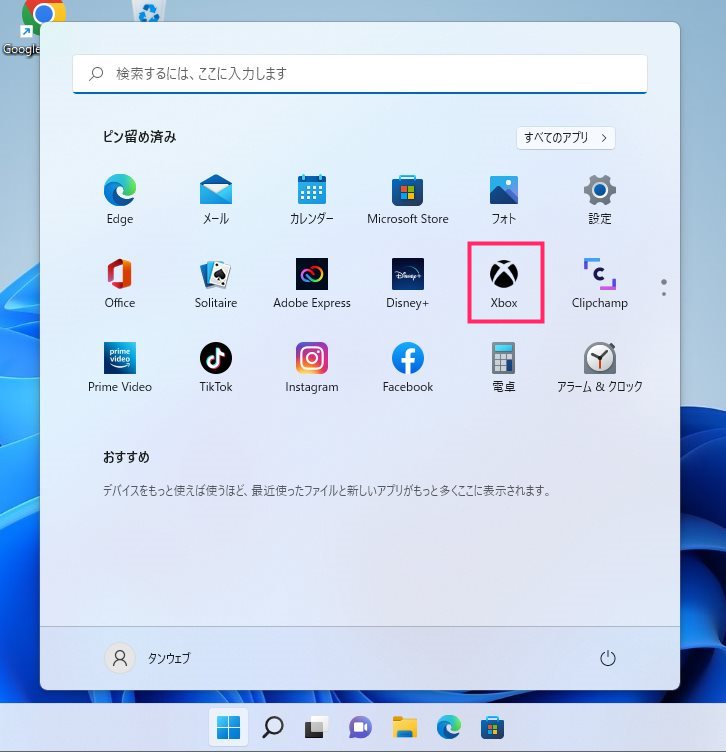
Xbox というアプリ。PC 内には残しておきたいけど、スタートメニューからは削除したいとします。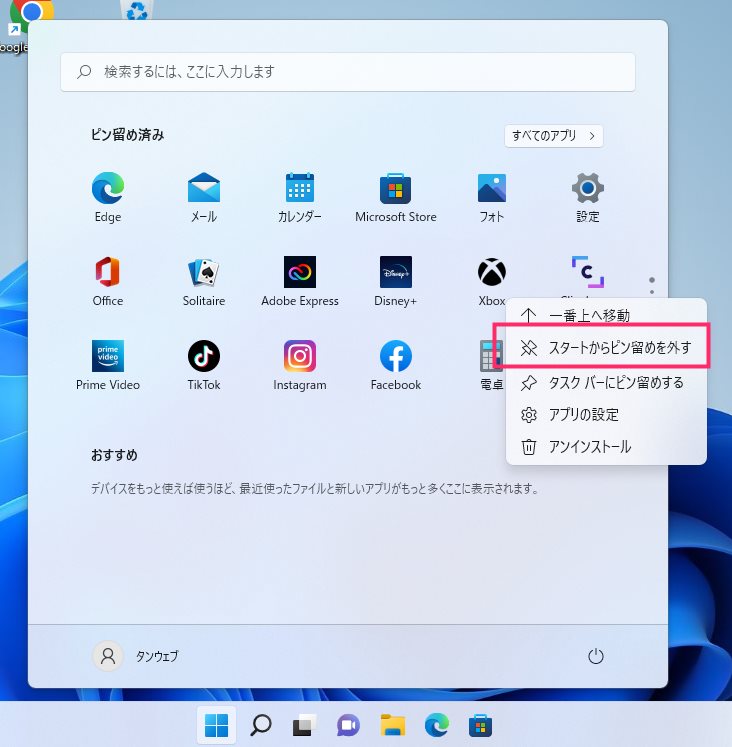
Xbox アイコンをマウス「右ボタンクリック」するとメニューが出ます。「スタートからピン留めを外す」を選択します。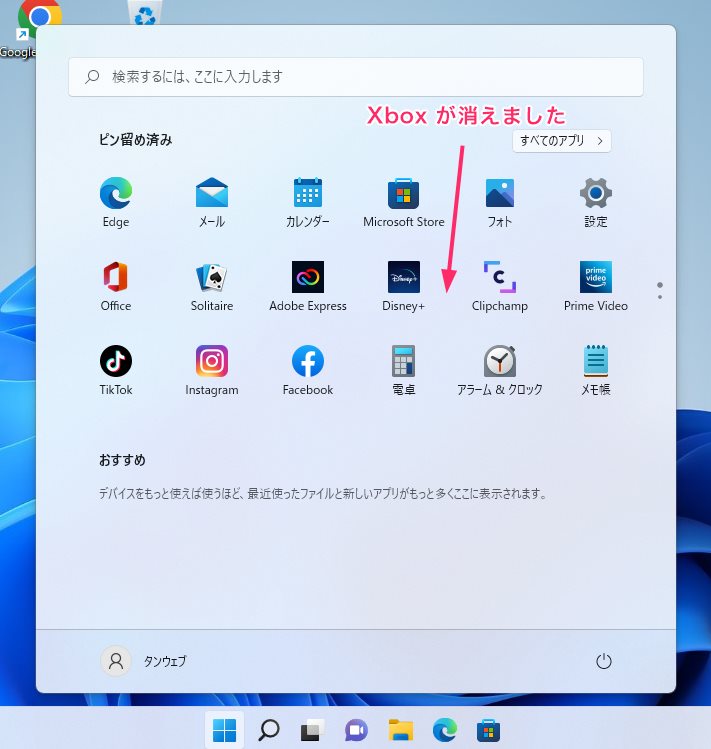
スタートメニューから「Xbox」が削除されました。スタートメニューから削除しただけなので Xbox は PC 内に残っています。
どのアプリが不要で削除しても良いのか分からない場合
 ユーザー
ユーザー
スタートメニューの不要なアプリを削除してスッキリしたいけど、どれが削除しても大丈夫なアプリなのか全然分からない…!
そんな方のために、以下の別記事で「Windows 11 にプリインストールされているアプリの中で、削除しても問題ないアプリの一覧」を紹介しています。
これらのアプリは、パソコンから削除しても動作に影響を与えることはありません。アプリの説明を確認し、自分が使わないと思うアプリはどんどん削除してしまいましょう。
スタートメニューの不要アプリを整理するとスッキリ爽快
スタートメニューから不要なアプリを削除して必要なものだけを残すと、スタートメニューがこんなにもスッキリします。
あとは、自分がよく使うアプリやソフト、フォルダなどをスタートメニューにピン留めして、使い勝手の良いスタートメニューに仕上げましょう。
スタートメニューは、作業中にアプリを使っていても、キーボードの Windows キーを押せばすぐに表示されます。別のアプリやフォルダを開きたい時など、効率的に並列作業を行うのにとても役立ちます。とても便利ですよ。
スタートメニューによく使うアプリやフォルダを配置しよう
僕はこんな感じで、よく使うアプリやフォルダ、さらにはストレージまでスタートメニューにピン留めして、使い勝手を良くしています。
次の記事では、スタートメニューにアプリやフォルダなどをピン留めして配置する手順を紹介します。