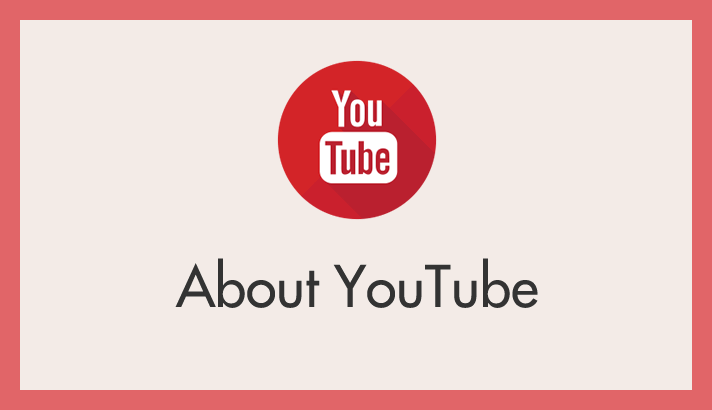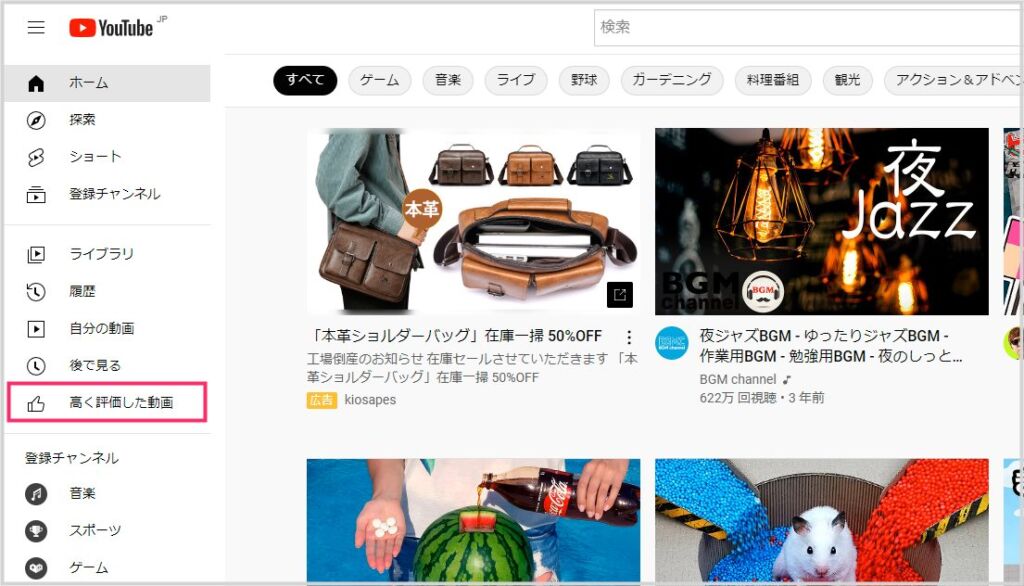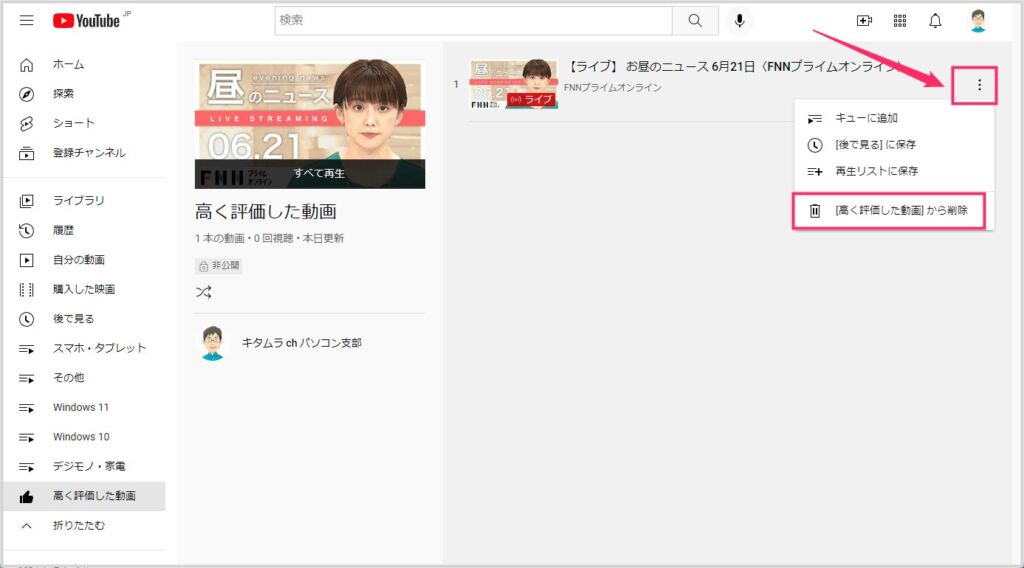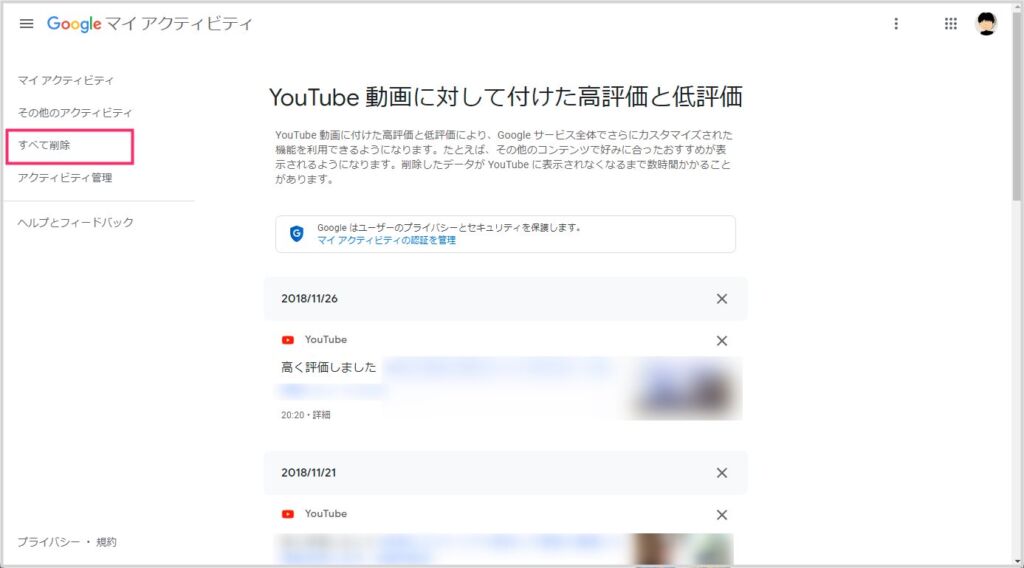YouTube でこれまでに自分が「高く評価した動画」の一覧は、YouTube にログインしていればトップページの管理画面から確認できます。
何らかの理由で、この「高く評価した動画」を削除したくなることもあるでしょう。
また、ハッキングなどの影響で、勝手に大量の動画が「高く評価した動画」に追加されてしまうトラブルも実際に発生しています。
通常、「高く評価した動画」を削除するには、ひとつずつ手動で削除するのが一般的です。しかし、動画の数が多いと、ひとつずつ削除するのは手間がかかります。
「高く評価した動画」をまとめて一括削除できる Chrome 拡張機能も存在しますが、それだけのために拡張機能をインストールするのは避けたいですよね。
そこで本記事では、ブラウザに標準搭載されている機能だけを使い、YouTube の「高く評価した動画」の一覧を一括削除する方法を紹介します。
今回は「YouTube アカウント単位で高く評価した動画をまとめて一括削除する方法」を紹介します。
目次
Google アカウント管理画面経由だと全ての高評価が消える
Google アカウントの管理画面経由でも、YouTube の「高く評価した動画」をまとめて一括削除することは可能です。
しかし、この方法では すべての YouTube アカウント の「高く評価した動画」が一括削除されてしまいます。
YouTube を利用しているユーザーの中には、複数の YouTube アカウントを作成し、用途ごとに使い分けている方も多いのではないでしょうか。
もし、複数のアカウントのうち 特定の YouTube アカウント の「高く評価した動画」だけを削除したい場合、Google アカウントの管理画面経由では対応できません。
本記事で紹介する方法なら、YouTube アカウントごとに 「高く評価した動画」をまとめて一括削除できるため、より柔軟に管理できます。
本記事の高く評価した動画の削除方法はこんな人におすすめ
- 高く評価した動画を削除するだけなのにわざわざ拡張機能を使いたくない
- ブラウザ標準の機能だけですっきり一括削除したい
- 削除したい高く評価した動画の数が何十個、何百個とたくさんある
- 複数の YouTube アカウントがあるので、アカウント単位で一括削除したい
【Chrome 用】高く評価した動画を一括で削除する手順
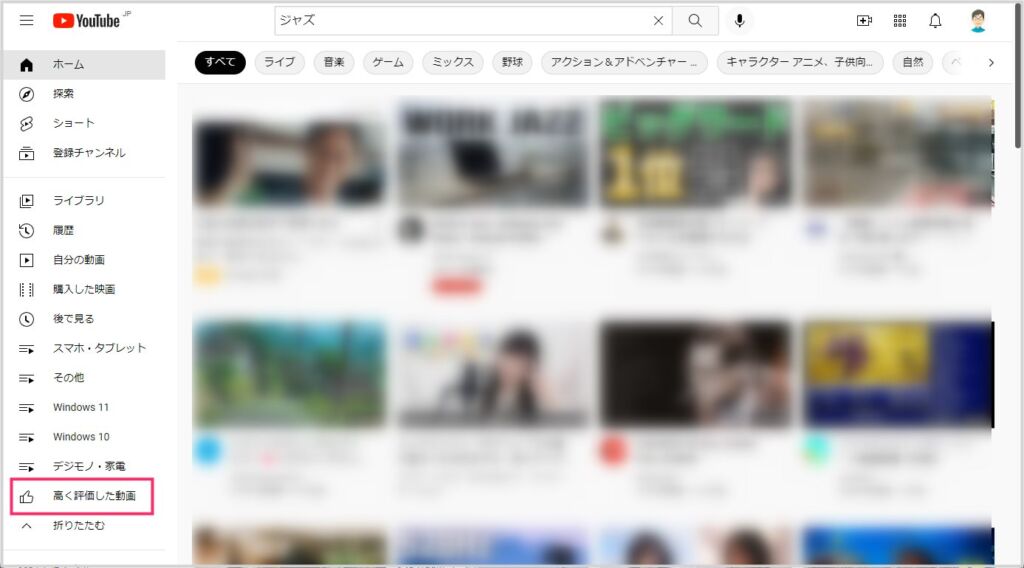
Chrome で YouTube へアクセスして高く評価した動画をまとめて一括削除したいアカウントでログインします。左サイドバーの「高く評価した動画」を選択。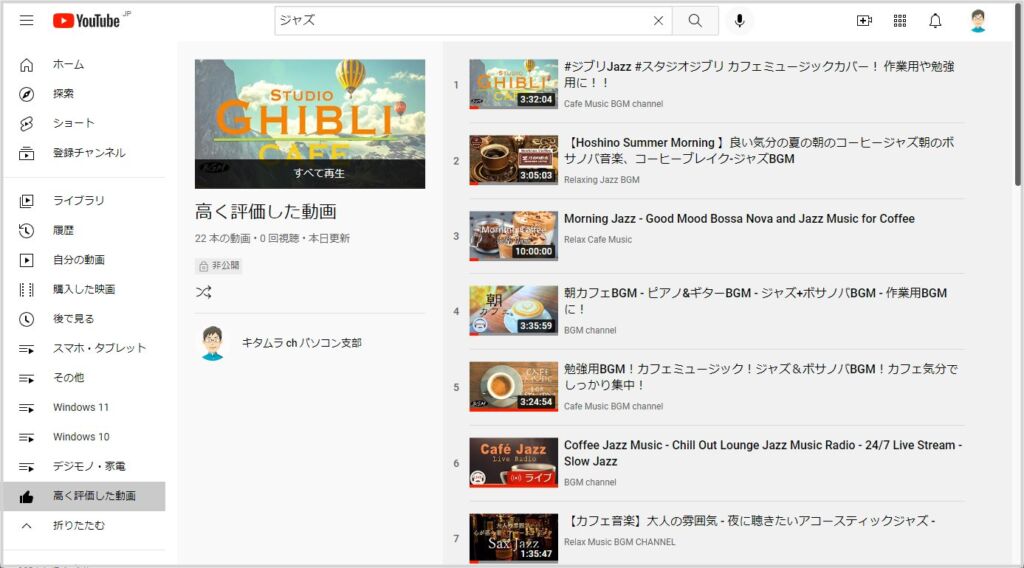
高く評価した動画が一覧されています。これを一括でまとめて消します。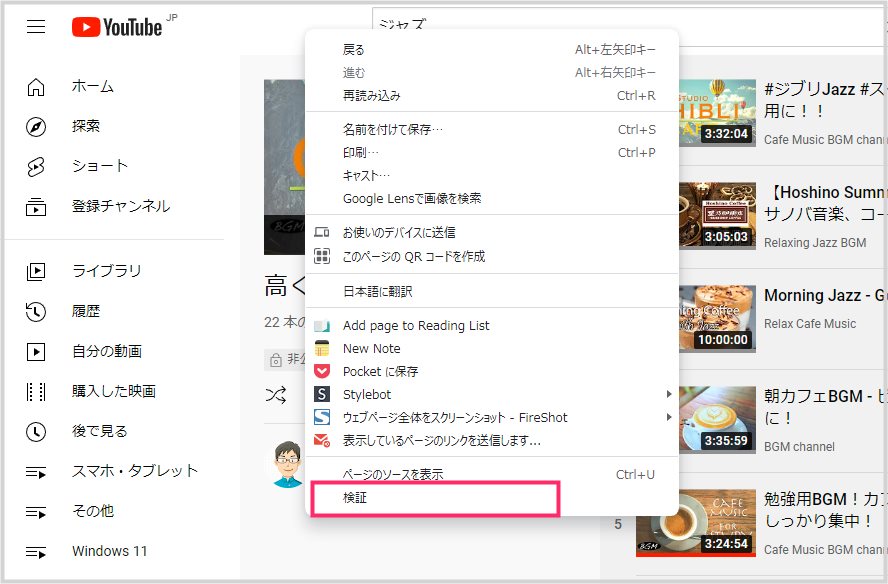
ページの何もない部分をマウス「右クリック」をしてメニューを出します。メニュー内の「検証」をクリックします。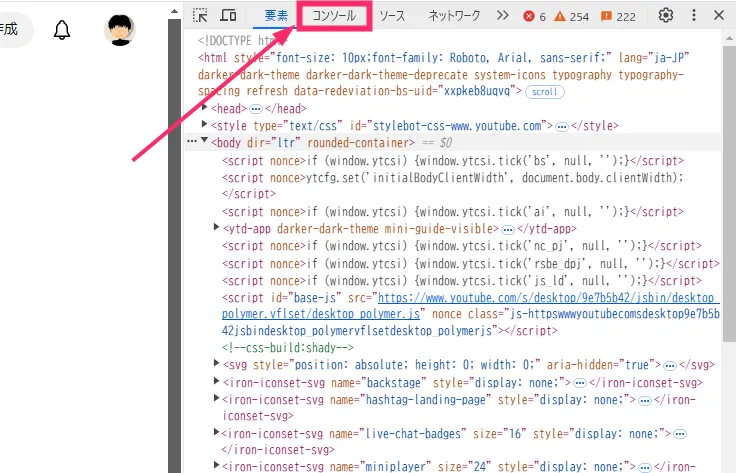
右側に検証モードが表示されます。「コンソール」タブを選択します。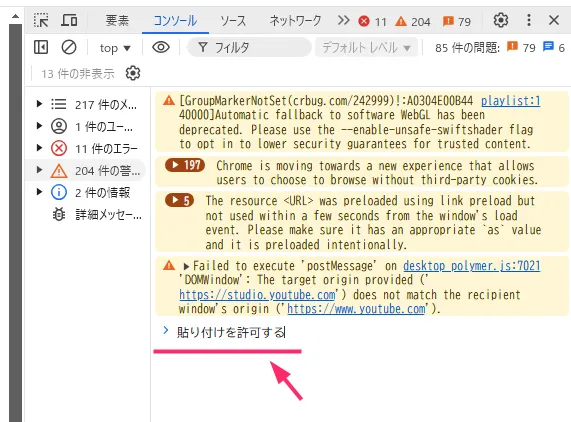
コンソールの一番下の入力エリアにカーソルを合わせて「貼付けを許可する」と入力して「Enter(Return)キー」を押します。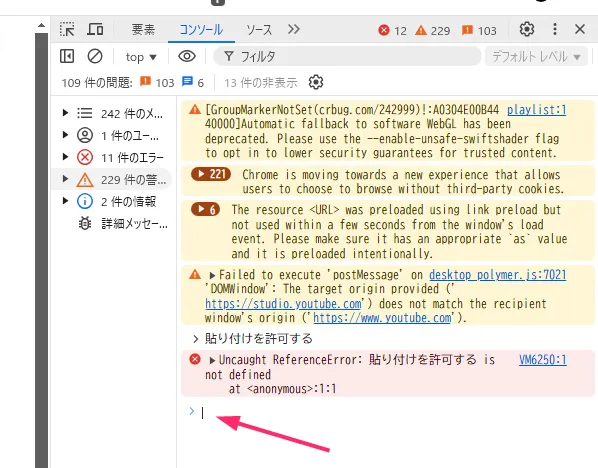
コンソールの一番下の入力エリアにカーソルを合わせて、以下の「7」のコードをコピーして貼り付けます。-
1const likedVideoElements = document.querySelectorAll('ytd-playlist-video-renderer.ytd-playlist-video-list-renderer yt-icon.ytd-menu-renderer'); for (let i=0; i<likedVideoElements.length; i++) { setTimeout(() => { likedVideoElements[i].click(); setTimeout(() => { document.querySelectorAll('yt-formatted-string.ytd-menu-service-item-renderer')[4].click(); }, 200); }, i * 500); }
こちらのコードをコピーして貼り付けます。
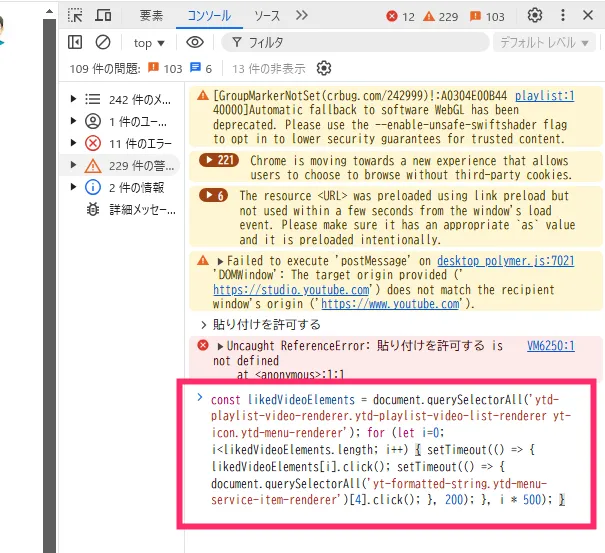
コードを貼り付けたらこんな風になります。画像と同じようにコードが貼り付けできているのを確認したら「Enter キー(Return キー)」を押します。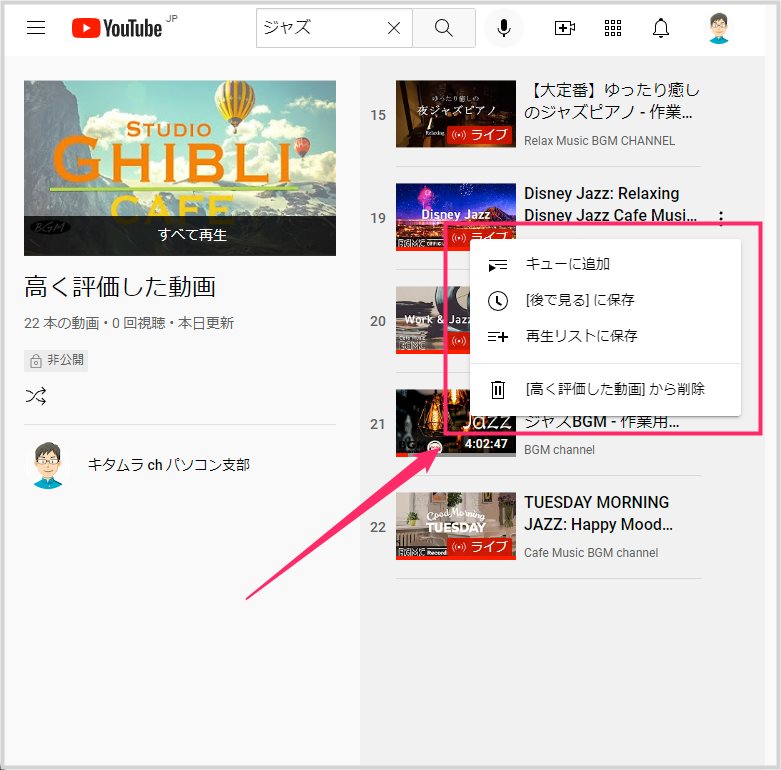
Enter キーを押した瞬間に、高く評価した動画の数だけ自動で何度も削除メニューが出たり消えたりします。この動作が完全に止まるまで待ちます。※自動削除を行っている最中はパソコンで他の作業をしないようにしてください。削除が途中で止まったり削除漏れが出たりします。
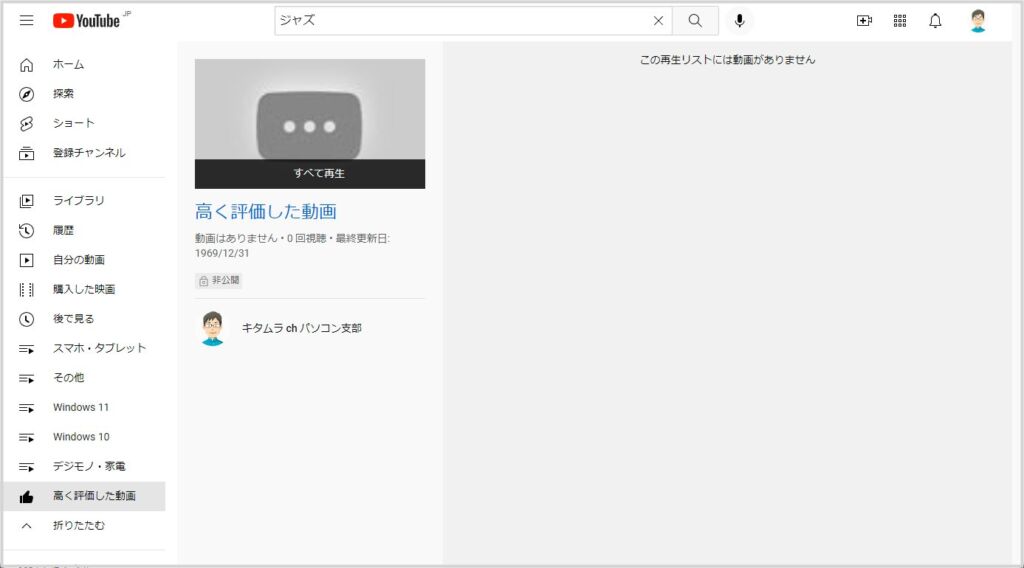
あっという間に一覧から高く評価した動画がなくなりました。まとめて一括削除は完了です。
「6」でコピーしたコードは、「高く評価した動画を削除する動作を高く評価した動画が無くなるまで繰り返して」という命令文が記述された自動化マクロです。
YouTube が仕様変更を行うと「6」のコードで削除できなくなります。仕様変更に気がついた時にはコードを修正していますが、修正できていない場合はごめんなさい。とりあえず2025年2月にコードを確認し問題なく削除できています。
【Edge 用】高く評価した動画を一括で削除する手順
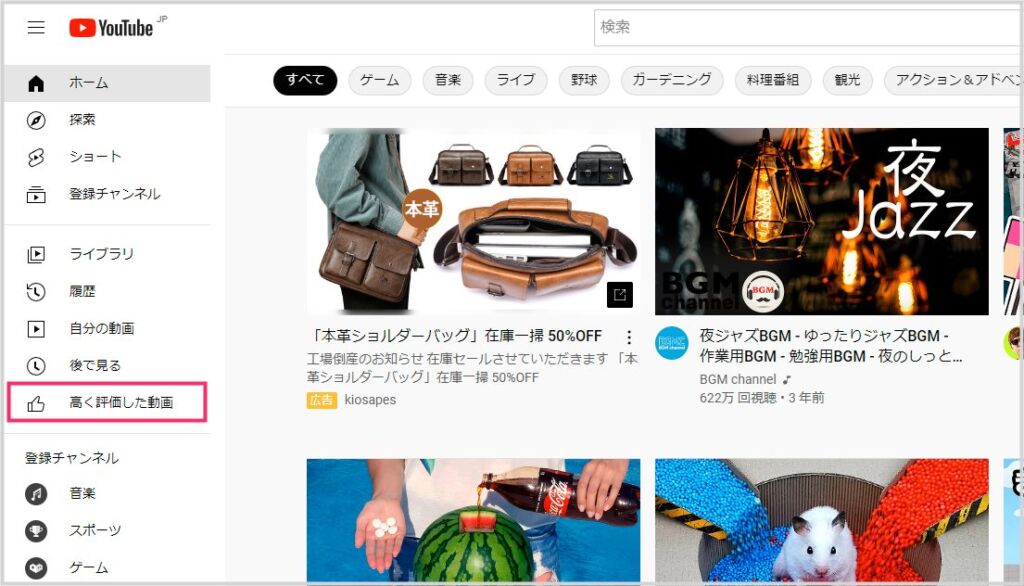
Microsoft Edge で YouTube へアクセスして、高く評価した動画を一括削除したいアカウントでログインします。ログインしたら左サイドバーの「高く評価した動画」を選択。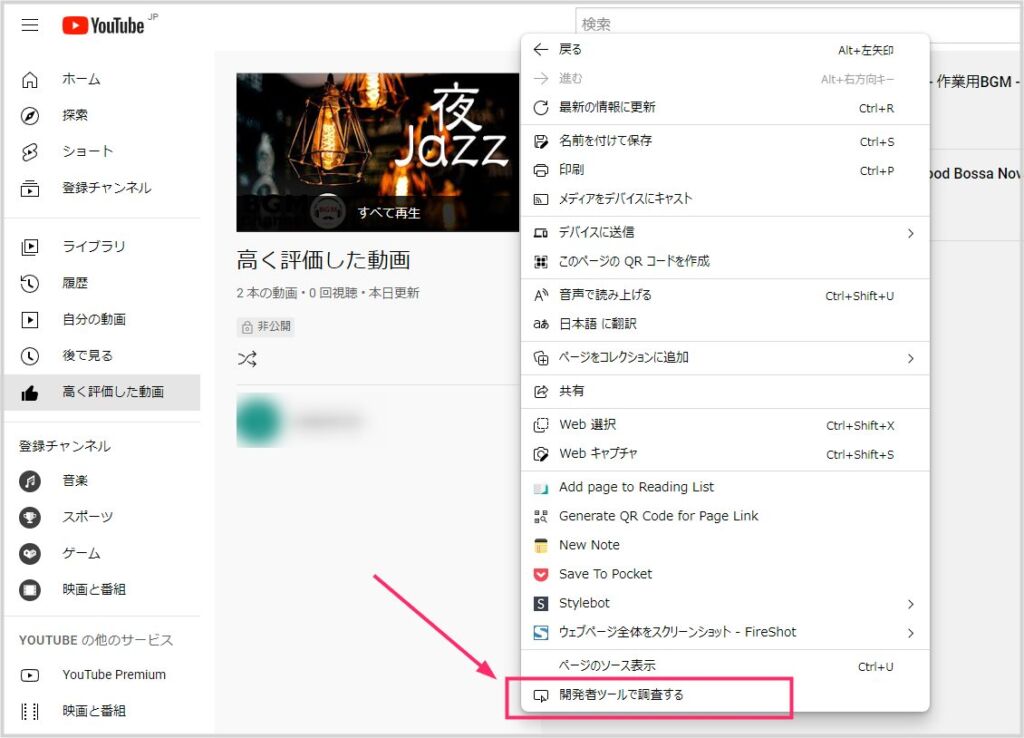
高く評価した動画の一覧ページの何も無い部分をマウス「右クリック」してメニューを出します。メニュー内の「開発者ツールで調査する」をクリックします。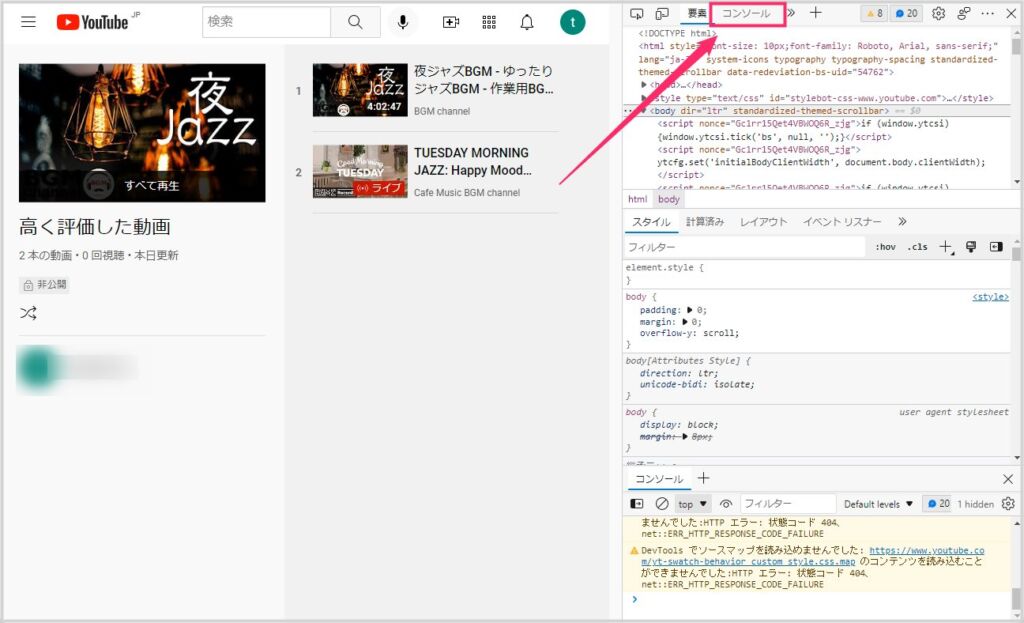
右側に開発者ツールが表示されます。「コンソール」タブを選択します。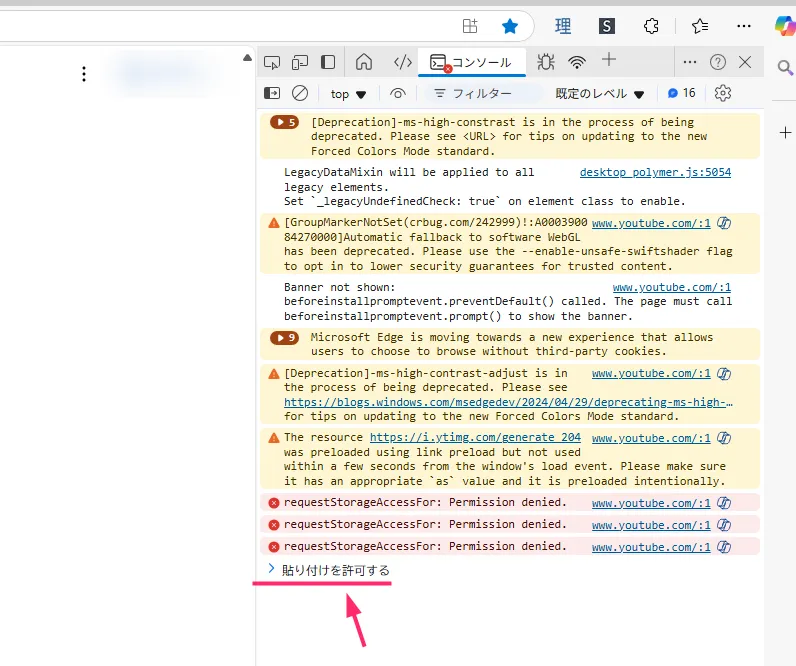
コンソールの一番下の入力エリアにカーソルを合わせて「貼付けを許可する」と入力して「Enter(Return)キー」を押します。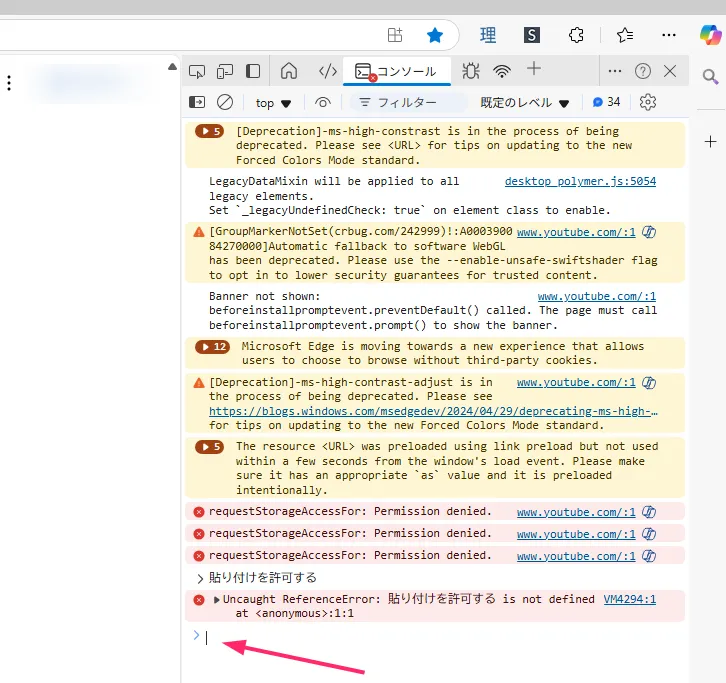
コンソールの一番下の入力エリアにカーソルを合わせて、以下の「6」のコードをコピーして貼り付けます。-
1const likedVideoElements = document.querySelectorAll('ytd-playlist-video-renderer.ytd-playlist-video-list-renderer yt-icon.ytd-menu-renderer'); for (let i=0; i<likedVideoElements.length; i++) { setTimeout(() => { likedVideoElements[i].click(); setTimeout(() => { document.querySelectorAll('yt-formatted-string.ytd-menu-service-item-renderer')[4].click(); }, 200); }, i * 500); }
このコードをコピーして貼り付けます。
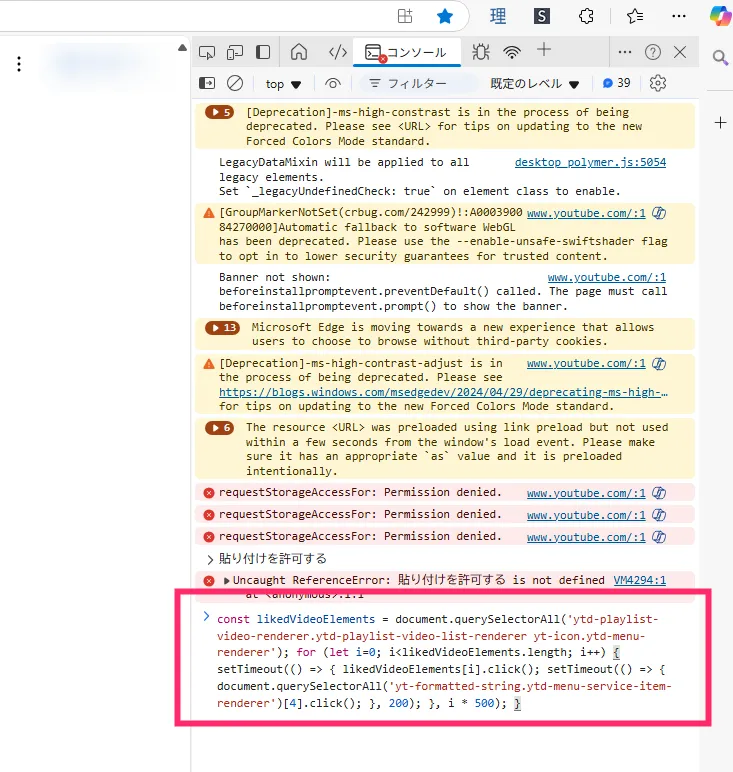
コードを貼り付けたらこんな感じです。Enter キーを押してください。- Enter キーを押した瞬間から 高く評価した動画 の一括削除がはじまります。終わるまで待ちます。削除中は絶対にパソコンで他の作業を行わないでください。放置です。
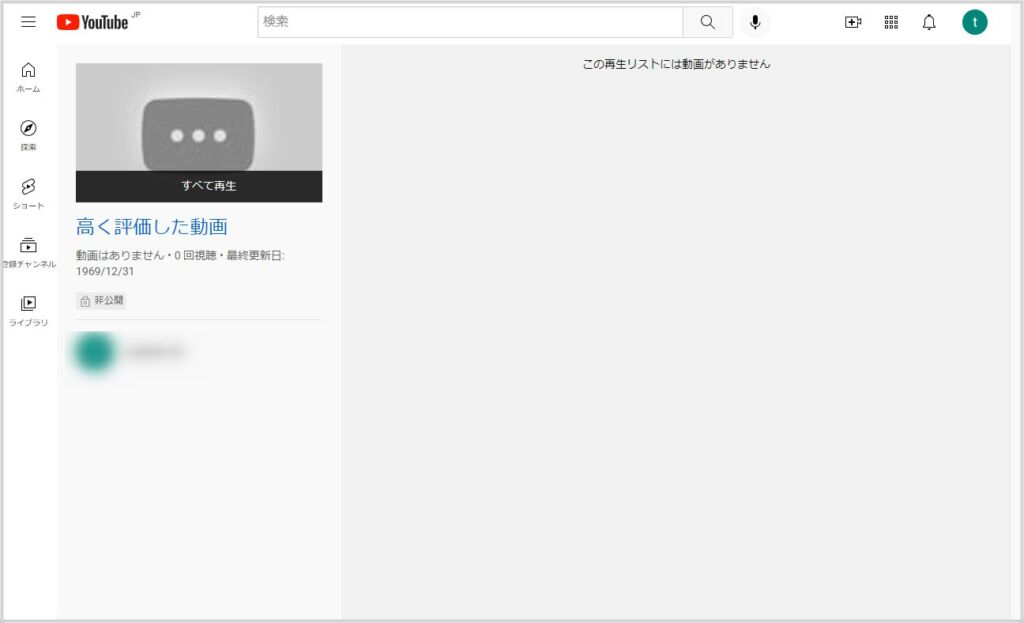
ばっちり高く評価した動画がまとめて一括削除されました。一括削除された高く評価した動画は、この YouTube アカウントのものだけです。他のアカウントのものは削除されていません。
「5」でコピーしたコードは、「高く評価した動画を削除する動作を高く評価した動画が無くなるまで繰り返して」という命令文が記述された自動化マクロです。
YouTube が仕様変更を行うと「6」のコードで削除できなくなります。仕様変更に気がついた時にはコードを修正していますが、修正できていない場合はごめんなさい。とりあえず2025年2月にコードの動作が問題ないことを確認。
あとがき
本記事の手順でまとめて一括削除した「高く評価した動画」は、YouTube アカウント単位で同期されるため、スマホアプリなど別の端末でも削除が正しく反映されます。
今回紹介した一括削除の方法は、Chrome と Microsoft Edge で動作確認を行いました。おそらく、Chrome ベースのブラウザであれば同様に実行できると思います。
以上、何かあったときに役立つ「YouTube の高く評価した動画をまとめて一括削除する方法」の紹介でした。