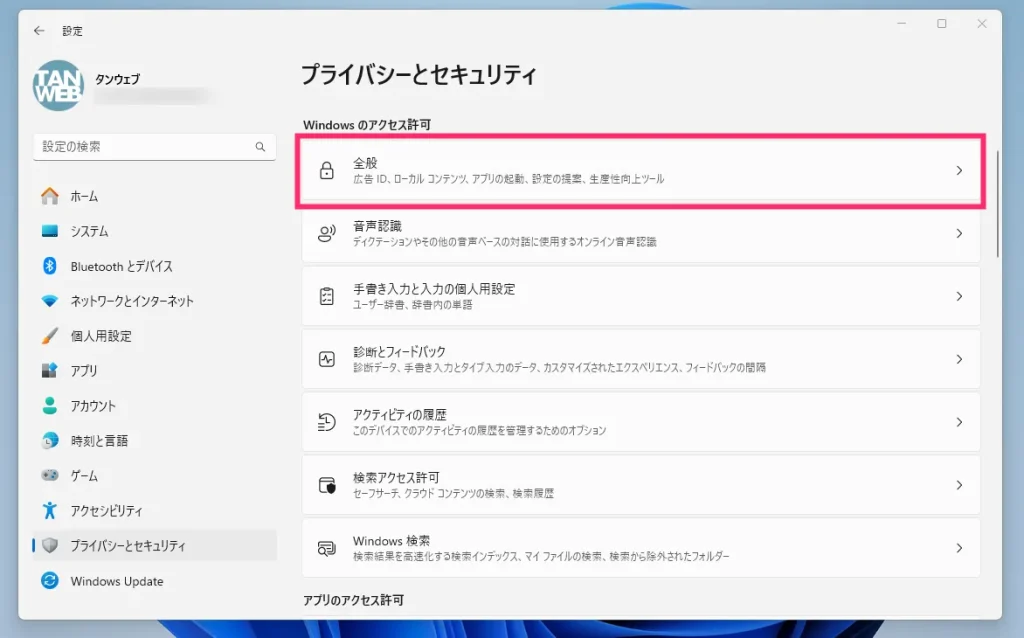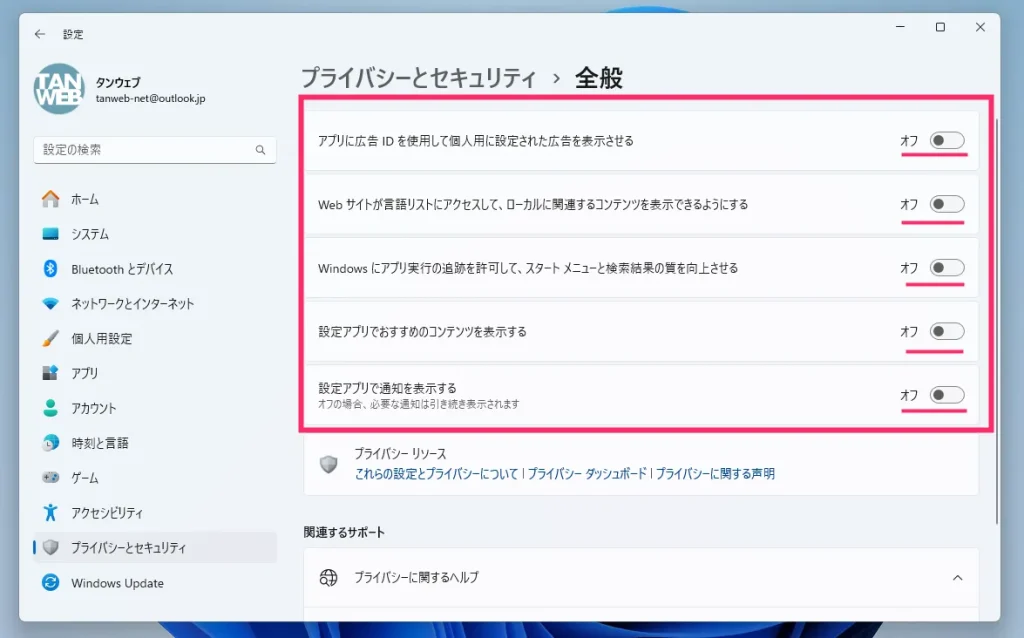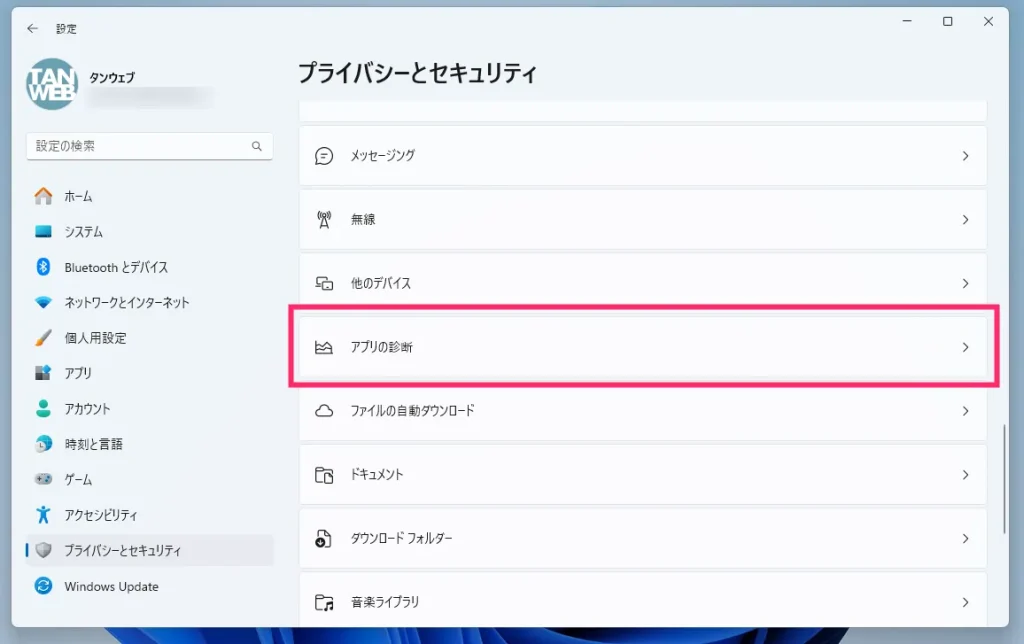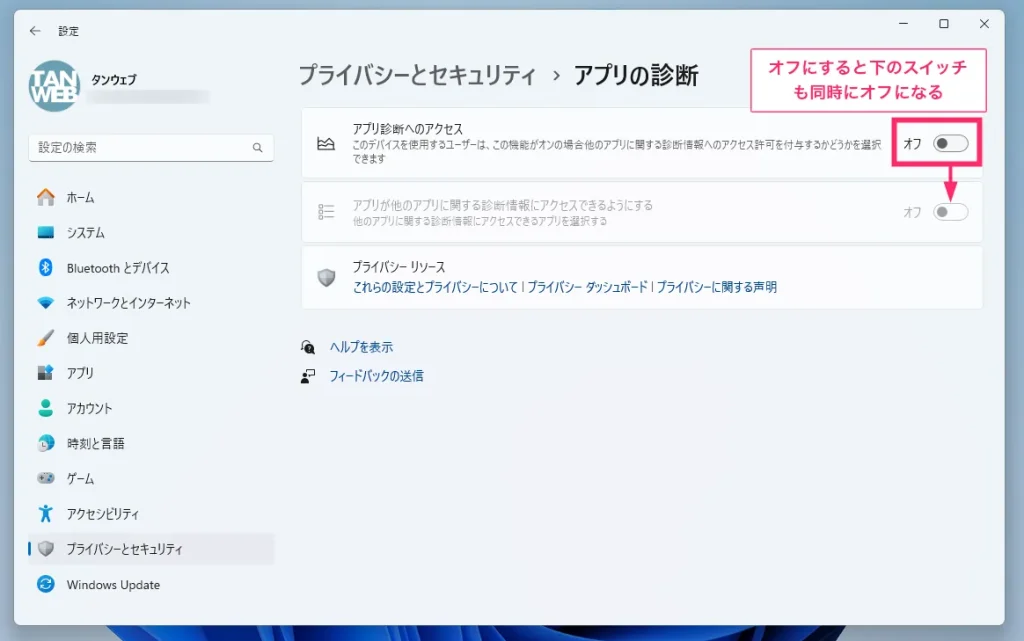Windows 11 パソコンを新たに購入した時、または初期化した時に、必ず見直すべき設定が「プライバシーとセキュリティ」項目です。
初期状態のままだと、パソコンの利用状況などの情報が自動的に Microsoft へ送信される設定になっています。
もちろん、個人情報が直接送信されるわけではなく、「利用状況」などの情報が送られるとのことですが、それでも気持ちの良いものではありませんよね。
 サポートさん
サポートさん
Windows 11 パソコンを導入したら、プライバシー設定をしっかり見直そう!
今回の記事内容
今回は、「Windows 11 のプライバシー設定を見直し、勝手に利用状況を送信されないようにする方法」を紹介します。
最低限やっておいたほうが良いプライバシー設定見直し手順
①:「設定」を起動後「プライバシーとセキュリティ」を選択

タスクバーのスタードボタンをマウス「右ボタンクリック」してクイックメニューを表示させます。メニュー内の「設定」を選択します。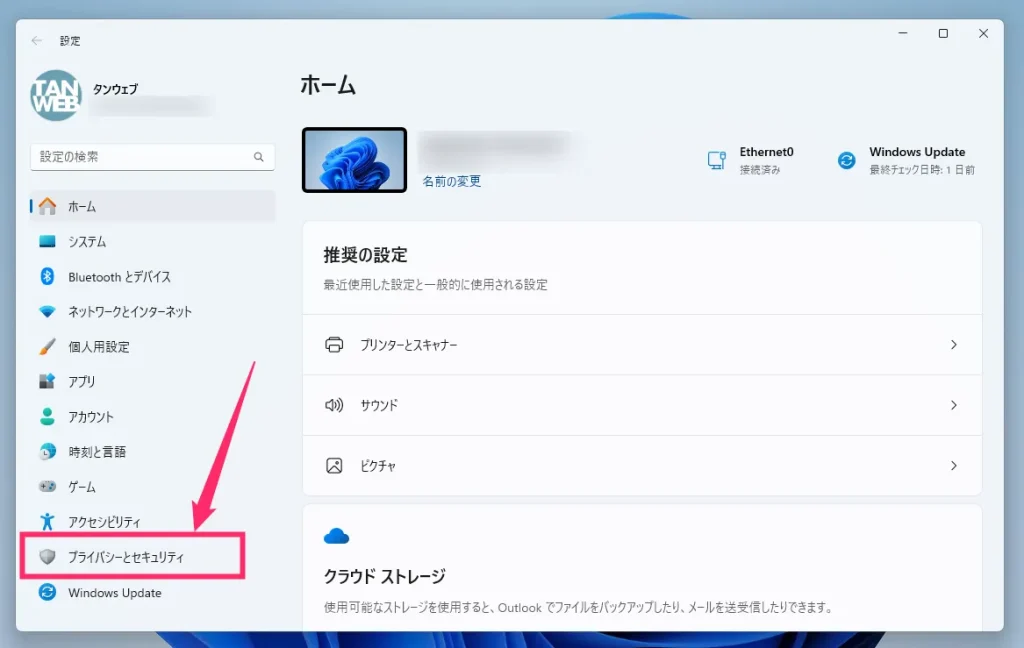
設定が起動したら、左メニューから「プライバシーとセキュリティ」を選択します。以後、このプライバシーとセキュリティ項目を起点に設定を行います。
②:全般の設定を見直す
③:音声認識の見直し
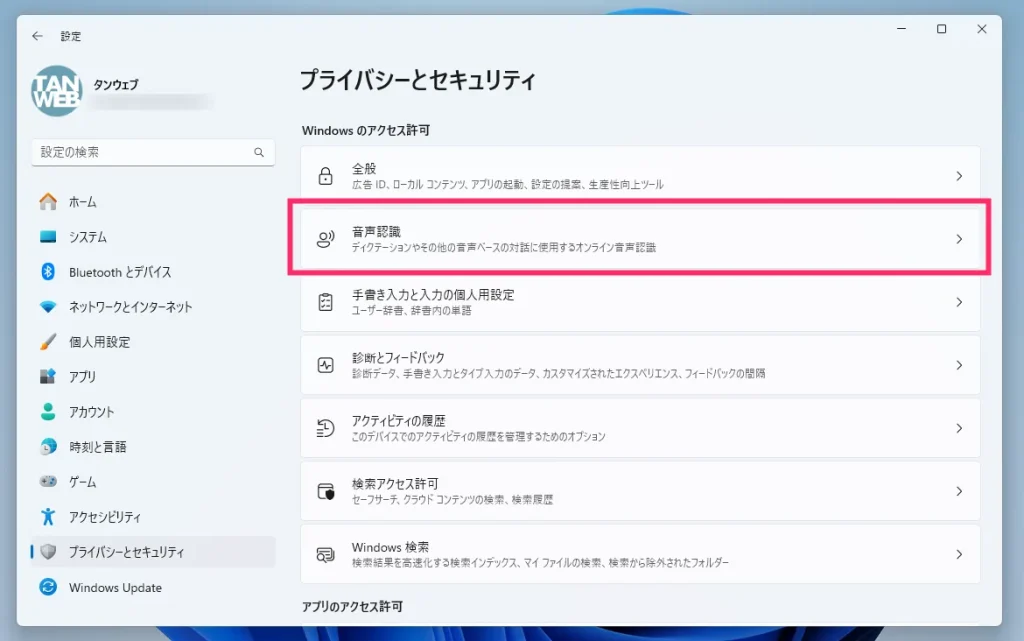
「音声認識」をクリックします。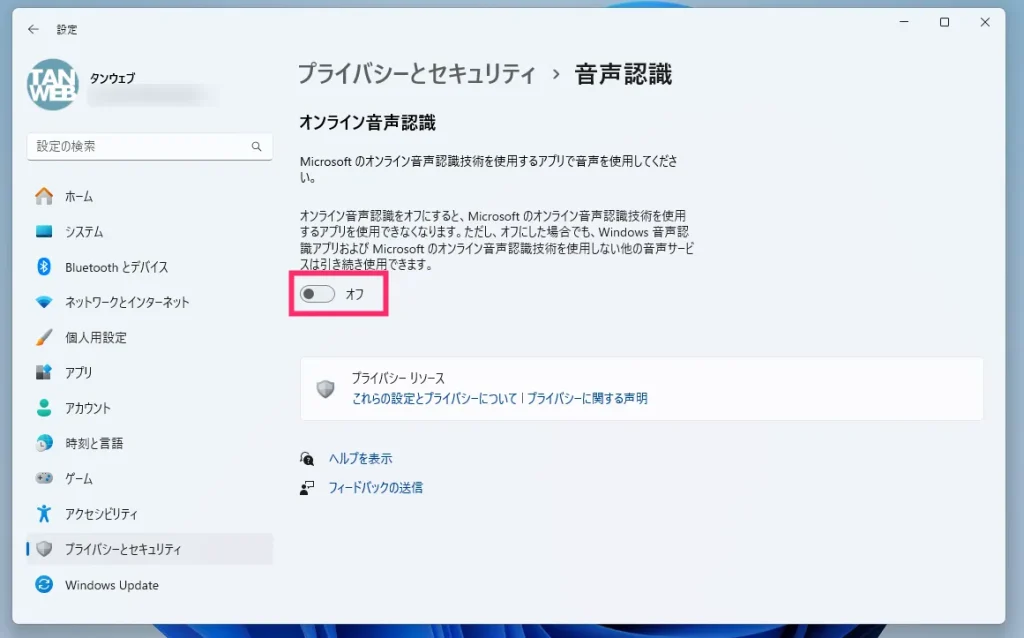
Microsoft 独自の “オンライン音声認識” を利用する場合は「オン」にしてください。まったく利用しないという場合は「オフ」にしてしまいましょう。おそらくほとんどのユーザーに縁のない機能だと思います。
④:手書き入力と入力の個人用設定の見直し
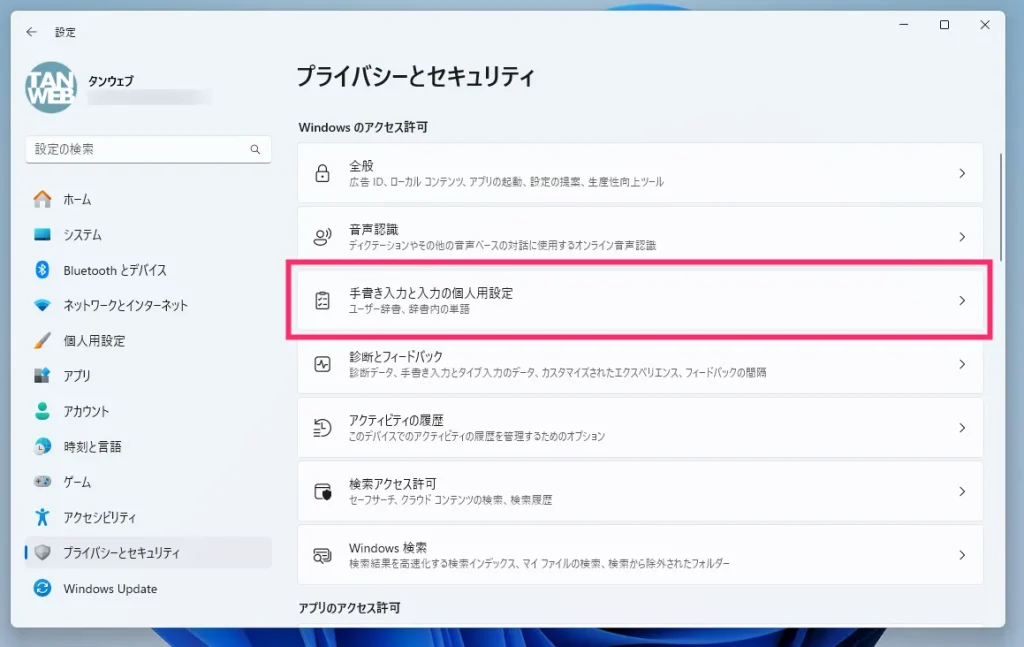
「手書き入力と入力の個人用設定の見直し」をクリックします。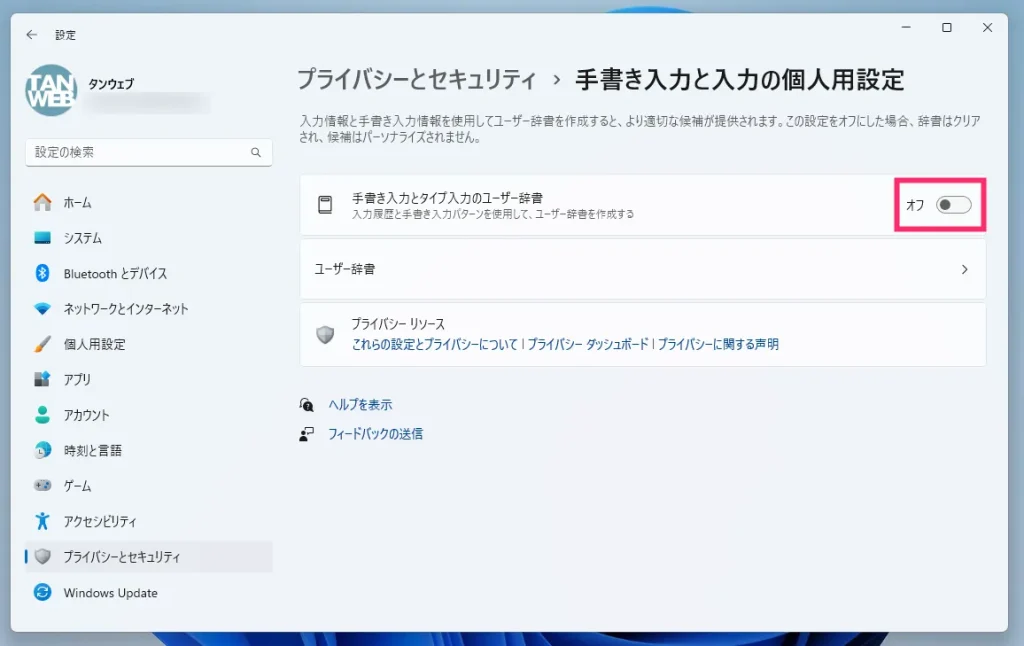
マウスやタッチパネルを使ってキーボードの代わりに手書きで文字入力をするための設定です。手書き文字を利用しない場合は「オフ」にしてしまいましょう。Microsoft IME・液晶タブレット・ペンタブレットの動作にはまったく関係のない項目です。
⑤:診断とフィードバックの見直し
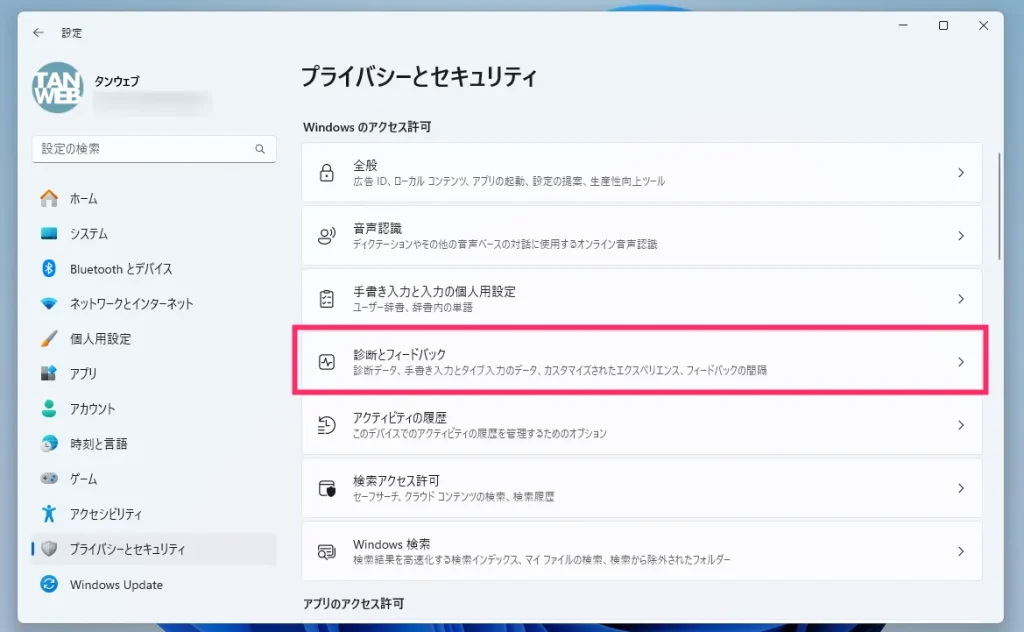
「診断とフィードバック」をクリックします。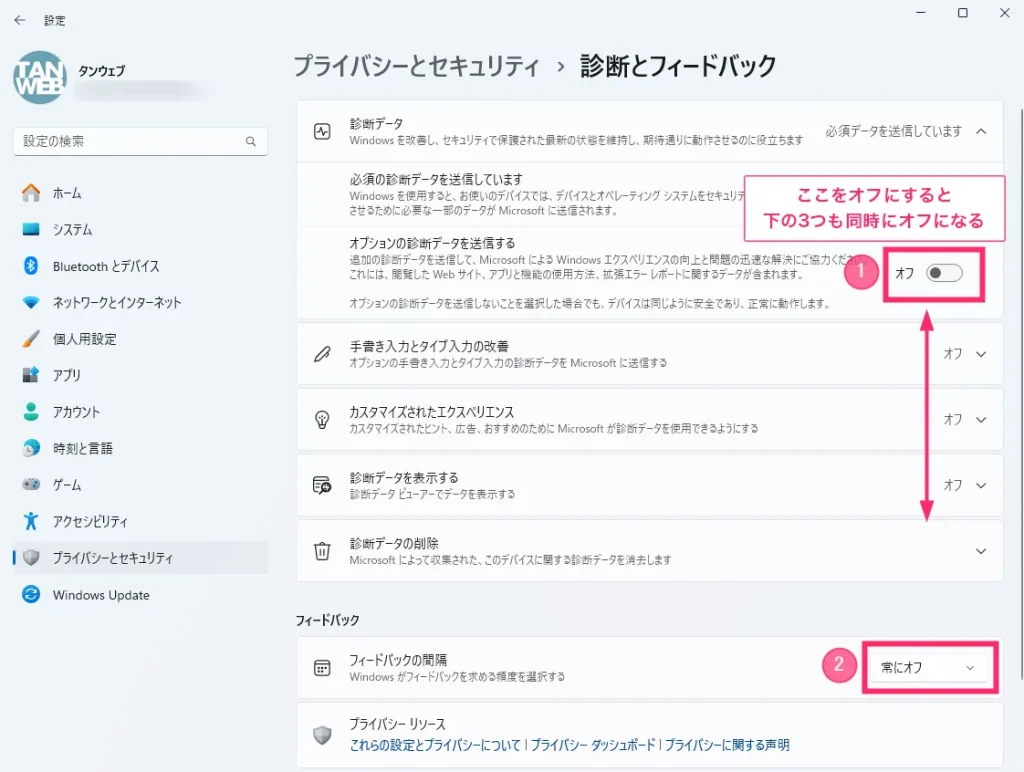
Microsoft にあなたの利用状況をフィードバック送信する項目です。① を「オフ」② を「常にオフ」に設定して勝手に利用状況を送信しないようにしましょう。
⑥:アプリの診断の見直し
本記事と同じ内容の動画バージョンを用意しました
本記事と同じ内容の動画バージョンを用意しています。
テキストではなく動画で手順を確認したい方は、以下の動画をご覧ください。
あとがき
本記事では、利用状況を送信されたくないユーザーのために、最低限設定しておくべきプライバシー設定の見直し方法を紹介します。
 サポートさん
サポートさん
自分のパソコンの利用状況を勝手に送信されるのは、あまり好ましくないと感じるのが人情ですよね?『嫌だ』『不快だ』と思う方は、ぜひ設定を見直してみてください。
というわけで、今回は「Windows 11 のプライバシー設定を見直し、勝手に利用状況を送信されないようにする方法」を紹介しました。
こちらもいかがですか?