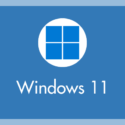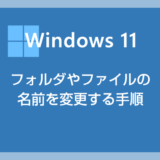現在利用中の Windows 11 パソコンに搭載されているメモリがどのぐらいなのか? ご存知ですか? 聞かれたらすぐに答えることができますか?
何かトラブルの際には、パソコンの仕様(スペック)を伝える必要性もあると思いますし、利用中のパソコンの動作があまり快適では無い場合は、メモリの不足かどうかを調べる必要があったりします。
本記事に記載の手順を実行すれば、すぐに簡単にパソコン搭載のメモリ容量を調べることができます。
今回の記事内容
今回は「Windows 11 利用中のパソコンに搭載されているメモリを確認する方法」を紹介します。
メモリとは?
そもそも「メモリ」が何なのか?どんな働きをするのか?については、以下の別記事で詳しく紹介しているので興味のある方は読んでみてください。
Windows 11 パソコンに搭載されているメモリを調べる方法
PC のメモリを調べる方法 その ①
こちらがスタンダードなメモリ確認方法です。
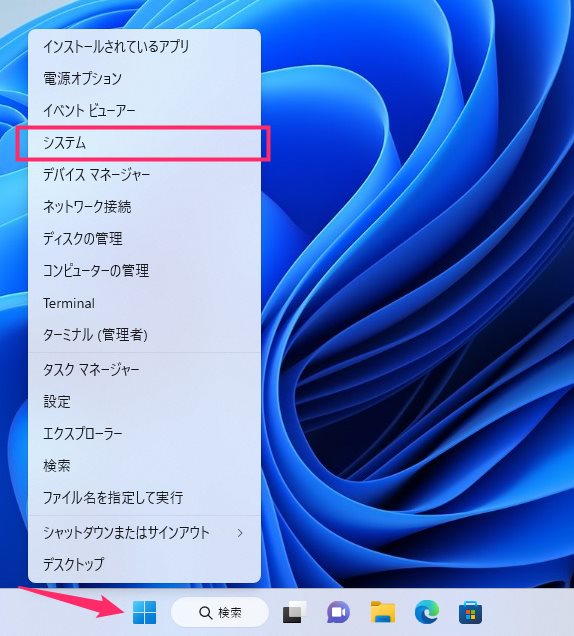
タスクバーにある「スタートボタン」にマウスカーソルを合わせて「右クリック」します。クイックメニューが出るので、メニュー内の「システム」を選択します。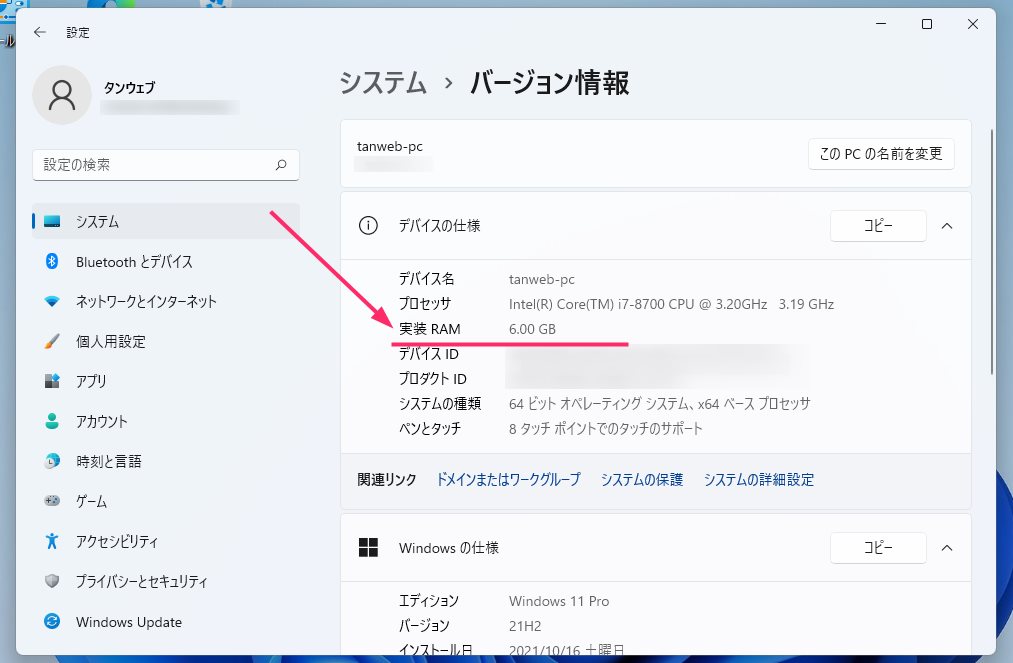
デバイスの仕様 項目の「実装 RAM」が、そのパソコンに搭載されているメモリの容量です。この参考画像の場合はメモリが「6GB」搭載されているということになります。
PC のメモリを調べる方法 その ②
こちらは実質的に使えるメモリ総量を調べる手順です。
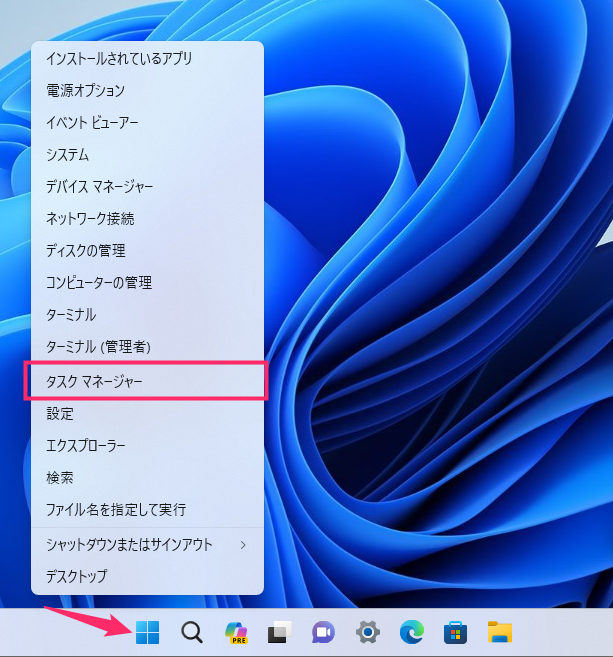
タスクバーのスタートボタンにカーソルを合わせて「マウス右ボタンクリック」します。出てきたメニュー内の「タスクマネージャー」をクリックします。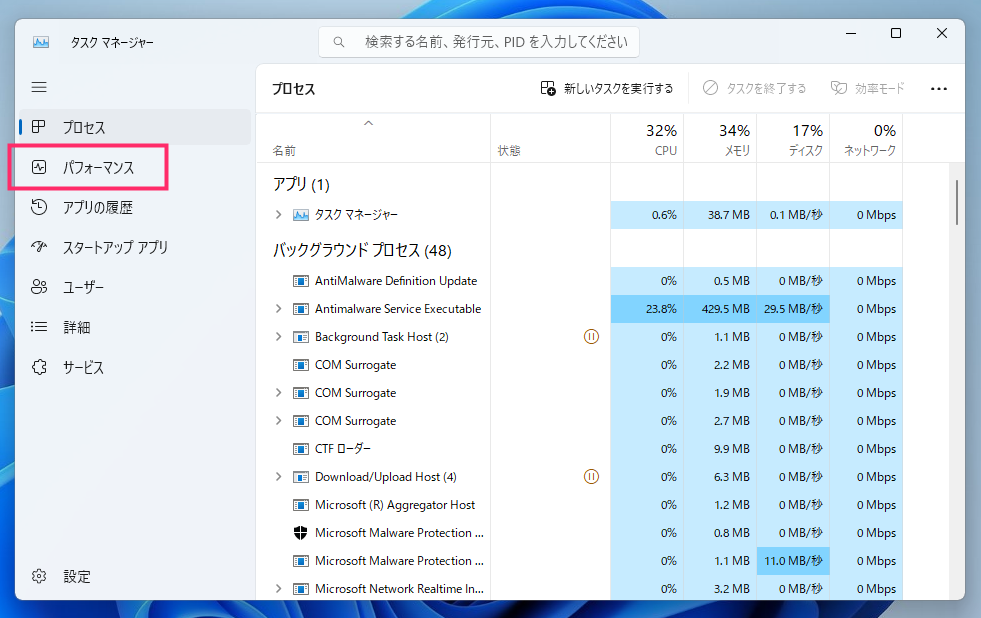
タスクマネージャーが起動します。左サイドの「パフォーマンス」タブをクリックします。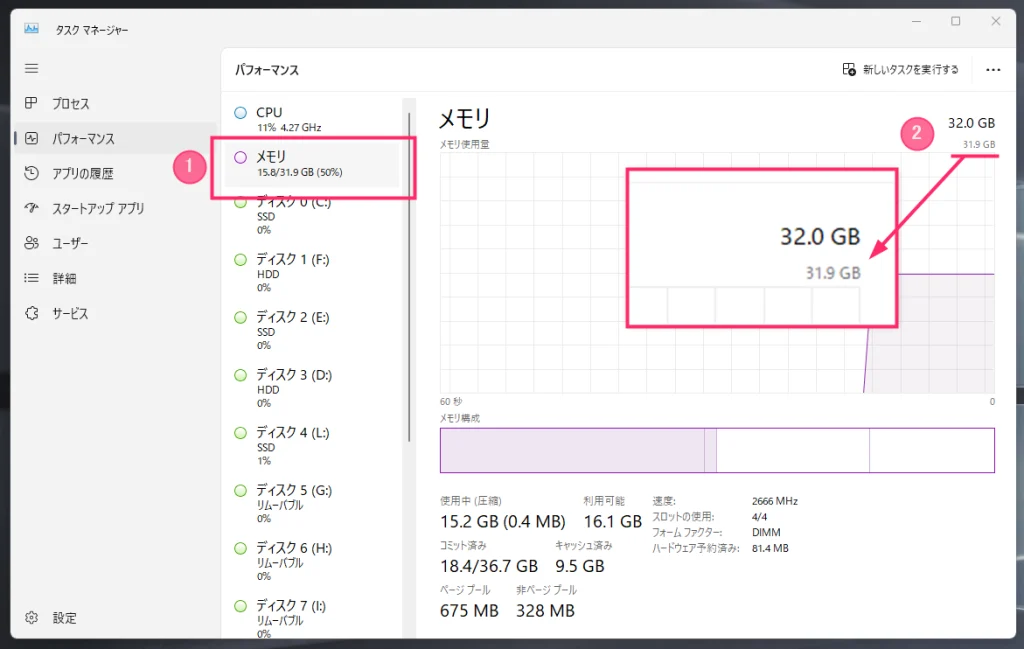
①「メモリ」をクリックします。② ここに記載されているメモリの値が実質的に利用できるメモリ総量です(この参考画像では 31.9GB です)。
ストレージの容量確認方法と一緒に覚えておくと良いです
パソコンに何か問題が起こった時に、人に聞くにしても業者に依頼するにしても必ず聞かれるであろうセットがメモリ&ストレージ量。
パソコンに搭載されているメモリとストレージ(HDD や SSD)の容量の確認方法はセットで覚えておくと絶対に役に立ちます。
以下の別記事にて、パソコンに搭載されているストレージの総容量 / 空き容量 / 使用量を確認する方法をわかりやすく紹介しています。合わせて読んでみてくださいね。