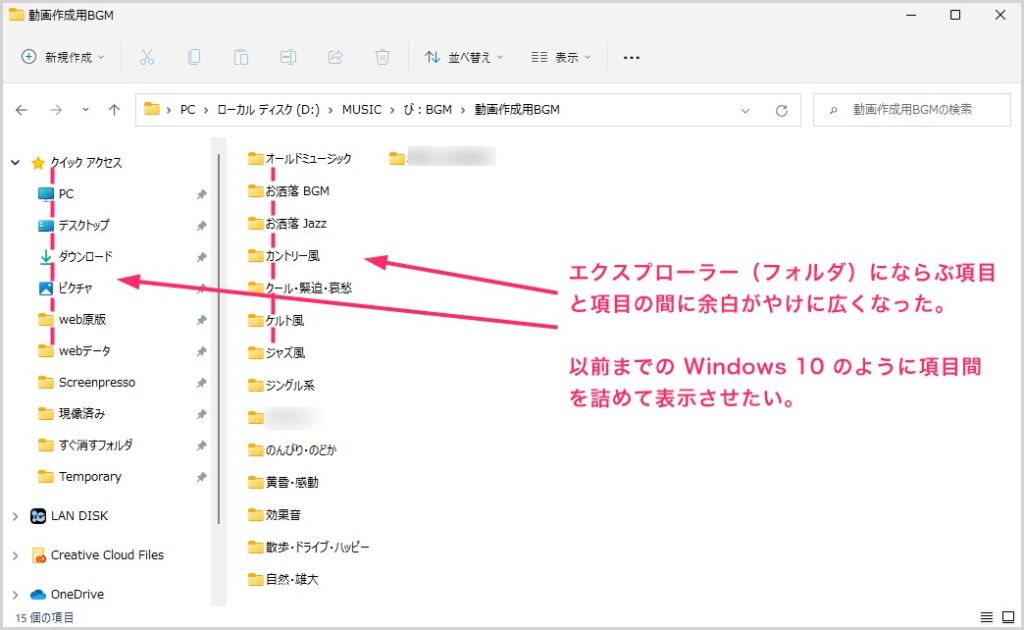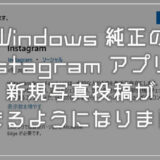Windows 11 になって変わったことの一つに、以前の Windows のエクスプローラー(フォルダ)と比べて「項目の余白が広がったこと」があります。
Windows 11 からパソコンを使い始めたユーザーは、これが当たり前なので気にならないかもしれませんが、以前の Windows からパソコンを使っているユーザーは、この広がった余白が気になるのではないでしょうか?
僕も大いに気になりました。
なぜなら、項目間の余白が広くなったことで、ウィンドウ内に一度に表示できる情報量が減ってしまうからです。気にならないはずがありません。
特に左側のナビゲーションウィンドウの項目間に増えた余白は、非常に使いづらいと感じました。
今までの Windows 10 と同じ項目間の幅が理想的です。
今回の記事内容
今回は「Windows 11 で広くなったフォルダの項目間の余白を Windows 10 と同じ幅に調整する方法」を紹介します。
フォルダの項目間の余白を調整する手順
Windows 11 のエクスプローラー(フォルダ)で、項目間の余白を減らし、以前の Windows と同じ項目幅に変更する設定手順を紹介します。
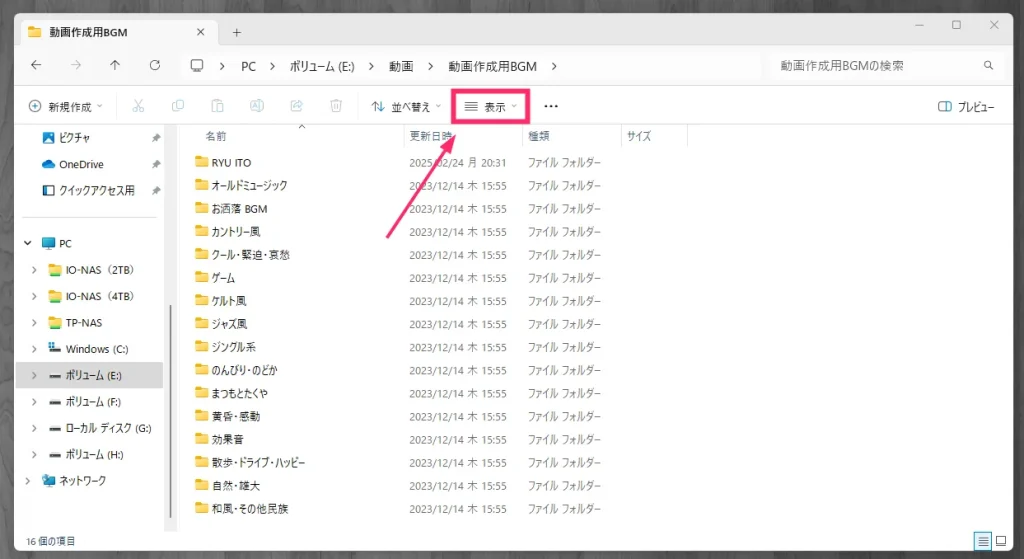
なんでもよいのでフォルダ(エクスプローラー)を開きます。ツールバーにある「表示」をクリックします。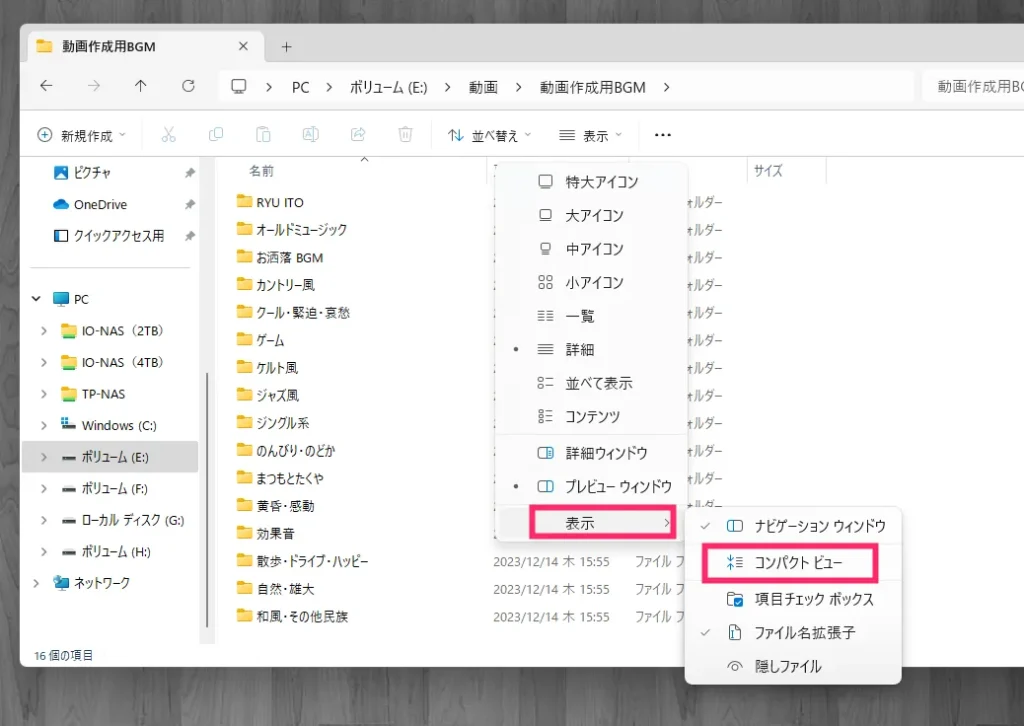
表示をクリックするとメニューが出ます。メニュー内の「表示」をクリックして、追加メニューから「コンパクトビュー」をクリックします。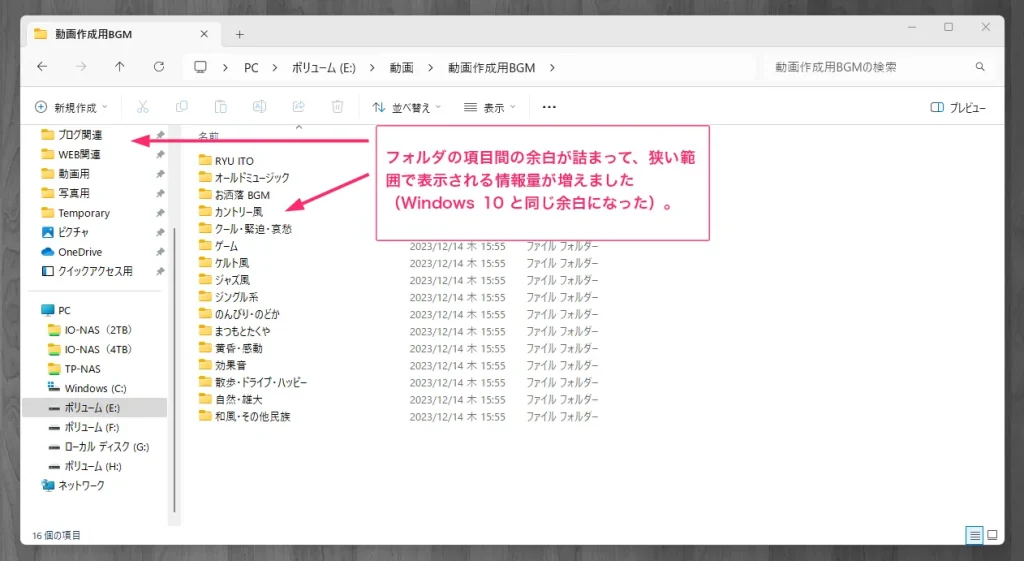
すると、このようにフォルダの項目間の余白が減って、以前までの Windows と同じ項目幅に切り替わります。
ここがポイント!
コンパクトビュー設定は、すべてのフォルダに適用されます。シャットダウンなどを行っても、項目幅が自動的に元に戻ることはありません。また、余白のある広い項目幅に戻したい場合は、コンパクトビューを再度クリックすれば問題ありません。
あとがき
今回は「Windows 11 で広くなったフォルダの項目間の余白を Windows 10 と同じ幅に調整する方法」を紹介しました。
僕のようにフォルダ項目の広い余白が気になる方は、ぜひ設定を変更してみてください。
こちらもいかがですか?