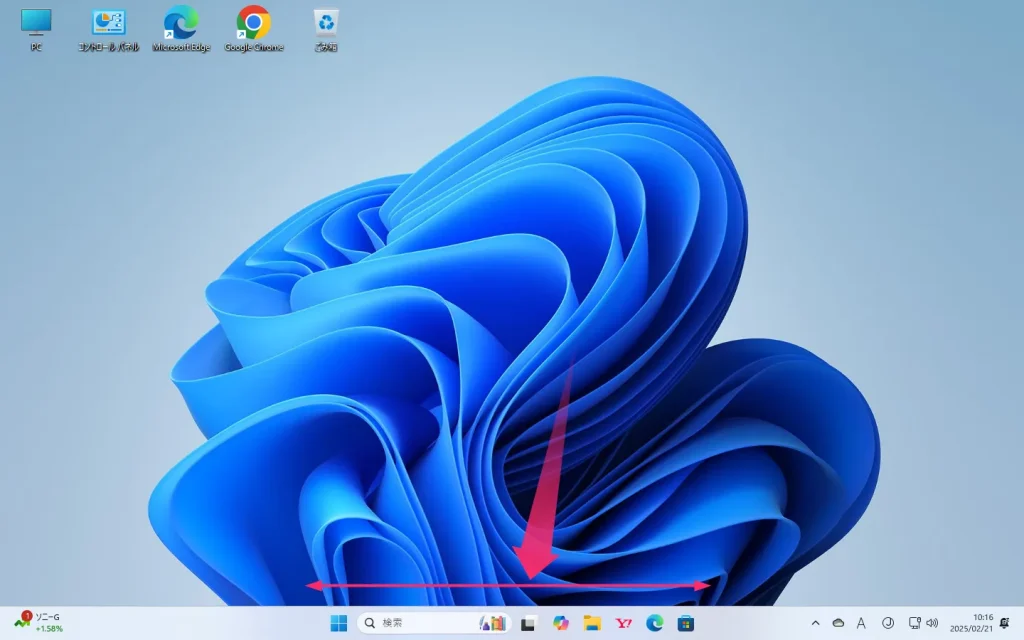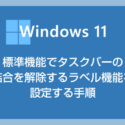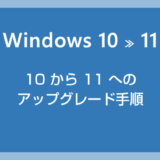Windows 11 のタスクバーアイコンは、Windows 10 までのシリーズと異なり、中央に配置されています。
慣れればどうってことはないのかもしれませんが、長年 Windows を使ってきた僕にとっては、「タスクバーアイコンは左側にあるもの」という固定観念が染み付いており、大きな違和感を覚えます。
このタスクバーアイコンの位置は、設定から正規に変更できるので、僕のように違和感があるユーザーは、我慢せずに左側に寄せてしまっても良いでしょう。
今回の記事内容
今回は「Windows 11 で中央のタスクバーアイコンを左側に配置する方法」を紹介します。
中央配置のタスクバーアイコンを左配置に変更する手順
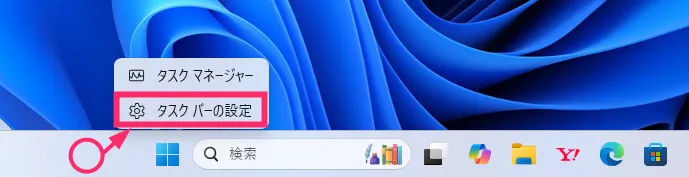
タスクバーの何もない部分にマウスカーソルを合わせて「右クリック」します。「タスクバーの設定」が表示されるので、それをクリックします。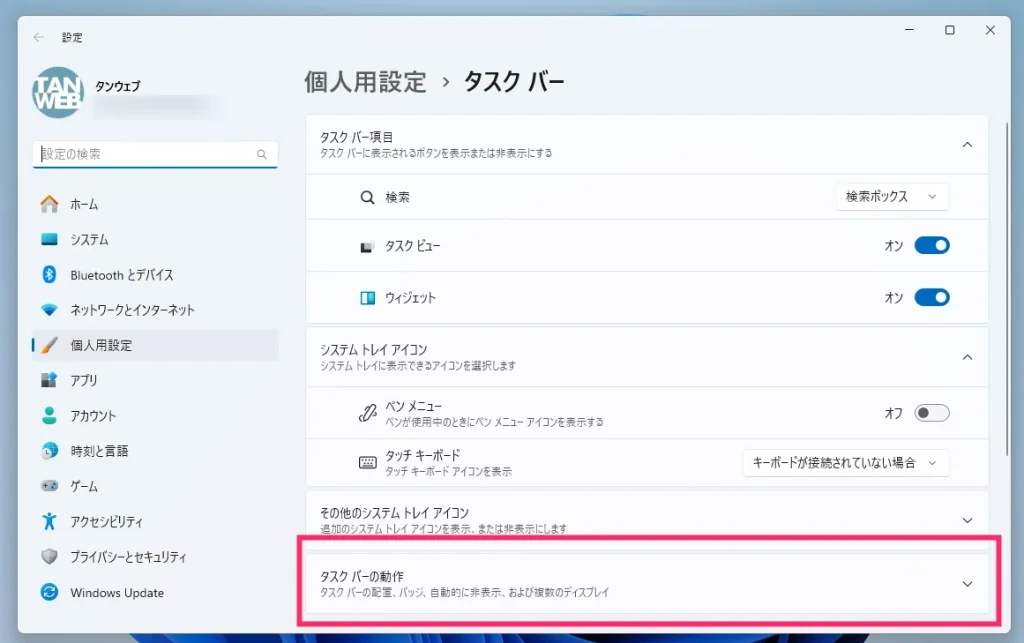
「個人用設定 > タスクバー」が表示されます。「タスクバーの動作」という項目があるのでクリックします。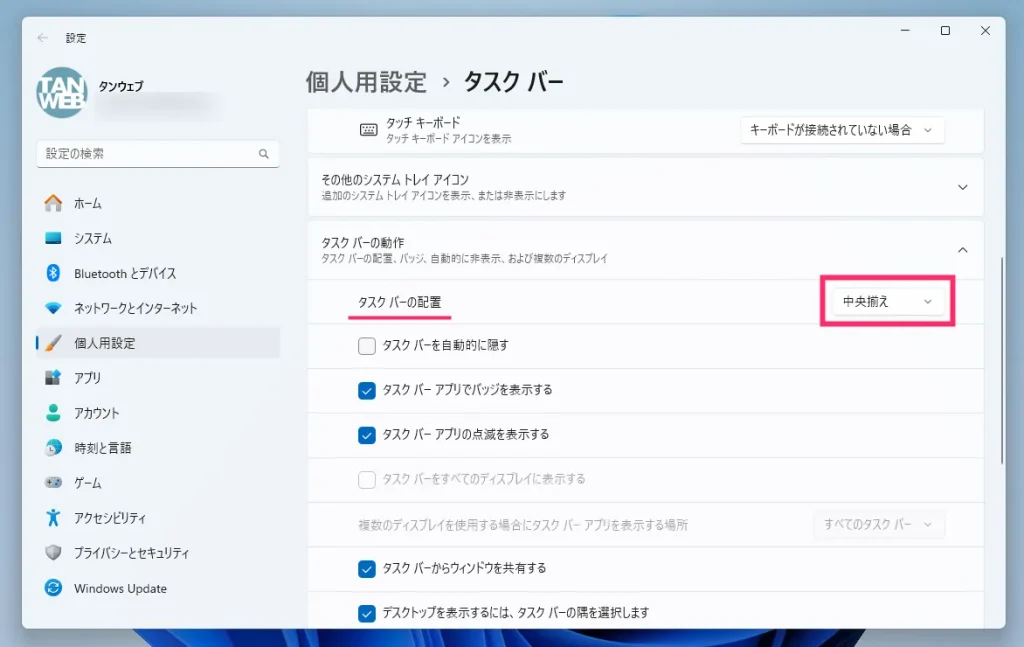
「タスクバーの配置」が「中央揃え」になっています。「中央揃え」部分をクリックします。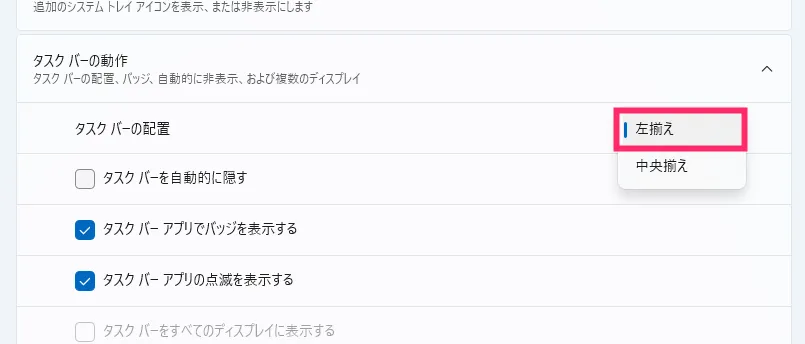
「左揃え」があるのでクリックして、タスクバーの動作を「左揃え」に変更します。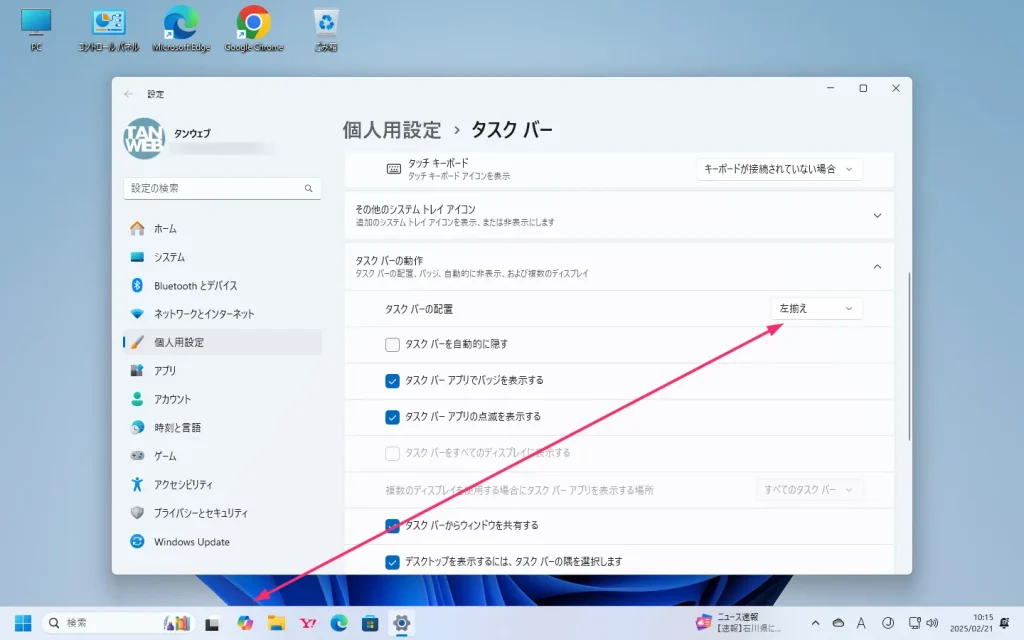
タスクバーを確認すると、このようにタスクバーアイコンが左揃え(左側)に表示されるようになります。設定を変更しない限り以後ずっと左揃えのままです。
動画を用意しました
上の手順とまったく同じ紹介を動画でも用意しました。
タスクバーの結合を解除(ラベル表示)することも可能です
以前の Windows でタスクバーの結合を解除する「ラベル表示」機能を利用していたユーザーは、Windows 11 でも引き続き使用できます。
ただし、初期状態ではラベル表示機能が無効になっているため、以下の別記事で紹介する手順を参考にして有効化してください。
あとがき
冒頭でも述べましたが、「タスクバーアイコンは左側にあるもの」という固定観念が染み付いているユーザーにとっては、タスクバーアイコンが中央にあると違和感を覚えるかもしれません。
タスクバーアイコンを左揃えにする方法は、タスクバーの設定から簡単に変更できるので、違和感がある方はぜひ左揃えにしてみてください。
こちらもいかがですか?