利用中のパソコンの HDD / SSD の調子が悪かったり、容量が不足してきたりする理由で、HDD / SSD の交換を考えている方もいらっしゃると思います。
ただし、OS を含むボリュームの HDD / SSD 交換は、PC 初心者にはハードルが高い作業でもあります。
 ユーザー
ユーザー
もっと容量の多い SSD に交換したいんだけど、Windows OS を含む C ドライブの丸ごと複製(クローン)ってどうやるんだろう? 考えるだけで難しそうだな…
と、未知の作業に不安を感じるのは無理もないことだと思います。
そういったユーザーに、HDD / SSD の換装を幾度となく行ってきた筆者が自信を持っておすすめしたいのが、「交換用 SSD にサムスン製 SSD を使うこと」です。
サムスン製の SSD には、OS を含む HDD / SSD の複製(クローン)を作成できる専用のソフトが無料で付属しており、初心者でも比較的簡単に HDD / SSD の交換を行えます。
今回は「OS を含む HDD / SSD 交換・引っ越しに超おすすめの Samsung 製の SSD と専用ツールを使った HDD / SSD のクローン作成手順」を紹介します。
目次
SSD への交換・引っ越しは Samsung 製 SSD がおすすめ
ここ数年、OS を含むメインストレージの交換用 SSD には、必ず Samsung 製(サムスン製)の SSD を購入するようにしています。
Samsung 製を選んでいる理由は、以下の 2 つのメリットがあるからです。
- 世界シェアトップクラスが誇る安定感
- OS 含むデータを丸ごと複製するための専用ソフトが無料で使える
2.5 インチ SSD(500GB / 1TB)
M.2 SSD(500GB / 1TB)
Samsung 電子は半導体シェア世界トップクラス

HDD や SSD などのストレージを含む半導体メーカーの中で、Samsung(サムスン)電子は、現在世界売上ランキング第 2 位の半導体シェアメーカーです。
“サムソン” と言う(書く)人がいますが、それは間違い。正しくは “サムスン” です。
2024年はシェア世界 1 位を記録。常に 1 位〜 3 位を争っています。また、スマホの Galaxy シリーズを販売しているメーカーでもあります。
世界トップクラスの半導体メーカーが販売する SSD なので、世界中の多くのユーザーがサムスン製の SSD を使っています。
そして、長年にわたり多くのユーザーに支持されていることこそが、安定感の証でもあります。
ちなみに、日本の企業はひとつもランクインしていません。パナソニックや東芝といった有名国産ブランドは、平成の終わりとともにランク外へと消えていきました。
「夏草やつわものどもが夢の跡…」というやつですね。
SSD クローンが簡単に行える Samsung Data Migration
Samsung 製の SSD には、購入者特典として、OS を含むデータを丸ごと新しい Samsung 製の SSD へ複製できるクローン作成ソフト「Samsung Data Migration」を無料で利用することができます。
この「Samsung Data Migration」を使えば、誰でも簡単に HDD / SSD の引っ越しを行うことができるわけです。
Samsung Data Migration の特徴&メリット
- Samsung Data Migration は Samsung 製 SSD 専用です。複製先が他社の SSD だと使用することができません。因みに複製元は他社の HDD / SSD でも大丈夫です。
- Samsung Data Migration は Samsung 製 SSD 購入者であれば、誰でも無料でダウンロードして利用することができます。別途複製ツールを用意する必要がなくなるので、コストパフォーマンスが良いといえるでしょう。
- Samsung Data Migration は、Samsung が自社の SSD 複製のために提供してるソフトなので、他のフリーソフトと異なり、対象を専用にしているぶん、安定したクローン作成が可能です。有象無象のフリーソフトで複製をするよりも安心感があります。
- Samsung Data Migration の使い方はとてもシンプルで、複製先を選択して複製開始のボタンを押すだけの超簡単手順でクローン作成が出来る仕様です。
- デメリットは特にありません。
Samsung Data Migration のダウンロード&インストール
Samsung Data Migration のダウンロード手順
- まず、公式の「Samsung Data Migration ダウンロードページ」にアクセスします。
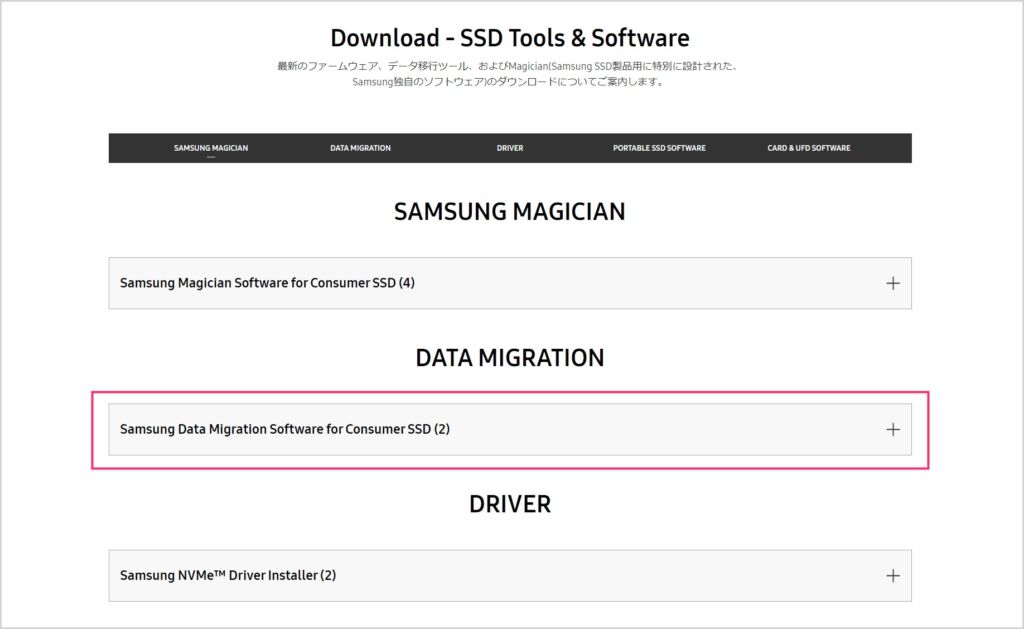
DATA MIGRATION 項目の「Samsung Data Migration Software for Consumer SSD」をクリックします。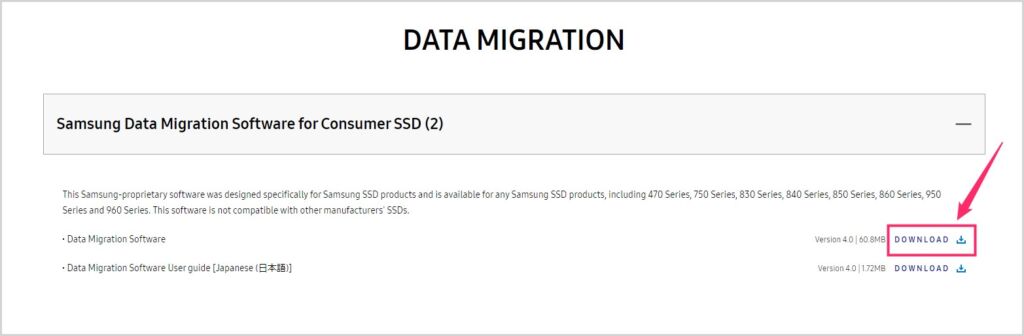
ダウンロード項目「Data Migration Software」が表示されるので「DOWNLOAD」をクリックします。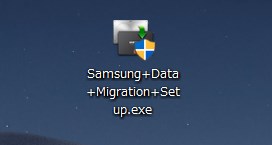
ブラウザのダウンロード保存先に exe インストーラーファイルが保存されます。
Samsung Data Migration のインストール手順
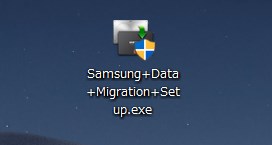
ダウンロードした exe インストーラーファイルをダブルクリックして起動します。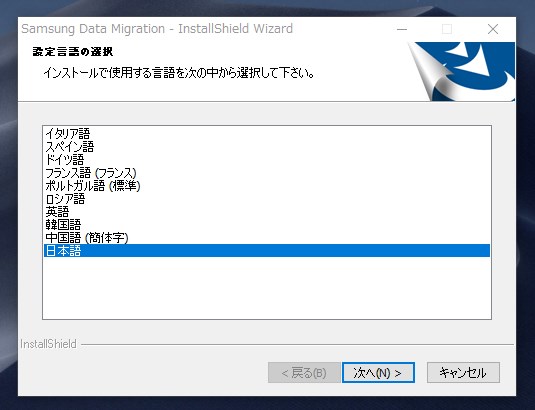
日本語を選択して「次へ」ボタン。- あとは、画面の指示に従って、同意のチェックと次へボタンを押していけばインストールは完了です。メーカー提供の専用ソフトなので、要らないソフトを別途インストールさせる等の他フリーソフトでありがちなクソ選択はありません。安心してください。
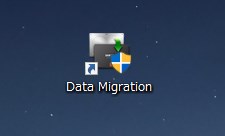
インストールが終わると、ソフト起動用のアイコンがデスクトップに作成されます。
Samsung Data Migration でクローンを作成する手順
HDD / SSD の OS を含む複製(クローン)を作成する前準備
複製元となる Windows OS が含まれる C ドライブの HDD / SSD は、当然パソコンの中に内蔵されています。
複製先となる Samsung 製の SSD は、外付けドライブとしてパソコンに接続します。
外付けドライブとして接続するには、外付けドライブケースまたは外付け変換アダプタケーブルが必要になります。
こういった外付けドライブ変換ツールを持っていない場合は、別途用意してください。
おすすめは、上の画像のような外付け変換アダプタケーブルです。SSD を挿すだけで、いちいち SSD をケースに収めなくてもよいので、非常に便利です。
2.5 インチ対応 変換アダプタケーブル
ぼくはこの変換アダプタケーブルを使っています。
M.2 USB変換ケース
M.2 SSD の場合は、こういったケース付き変換アダプタが必要になります。また、Samsung 製 SSD には NVMe 対応のアダプタを選ぶ必要があります。
Samsung Data Migration でクローン SSD を作成する手順
- 複製先になる Samsung SSD をパソコンに接続します。
- もし、接続したSSD が新しいボリュームとして PC に認識されない場合は、SSD をフォーマットする必要があるので「3」の手順を行って認識されるように対処してください。
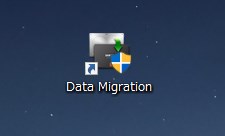
Samsung Data Migration のアイコンをダブルクリックして起動します。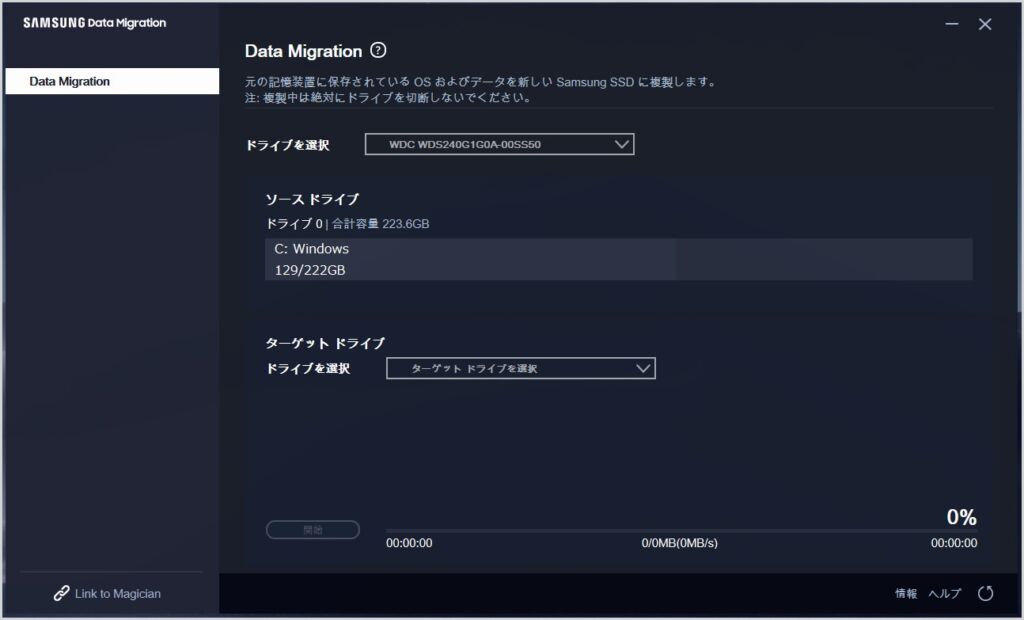
Samsung Data Migration が起動したら、ソースドライブが「C: Windows」と表示されていることを確認してください。自動的に OS が含まれる領域である「C: Windows」が選択されているはずです。
続いてターゲットドライブにある「ターゲットドライブを選択」をクリックすると、現在パソコンに接続されている Samsung SSD が表示されますので、選択してください。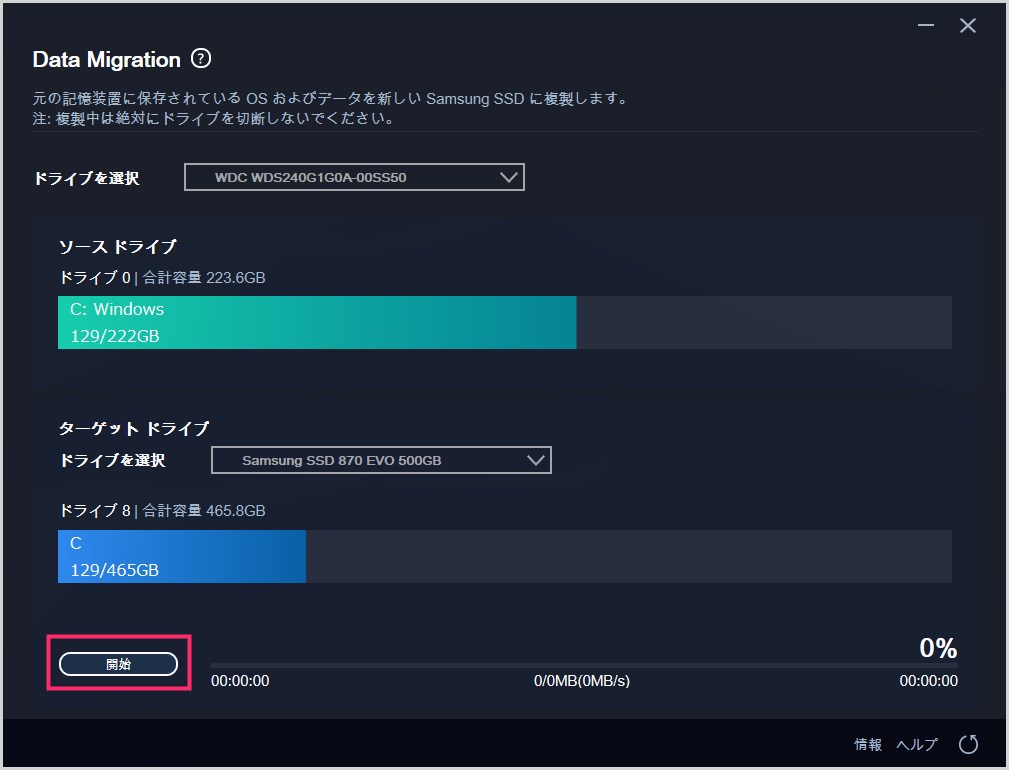
ターゲットドライブに Samsung SSD を選択すると、選択したドライブの容量を表すメーターが表示されます。「開始」ボタンを押してください。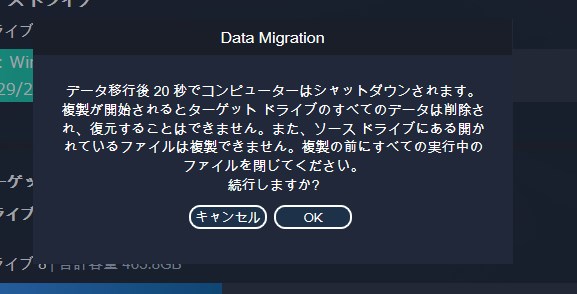
注意書きが表示されます。特に問題にする部分はありません。「OK」ボタンを押すと SSD 複製がはじまります。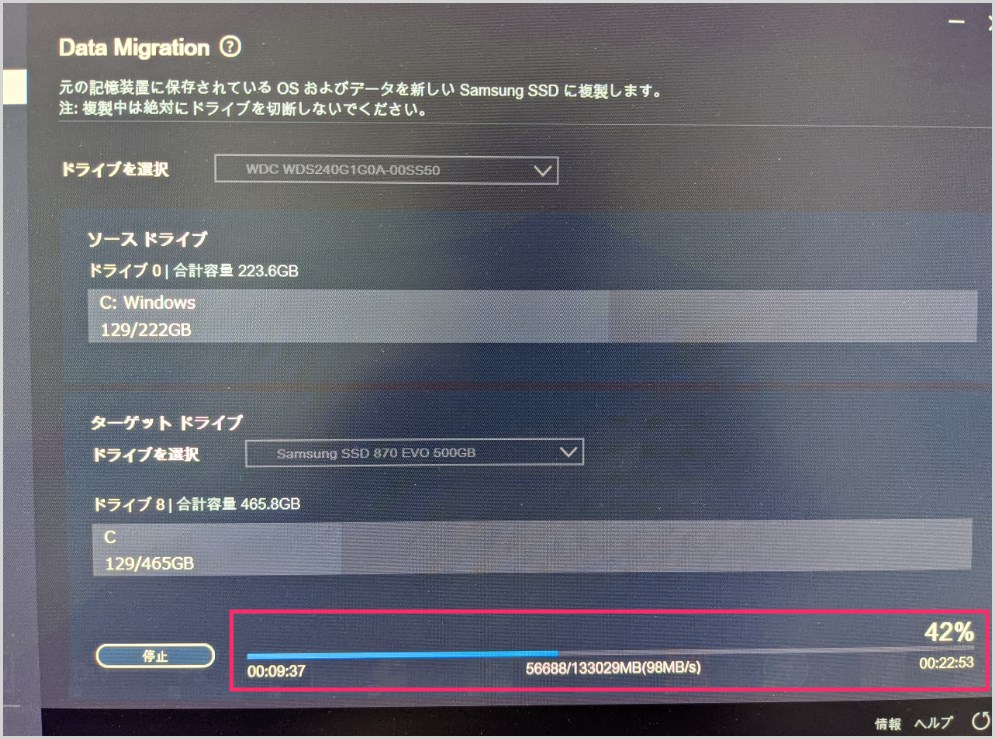
Samsung SSD への複製が始まります。メーターが 100% になったらパソコンが自動的にシャットダウンします。- パソコンがシャットダウンしたら Samsung SSD への OS を含むデータのクローン化が完了したということです。パソコンに挿してある Samsung SSD を取り外します。

パソコンを開けて、旧 HDD / SSD とクローン化が完了した Samsung 製の SSD と交換します。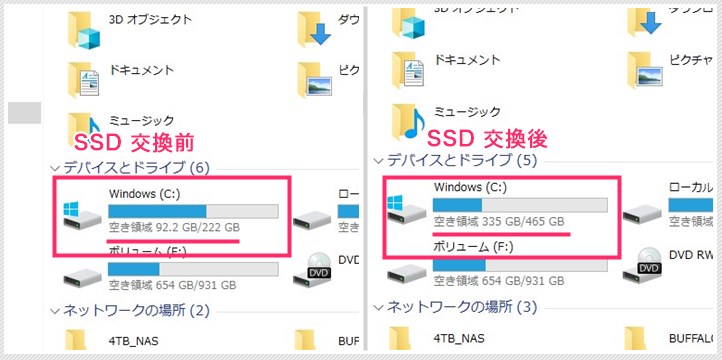
パソコンの電源を入れて、いつものデスクトップが表示されていれば SSD の引っ越しは成功です。ボリュームを確認してみると、SSD の容量が増えていることも確認できます。
複製先の Samsung SSD は、複製元と同等以上の容量でないとクローン化できません。例えば、複製元が 500GB の場合、複製先の Samsung SSD が 250GB だと、複製先の容量が複製元よりも小さいため、クローン化はできません。
これは、Windows の HDD / SSD をクローン化する際の一般的なルールです。
必ず、複製先の容量が複製元と同じか、それ以上でなければクローン化できません。複製先の SSD を購入する際には、この点に注意してください。
複製後の複製元の SSD のデータについて
複製元の旧 SSD のデータは、クローン作成後も削除されることなくそのまま残ります。
そのままデータを保持しておいても良いですし、フォーマットしてデータ保存用のストレージとして再利用することもできます。
ぜひ有効活用してくださいね。
あとがき
Samsung 製の SSD を使えば、専用のクローン作成ソフトが利用できるため、他社製の SSD に比べて低い難易度かつ低コストで簡単にクローン SSD を作成することができます。
パソコンの OS を含むボリュームの交換・引っ越しには、Samsung 製 SSD が非常におすすめです。
というわけで、今回は「OS を含む HDD / SSD の交換・引っ越しに超おすすめの Samsung 製 SSD と専用ツールを使ったクローン作成手順」を紹介しました。











































