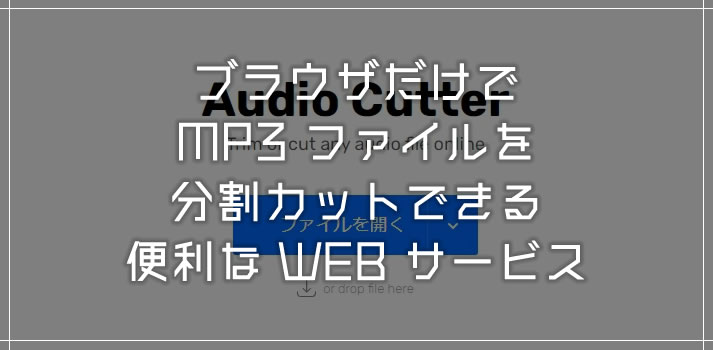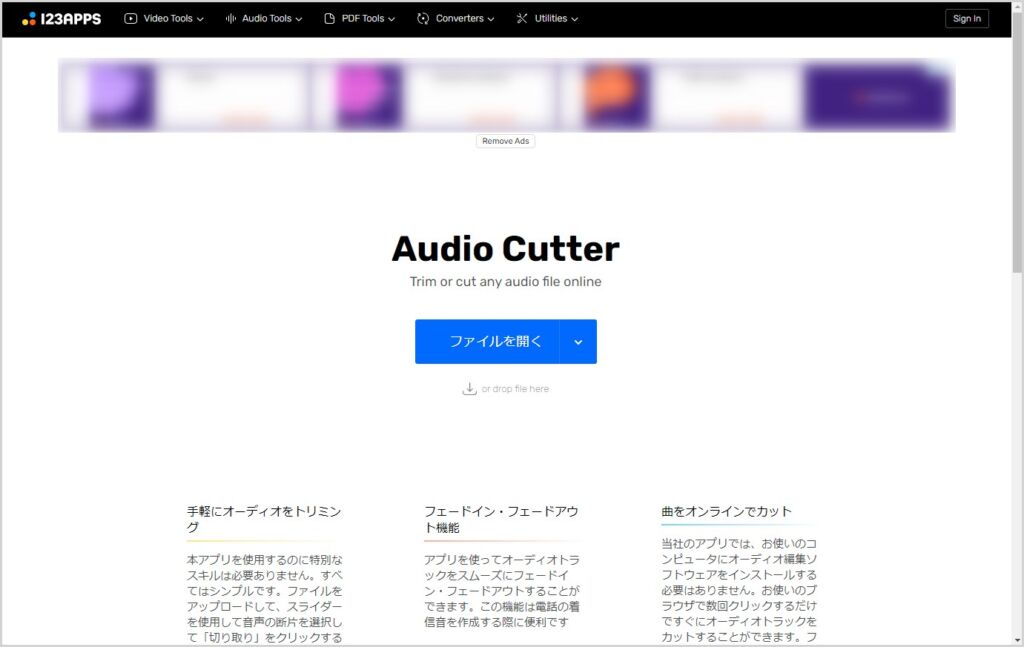たまに、複数の楽曲がトラック分けされておらず、1つの MP3 ファイルにまとまっている音楽ファイルを扱うことがあります。
本来なら、「01. 風のとおり道」「02. 夕暮れの風」のように、楽曲ごとにトラック分けされていないと、再生時や動画の BGM などに利用する際に不便です。そのため、分割してトラック分けをしたいと考えますよね。
または、楽曲の一部分だけをカットして着信音にしたい、などの理由で楽曲を分割する必要があることもあります。
そんなとき、分割したい MP3 ファイルを、PC にアプリをインストールすることなく、ブラウザだけで簡単に分割・カットして保存できる WEB サービスがあります。
今回は『ブラウザだけで MP3 音楽を分割カットできる便利な WEB サービス「MP3 Cutter」』の使い方を紹介します。
MP3 ファイルを簡単に分割カットできる「MP3 Cutter」
MP3 音楽ファイルを、ブラウザだけで簡単に分割・カットできる便利な WEB サービスが「MP3 Cutter」です。このサービスは海外製ですが、日本語に対応しています。
「MP3 Cutter」の便利な点は、PC にアプリをインストールする必要がないことです。
ブラウザだけで完結ができて、ブラウザ上で MP3 ファイルを PC から読み込み、分割・カットした後、再度 PC に保存することができます。
MP3 Cutter の使い方
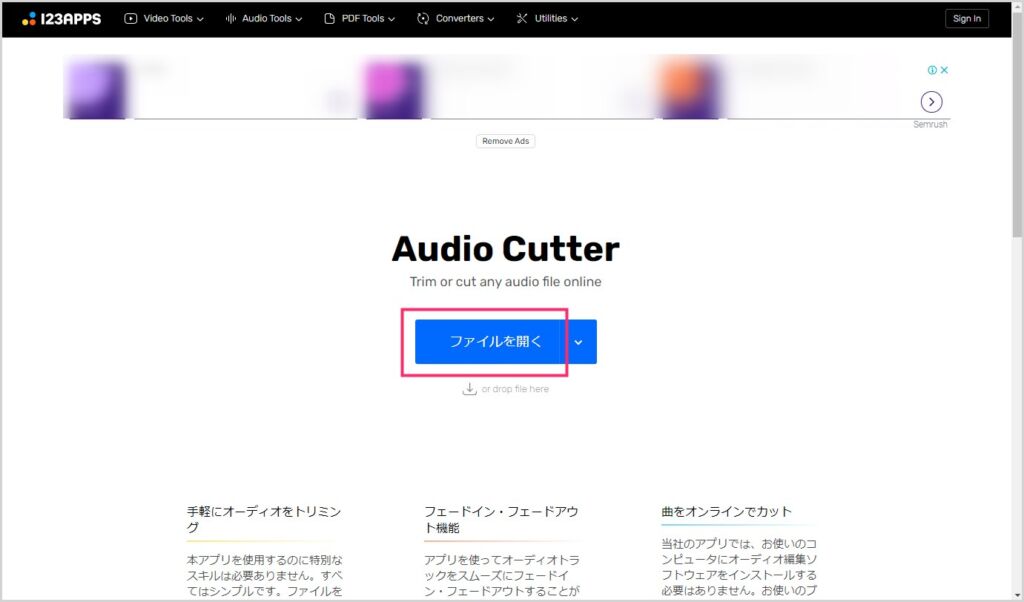
まず、上のリンクから MP3 Cutter のページを開きます。「ファイルを開く」ボタンを押して、分割カットしたい MP3 音楽ファイルを選択して読み込みます。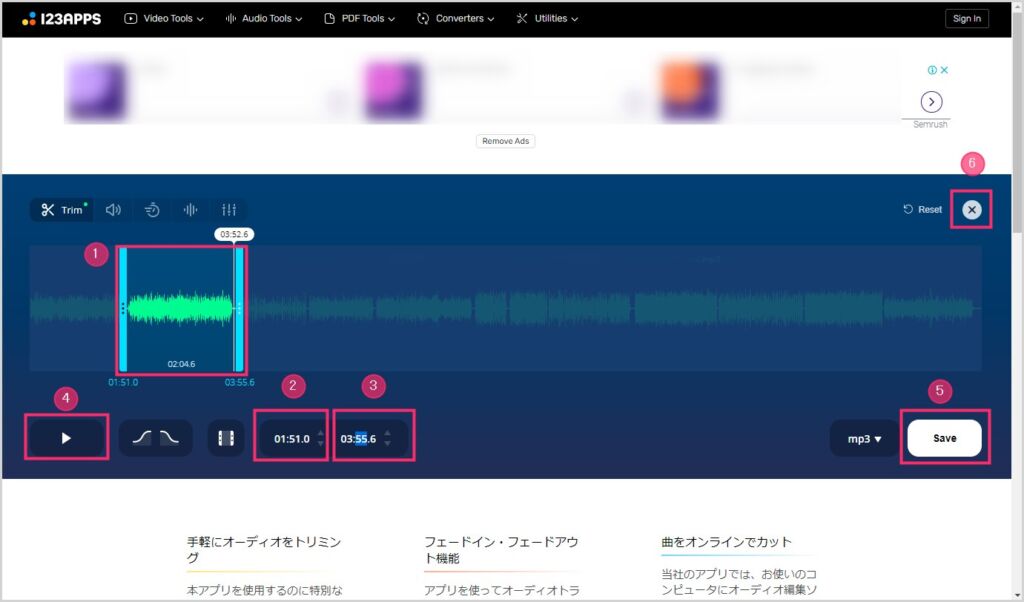
MP3 音楽ファイルを読み込んだ画面です。
①:保存される部分を表しています。
②:カット開始位置を調整する部分
③:カット終了位置を調整する部分
④:音声再生ボタン
⑤:カットした部分を保存するボタン
⑥:この編集を終わらせてトップへ戻るボタン- まずは、② の部分にカットを開始したい時間を入力します。続いて ③ の部分にカットを終了する時間を入力します。
- ④ 音声再生をして、カット開始と終了のタイミングがあっているかを確認します。② の時間を選択した状態で ④ を押せば開始位置の再生が行えます。③ の時間を選択した状態で ④ を押せば終了位置の再生が行えます。
- カット開始&終了位置に問題がなければ、⑤「Save」ボタンを押します。
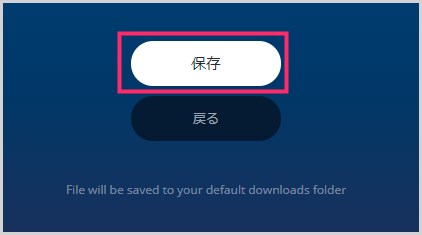
画面が切り替わります。「保存」ボタンを押すと、ブラウザ設定の保存場所へカット設定した部分が MP3 で保存されます。あとは名前の変更をしてトラック分けしてください。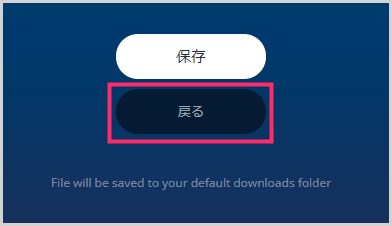
保存したあとは、「戻る」ボタンを押します。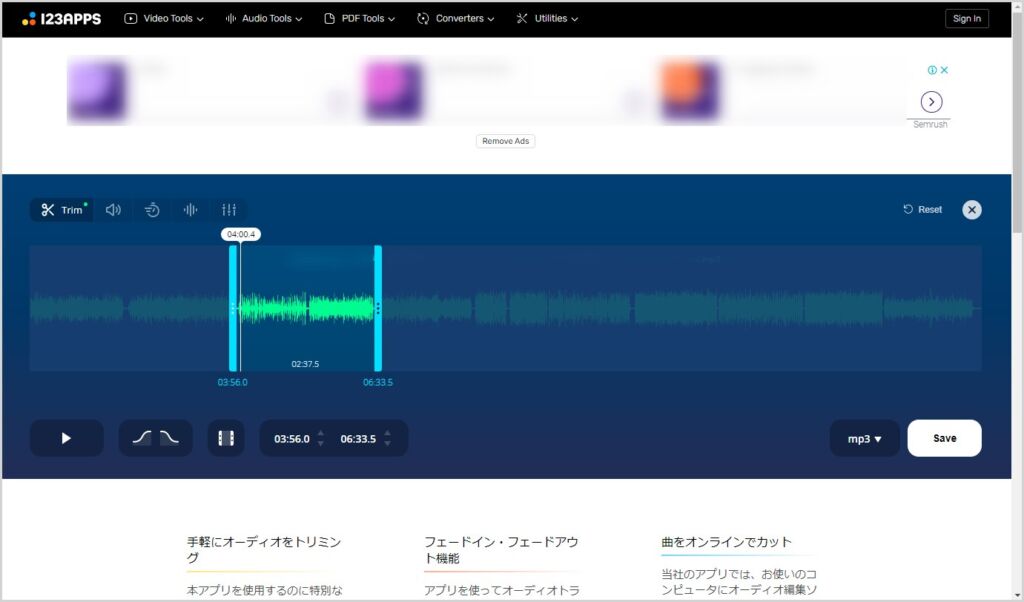
戻るボタンを押すと、先程のカット編集画面に戻ります。続いて、次のトラックにしたい部分の開始と終了位置を設定します。分割したい部分の数だけ「3」~「6」の作業を繰り返します。- 繰り返すことで、複数のトラックが1曲にまとまってしまっている MP3 音楽ファイルが、分割カットされて、ちゃんとトラック分けされた MP3 音楽ファイルになって PC に保存されます。
あとがき
「MP3 Cutter」の開始位置と終了位置の時間調整は、「分:秒:コンマ秒」で区切られており、細かな時間調整が可能です。そのため、非常に正確に曲を分割・カットすることができて、とても便利です。
「MP3 Cutter」を使って、好きな曲をちょうど良い箇所でカットし、自分だけのオリジナルスマホ着信音を作るのも良いですよね。実際に僕はそれを着信音に設定しています!
MP3 音楽ファイルの分割やトラック分けで困った際には、ぜひ「MP3 Cutter」を試してみてください。
というわけで、今回は『ブラウザだけで MP3 音楽を分割カットできる便利な WEB サービス「MP3 Cutter」』の紹介でした。