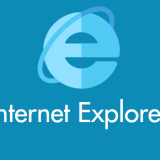Windows 10 パソコンを Microsoft アカウントで運用しているが、事情があって一時的にローカルアカウントに切り替えて利用したいこともあります。
例えば「Microsoft アカウントの問題」が何度も表示される不具合。
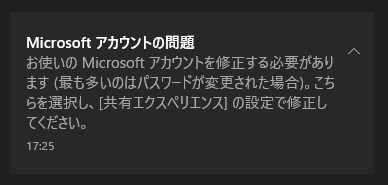
この不具合は、一旦パソコンをローカルアカウントに切り替えてから、再度 Microsoft アカウントへ切り替えることで出てこなくなります。
こういった不具合の対処をする場合などに、ローカルアカウントへの切り替えが必要になることがあるわけです。
- 今回は『Windows 10「Microsoft アカウントからローカルアカウントへ切り替える」手順』を紹介します。
MS アカウントからローカルアカウントに切り替える手順
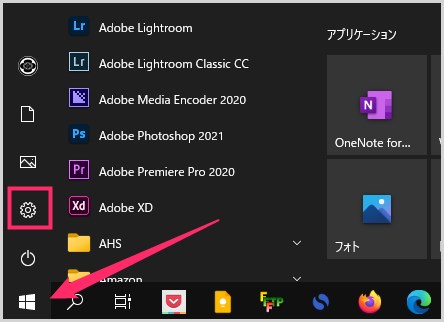
タスクバーにあるスタートボタンをクリック。スタートメニューが表示されるので「歯車アイコン(Windows の設定)」を押します。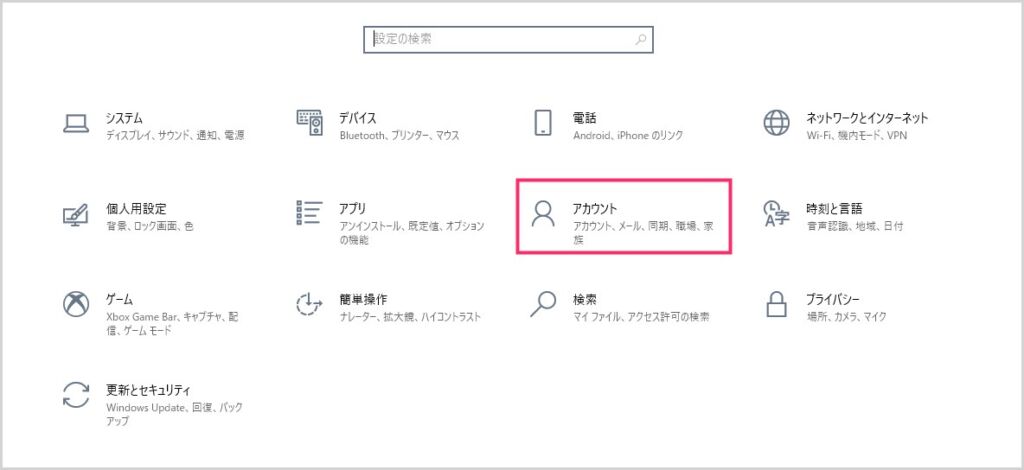
Windows の設定が開いたら「アカウント」を選択します。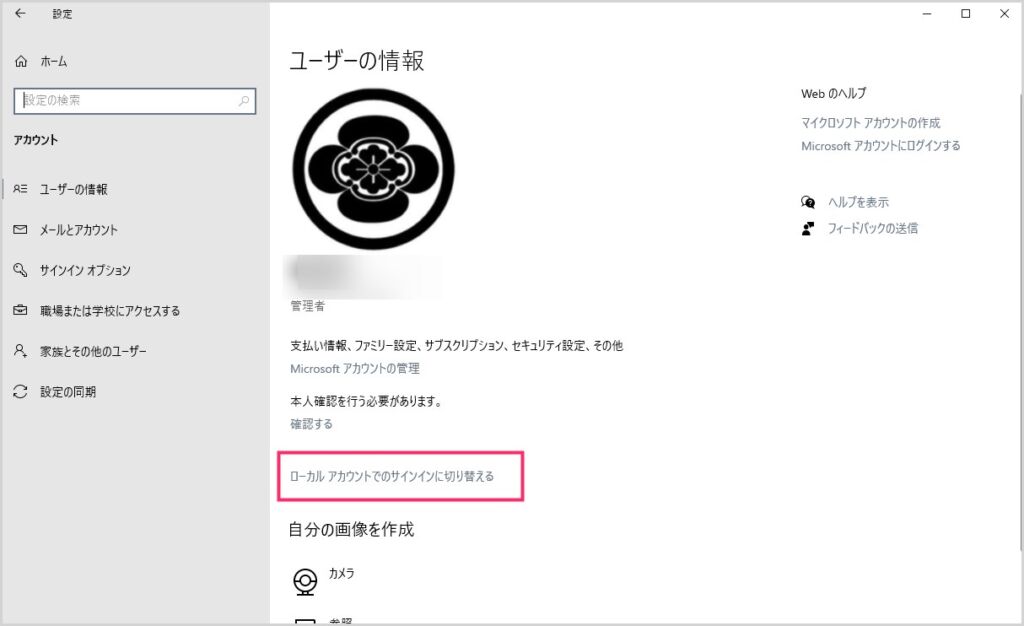
ユーザーの情報が表示されます。真ん中辺にある「ローカル アカウントでのサインインに切り替える」を押します。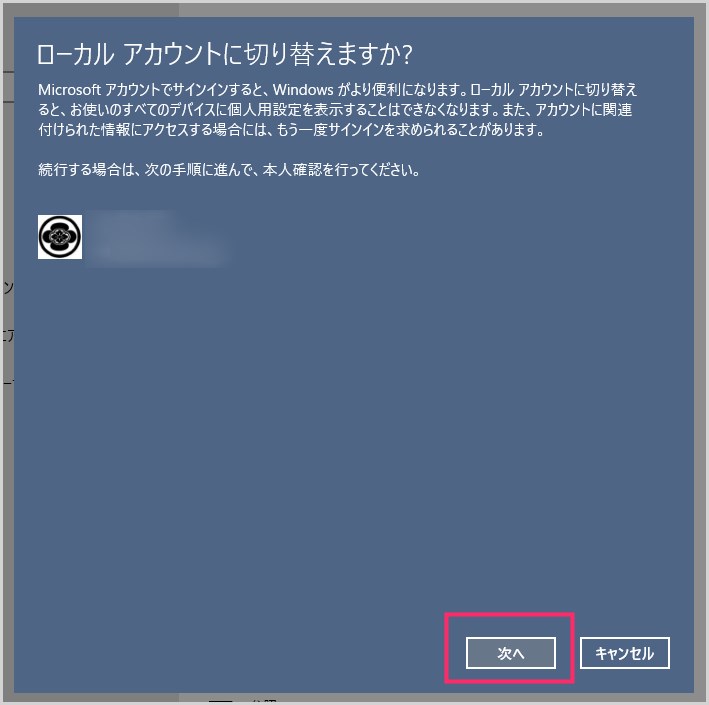
ローカルアカウントに切り替えるか聞いてくるので「次へ」ボタンを押します。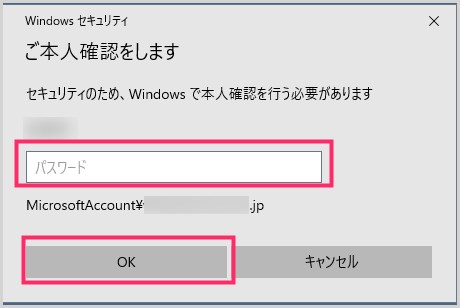
Microsoft アカウントのパスワードを入力して「OK」ボタン。パスワードが間違っていると OK ボタンを押しても先へ進めません。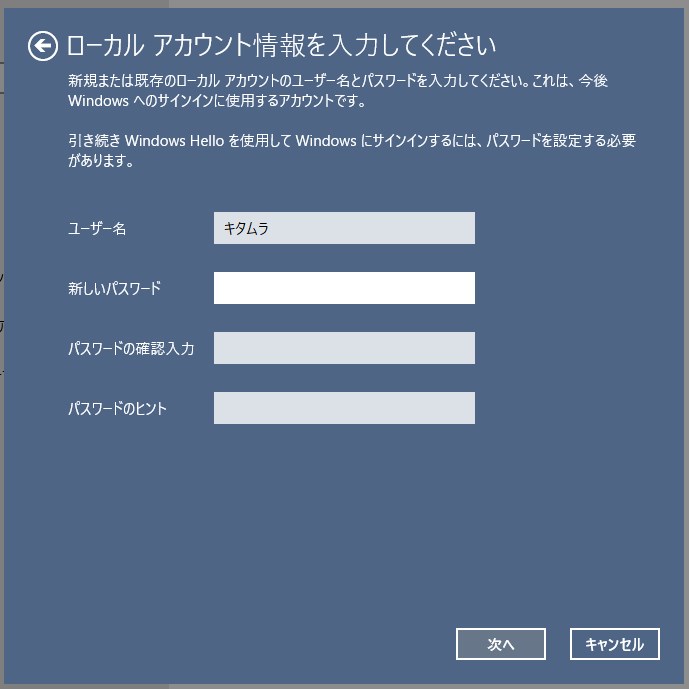
ローカルアカウントのユーザー名とパスワードを入力します。ユーザー名は必ず入力しなければいけませんが、パスワードは空のままでも大丈夫です。パスワードを入力しなかった場合はパスワード無しになります。入力できたら「次へ」ボタンを押します。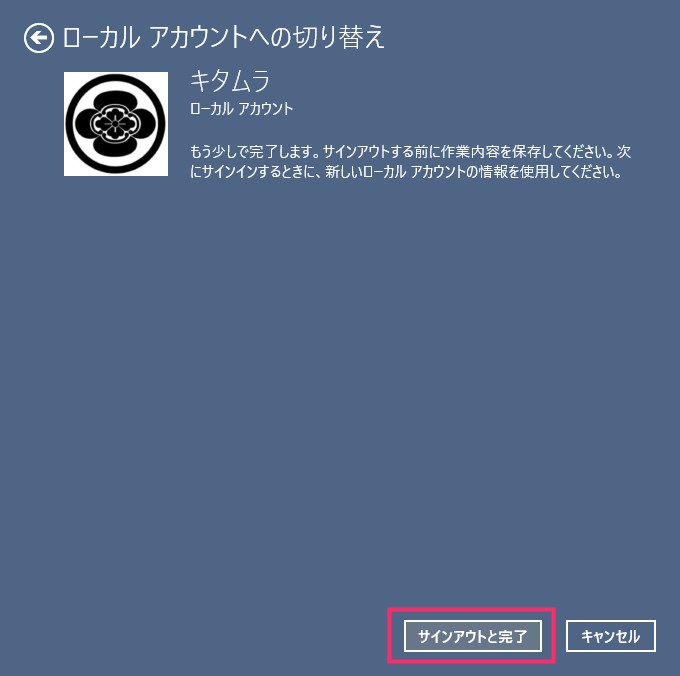
「サインアウトと完了」ボタンを押すと、パソコンが再起動します。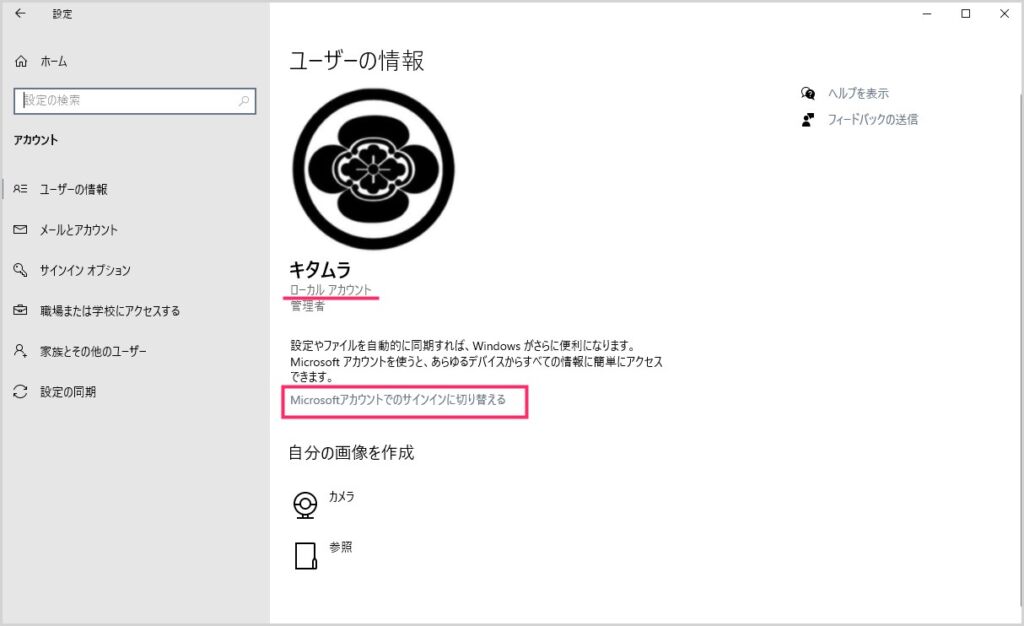
再起動後、「1」~「3」の手順でユーザーの情報を開きます。ローカルアカウントになっていれば切り替えが無事に完了しています。
あとがき
今回は『Windows 10「Microsoft アカウントからローカルアカウントへ切り替える」手順』を紹介いたしました。
あまり無いとは思いますが、ローカルアカウントに切り替える必要があるときには、本記事の手順で簡単に切り替えることができます。お試しください。
こちらもいかがですか?
おすすめ Windows 10 参考書
【できるシリーズがおすすめです】
パソコンを触ったことのないユーザーが勢いだけで使いこなせるようになるほどパソコンは簡単ではありません。Windows 10 パソコンに初めて触れる、初めたばかりの初心者さんは、Windows 10 の参考書を1冊持っておくと安心です。