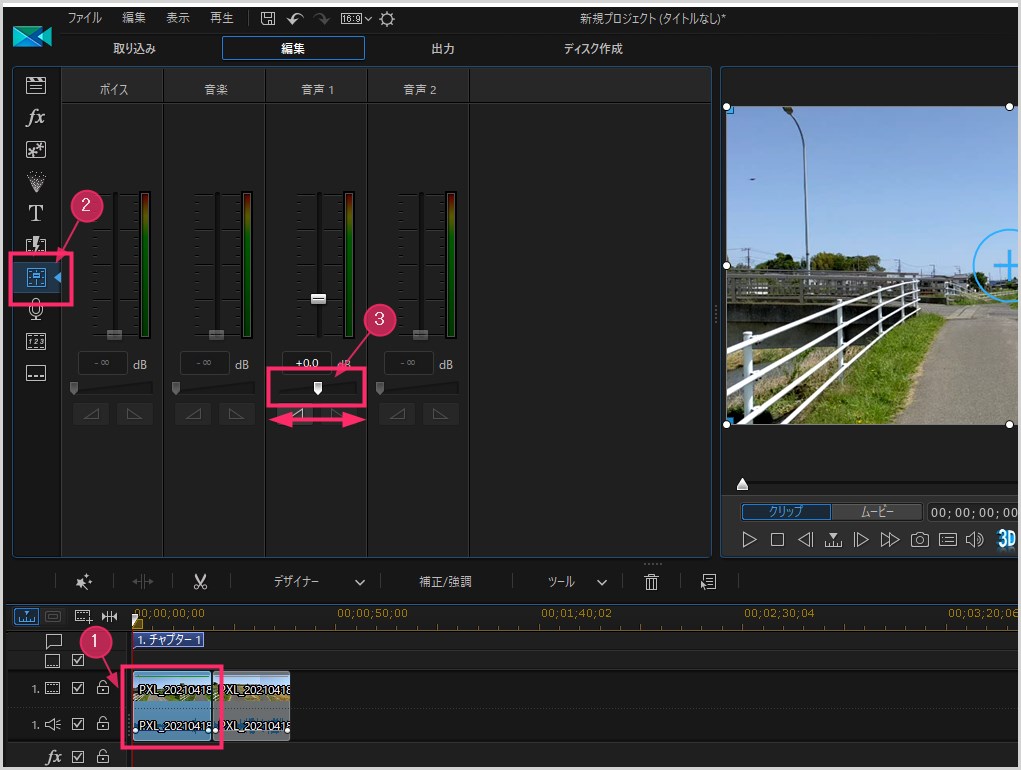初心者でも Windows パソコンで良さげな動画を簡単に作成することができる、個人的におすすめの動画編集ソフト CyberLink「PowerDirector(パワーディレクター)」。
ぼくは YouTube 用の動画編集をこのソフトで行っている「PowerDirector」ユーザーでございます。本当に簡単に動画編集ができちゃうんで重宝しています。
ライトユーザーには PowerDirector で必要十分。ぼくはバージョン15を使っています。
今回は、この簡単に動画編集が行える「PowerDirector」のテクニックのひとつ「動画音声(BGM)の音量調節をする方法」を紹介します。
PowerDirector の動画音声(BGM)の音量調節する手順
動画音声(BGM)の音量調節
- ①:音量を調整したい動画をタイムラインから選択します。
- ②:サイドメニューアイコン「音声ミキシングルーム」を押します。
- ③:「トラック音量」ゲージから音量を調節します。ゲージを左に移動すると音量が小さくなり、右に移動すると大きくなります。デフォルトは中央の(音量50)です。
複数の動画があり同時に音量調節する場合
タイムラインに複数の動画が配置してあり、それらをすべてに同じ音量調節を適応させたい場合は画像のように「動画を複数選択」してから「音声ミキシングルーム」での音量調節をします。
動画音声(BGM)をフェードアウトさせる手順
- ①:動画音声をフェードアウトさせたいタイムライン内の動画または音楽ファイルの「フェードアウトさせたい時間の位置にカーソルを設定」します。
- ②:音声ミキシングルームの「フェードアウト」ボタンを押します。
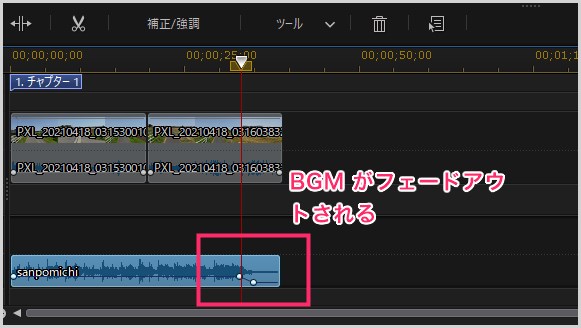
フォードアウトボタンを押すと、このように動画音声や音楽ファイルがカーソルを合わせてある位置からフェードアウトされます。
実際に本記事で紹介の音量調整方法で作成した動画
実際に PowerDirector を使って本記事の手順で BGM の音量調整を行った動画です。
YouTube 動画は音量がでかすぎる(爆音)だと、たまたま動画ページを訪れた視聴者がびっくりしてしまいますから音量調整は大事です。
あとがき
今回は動画編集ライトユーザーにおすすめの動画編集ソフト「PowerDirector」の動画音声の音量調整をする手順を紹介しました。
PowerDirector は、有名どころのお高い動画編集ソフトに迫るぐらいには、エフェクトや補正も含めて様々なことができます。それも簡単に。
動画を編集はじめてみたいけど「有名ソフトは高い・難しいでしょ?」と二の足を踏んでいる方がいましたら、特に初心者さんには「PowerDirector」おすすめです!