データを別のパソコンへ持ち込む際に、職場などの環境によっては USB フラッシュメモリや SD カードの利用が禁止になっていたりします。
そういう時には、CD-R や DVD-R といった光学メディアにデータを保存して持ち込まなければなりまん。
Windows 10 には、特に別途ソフトをインストールしなくても、初めからある純正の標準ディスク書き込み機能があるので簡単に CD-R や DVD-R へデータ保存ができます。
今回は「Windows 10 純正機能だけで CD や DVD に写真等のデータを保存する方法」を紹介いたします。
まずは書き込むためのディスクを用意しよう
書き込む写真などのファイルのデータ量によって、CD-R と DVD-R を使い分けます。
書き込むデータが 700MB までは CD-R に保存できます。書き込むデータがそれ以上であれば、4.7GB まで保存できる DVD-R が適しています。
使用するディスクはケース付きのものが保管しやすく持ち出しやすいです。
おすすめ CD-R
おすすめ DVD-R

ファイルを書き込み用のフォルダにまとめよう
事前準備として、新しいフォルダを作成して、そのフォルダの中にディスクに保存したいファイルをまとめておきます。
なぜかというと、保存したいファイルを予め選別してフォルダにまとめておくことによって、一括で簡単にフォルダごとディスクへ書き込みができるからです。
ここでは便宜上、フォルダの名称を「ディスク保存するフォルダ」としましたが、例えば「20xx年12月12日-会議資料」など、わかりやすい名称にすると良いです。
標準機能でディスクにデータを書き込み保存する手順
事前準備ができたらいよいよデータをディスクに書き込みます。

パソコンのディスクドライブへ空の書き込みができるディスクを入れます。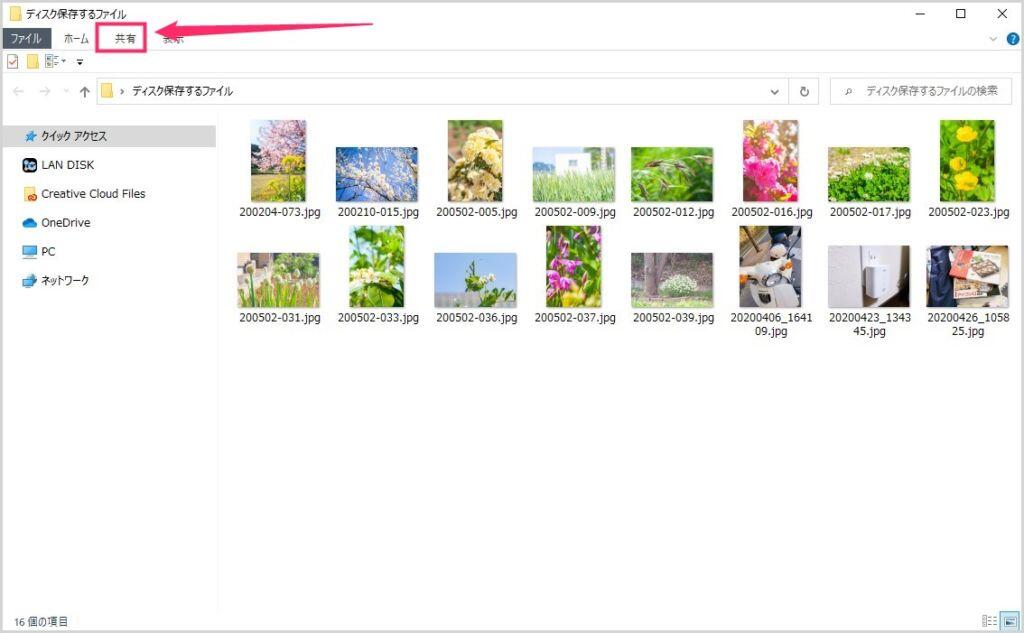
事前準備でディスクへ書き込む用のフォルダを開きます。上部にある「共有」タブをクリックしてください。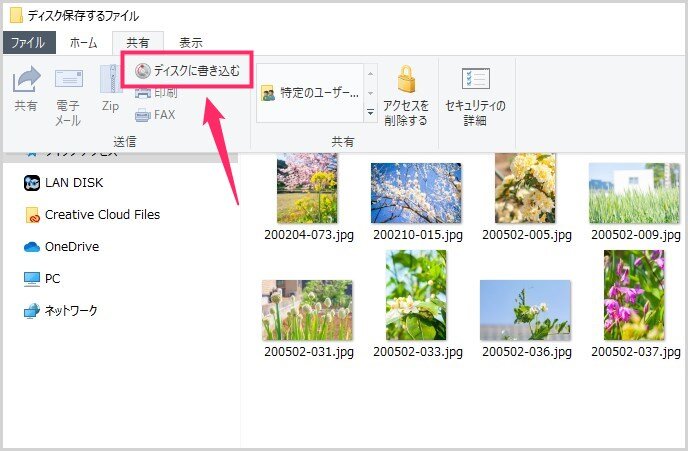
「ディスクに書き込む」があるので、それをクリックします。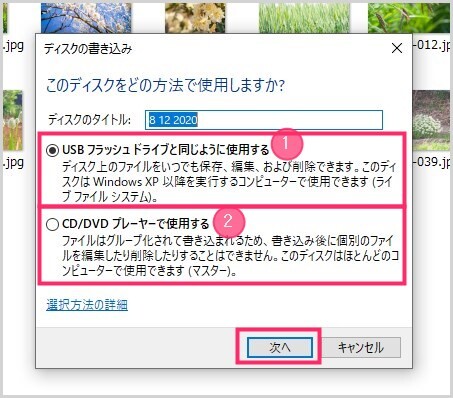
①「USB フラッシュドライブと同じように使用する」は、以後保存ファイルを追加していける保存形式です。しかし、Windows PC 以外ではこのディスクは見れなくなります。②「CD/DVD プレーヤーで使用する」は、以後保存ファイルを追加することが出来なくなりますが、Windows PC 以外の機器でも写真などの保存データが見れます。 お好みの方へチェックを入れて「次へ」ボタンを押します。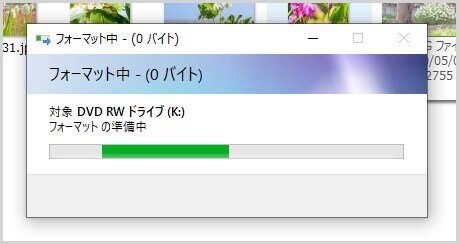
ディスクのフォーマットが始まります(数秒で終わる)
フォーマットが終わると、そのまま光学ディスクへのデータ書き込みが開始されます。書き込みにかかる時間は、書き込むデータ量によってまちまちです。数秒~数十分の間。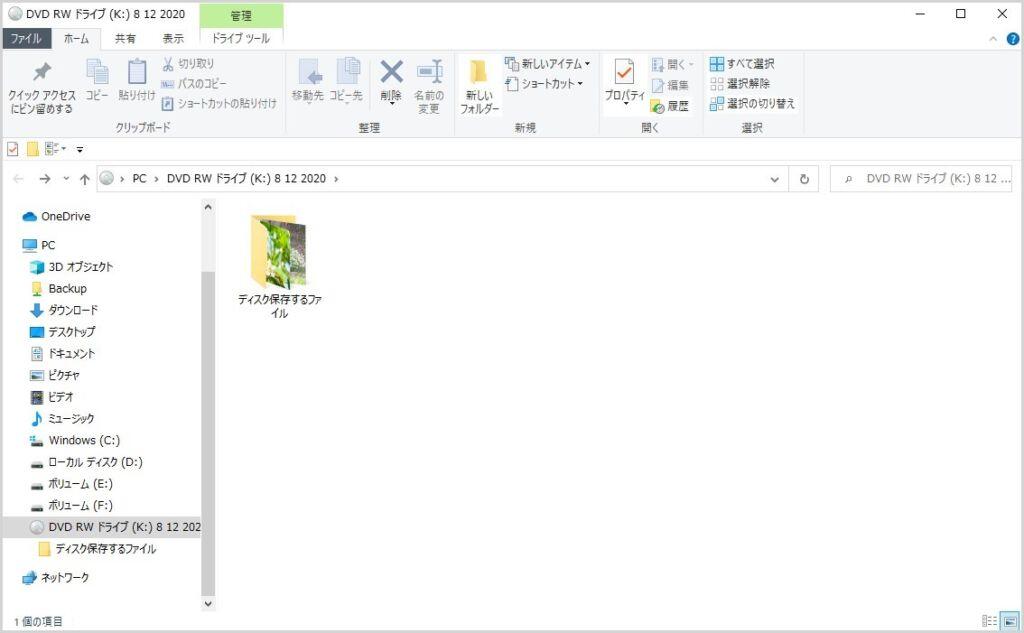
データの書き込みが終わると、自動的に光学ディスクのエクスプローラーが開きます。指定したフォルダ名でちゃんと保存されています。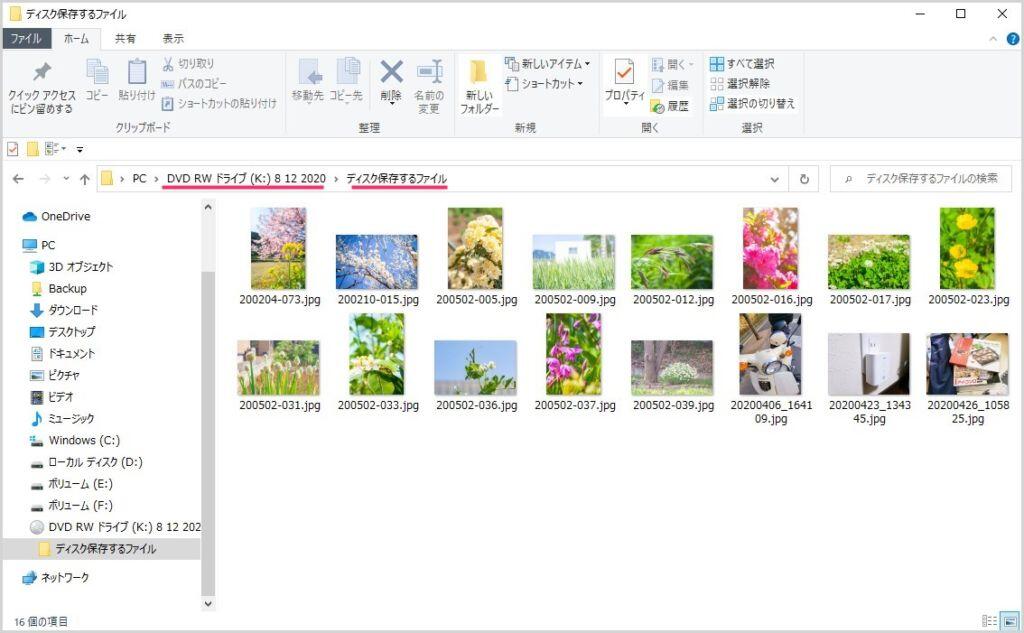
フォルダの中身をチェックしてみます。指定したファイルがばっちり保存されています。- 光学ディスクへデータがちゃんと保存されていることを確認したら、パソコンからディスクを取り出して終了です。
光学ディスク保存が一番「安全・長保ち」かもしれない…
CD-R や DVD-R にデータを保存するのが、なんだかんだで一番「安全・長保ち」するとおもう今日このごろです。
理由は、20年近く前に CD-R に保存した写真のデータが、今でも実際に普通に読み込んで閲覧できているからです。
考えてみれば、30年前の音楽 CD って今でも問題なく聴けるわけで・・・保存方法さえちゃんとしておけば、HDD やクラウドに保存しておくよりも、光学ディスク保存の方が末永く保存しておけるのかもしれませんね。
あとがき
たまに、Windows パソコンで光学ディスクへデータを書き込む際には、書き込み用のソフトをインストールしなければならないと勘違いしているユーザーさんがいるので本記事を書いた次第。
Windows 10 では、初めから搭載されている純正の標準機能で「データを光学ディスクへ書き込むことが可能」です。本記事が参考になれば幸いです。









