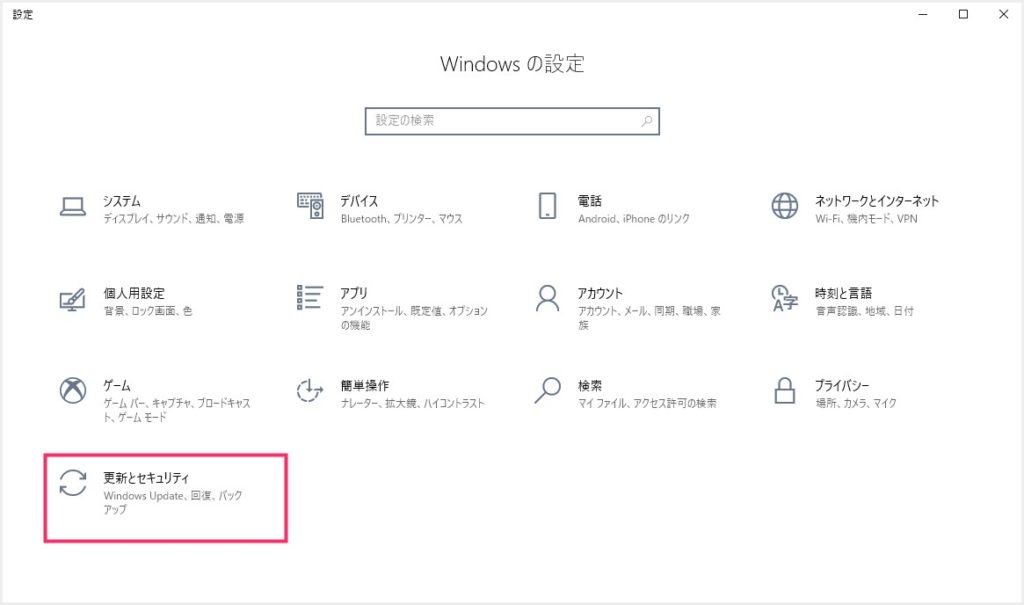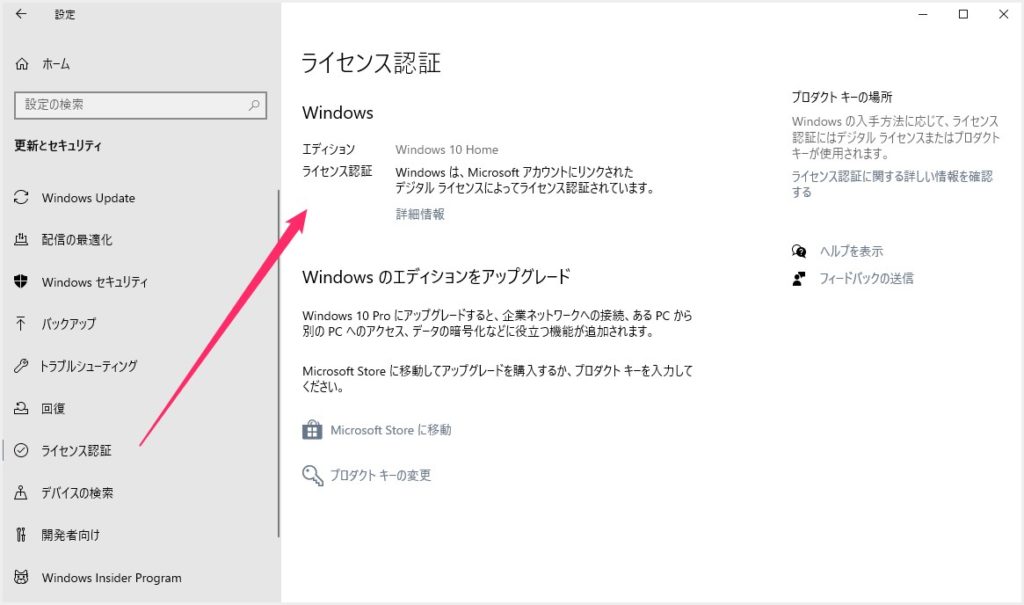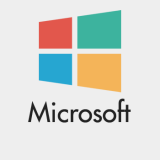Windows 10 パソコンを長く利用していると、メモリや HDD / SSD などストレージを交換することはわりと一般的です。デスクトップ PC であれば、CPU やビデオカードの交換をするかもしれません。
そういったパソコンのパーツ交換作業を行ったあとに、利用中パソコンの「Windows 10 ライセンスが認証できなくなってしまう」ことがあります。
今回は「Windows 10 のトラブル!ライセンス認証ができなくなった時の手動で再認証を行う方法」を紹介します。
正常な状態でのライセンス認証の表示
Windows 10 ライセンス認証の有無を確認する手順です。
Windows の設定から「更新とセキュリティ」を選択。
サイドメニュー「ライセンス認証」タブを選択すると、Windows 10 のライセンス認証の状態を確認することができます。
この画像は正常に Windows 10 Home がライセンス認証されていることを示しています。
ライセンス認証が外れてしまった時の再認証を行う手順
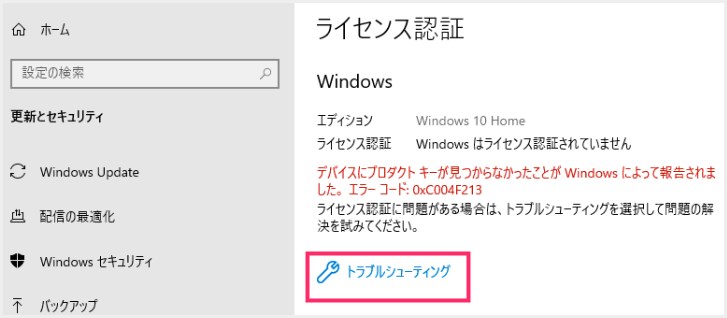
パーツ交換などでライセンス認証が外れてしまうと、このように「Windows はライセンス認証されていません」という表示になります。手動で再認証するために「トラブルシューティング」を選択します。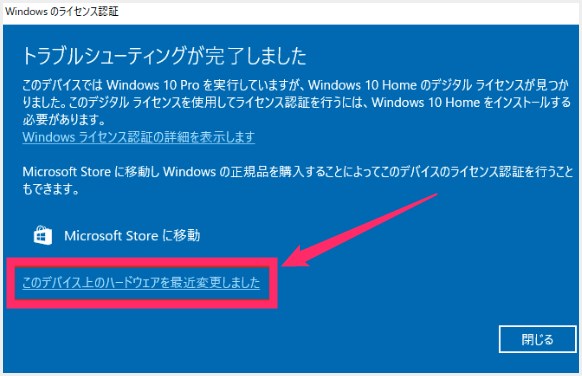
Windows のライセンス認証ウィンドウがポップアップするので「このデバイス上のハードウェアを最近変更しました」を選択します。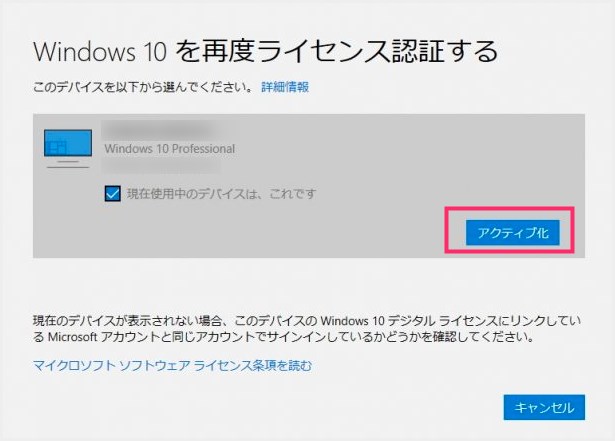
「このデバイスを以下から選んでください」の中に、現在利用中のパソコン名がありますので、「現在使用中のデバイスは、これです」にチェックを入れて「アクティブ化」ボタンを押します。- これでライセンス認証から外れてしまったパソコンの再認証が完了します。
あとがき
本記事の Windows 10 ライセンス再認証の手順は、あくまでも「今まで正常にライセンス認証されていたのに、ライセンス認証が外れてしまった(できなくなってしまった)」ときの再認証する方法です。
今まで認証できていたパソコンであれば、この手順で再認証することができます。パソコンのパーツ交換などでライセンス認証から外れてしまったときにはお試しください。
こちらもいかがですか?