Windows 10 と Google 日本語入力に関する IME トラブル。
Windows 10 に初めから入っているアプリや Microsoft Store からインストールしたアプリなど、ストアアプリでテキストを入力しようとしたら日本語が入力できない。
Google 日本語入力を利用している Windows 10 パソコンで、このような不具合が発生することありませんか?
例えば、Skype や LINE で日本語チャットが打てなくなったり、付箋で日本語入力ができなかったり等の不具合です。
ぼくのパソコンは、以前までその不具合が出ていたのですが、今回紹介する方法で解消することができています。
今回は「Windows 10 アプリでGoogle 日本語入力の日本語が入力できなくなったときの解消法」を紹介します。
ストア系アプリで日本語が入力できないときの対処法
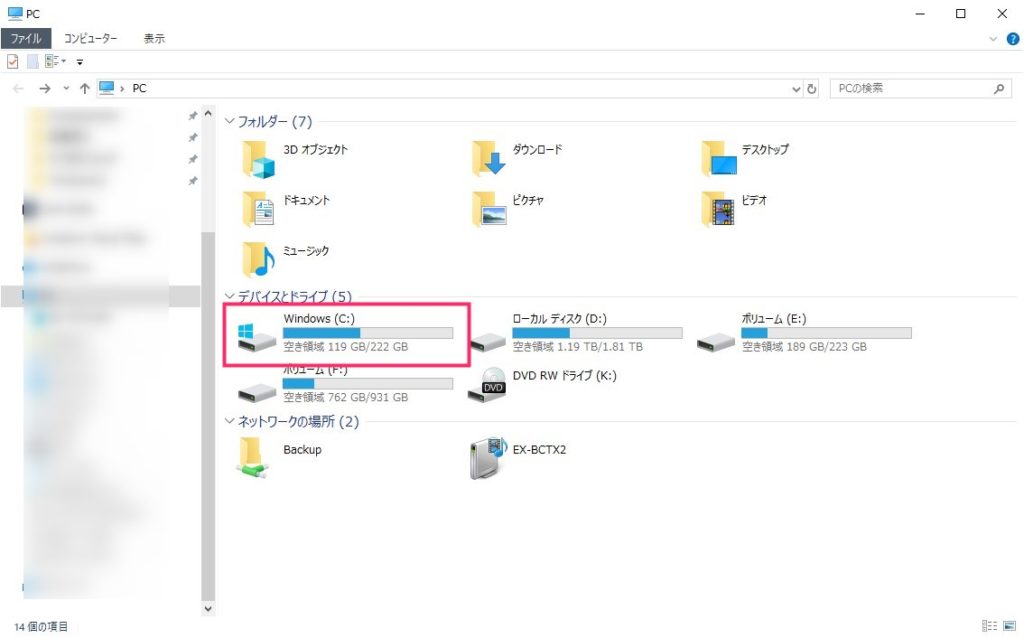
まずは、PC を開いて、「ボリューム C(Windows C)」を選択します。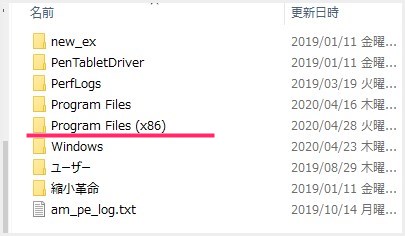
「Program Files (x86)」をダブルクリックして開きます。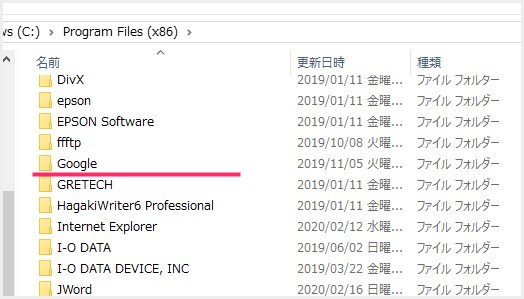
「Google」をダブルクリックして開きます。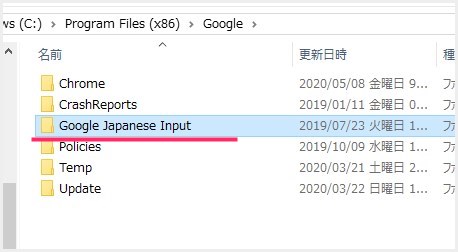
「Google Japanese input」フォルダを右クリックします。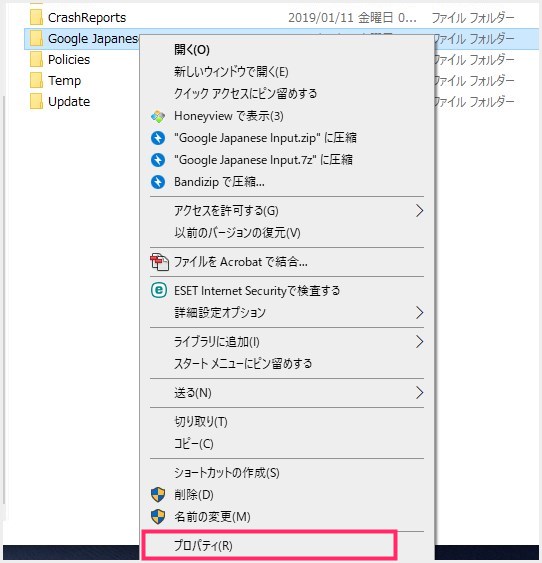
右クリックメニューの一番下「プロパティ」を選択します。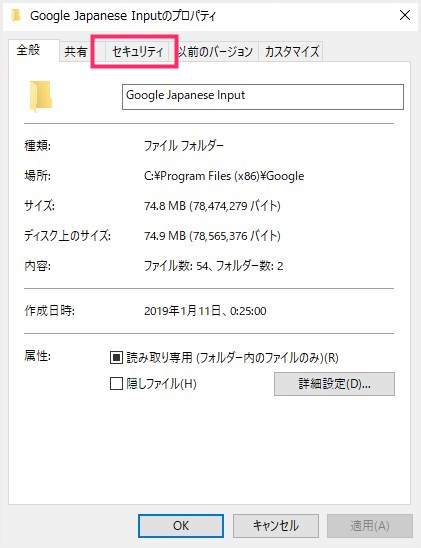
Google Japanese Input のプロパティウィンドウが開くので、「セキュリティ」タブを選択します。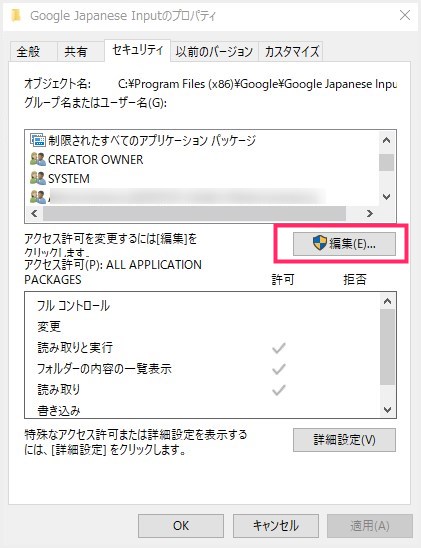
「編集」ボタンを押します。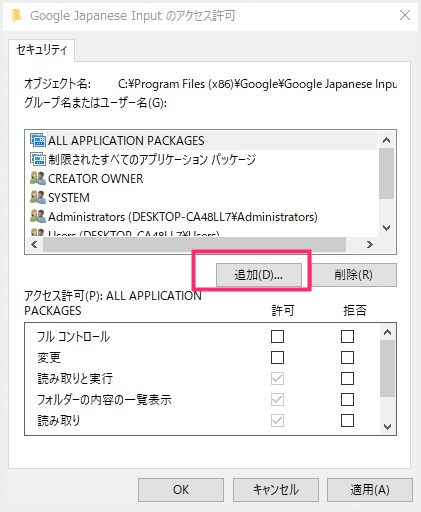
「追加」ボタンを押します。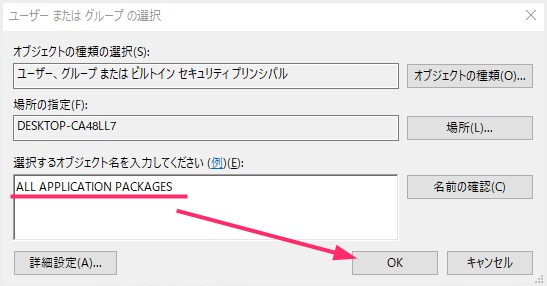
「ALL APPLICATION PACKAGES」をコピーして、「選択するオブジェクト名を入力してください」のフォームに貼り付けます。画像のようになったら「OK」ボタン。- あとは全て「OK」ボタンを押してプロパティを終了させます。

これで、Google 日本語入力がストア系アプリで日本語入力できない不具合が解消されたんじゃないでしょうか?
あとがき
ストア系アプリが、Google 日本語入力で日本語入力できない不具合は、Microsoft IME の利用以外を排除する設定になっている可能性があるので、Google 日本語入力の使用を許可することで不具合が直る可能性があります。
本記事で紹介した手順は、Google 日本語入力を全てのストア系アプリで利用可できるようにするためのものです。
Google 日本語入力が、ストア系アプリで日本語が入力できない不具合がでたときには、ぜひ試してみてください。
この手順で直らない場合、ぼくにはちょっと他の方法はわからないのでゴメンナサイ。
こちらもいかがですか?




