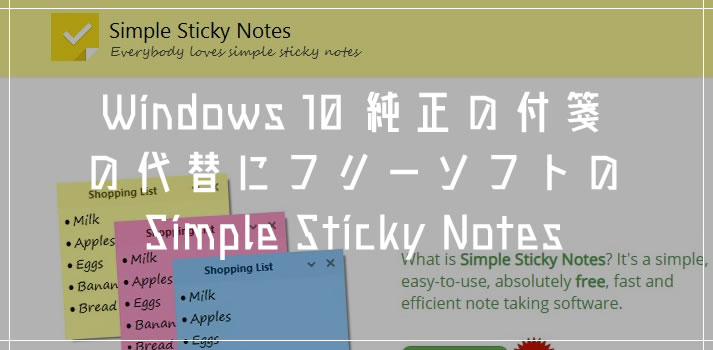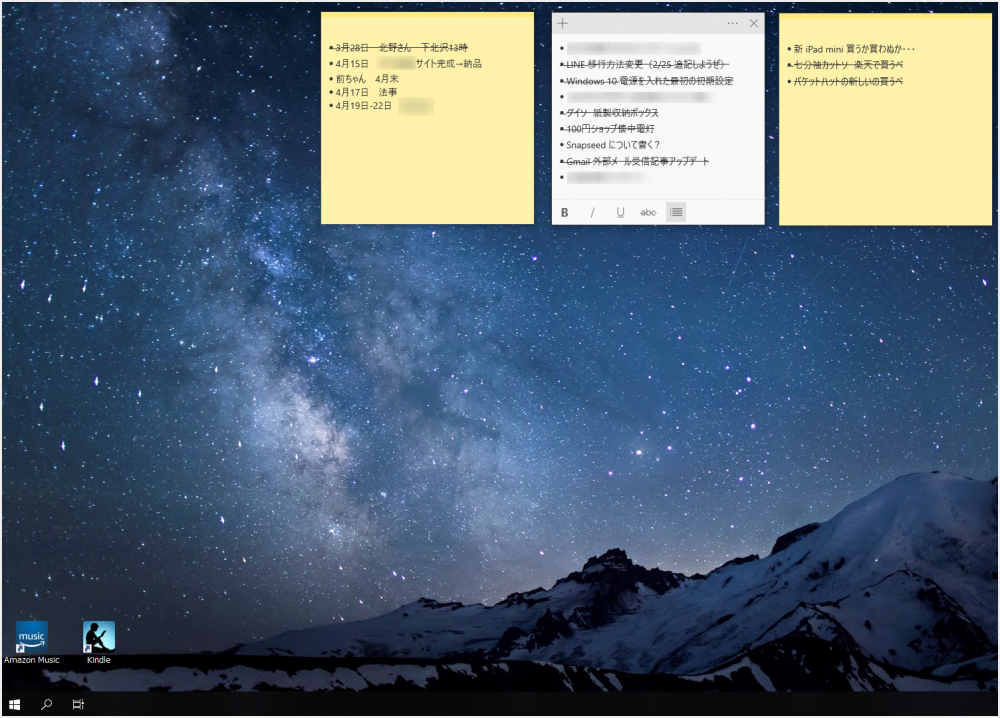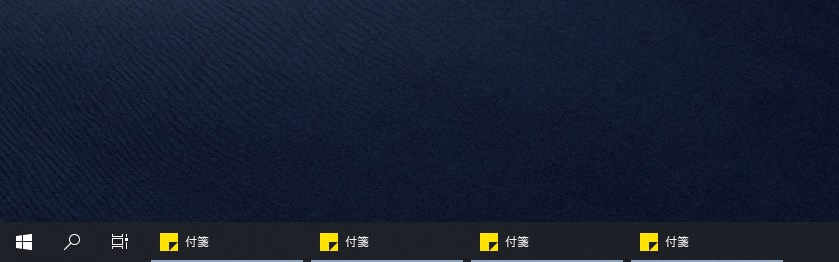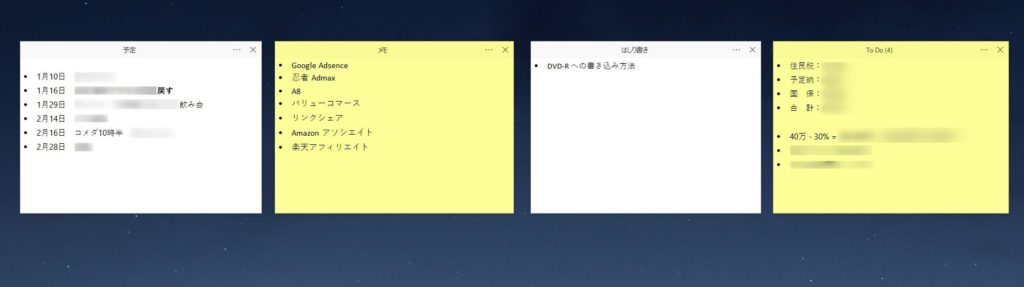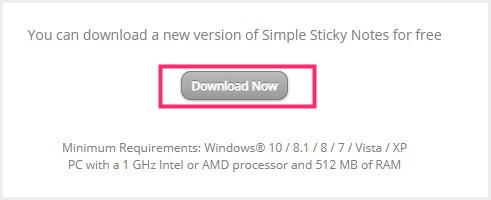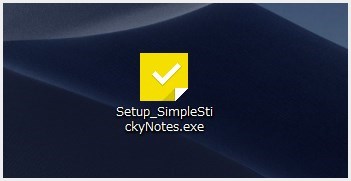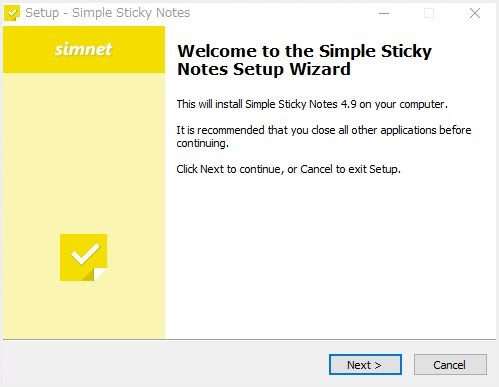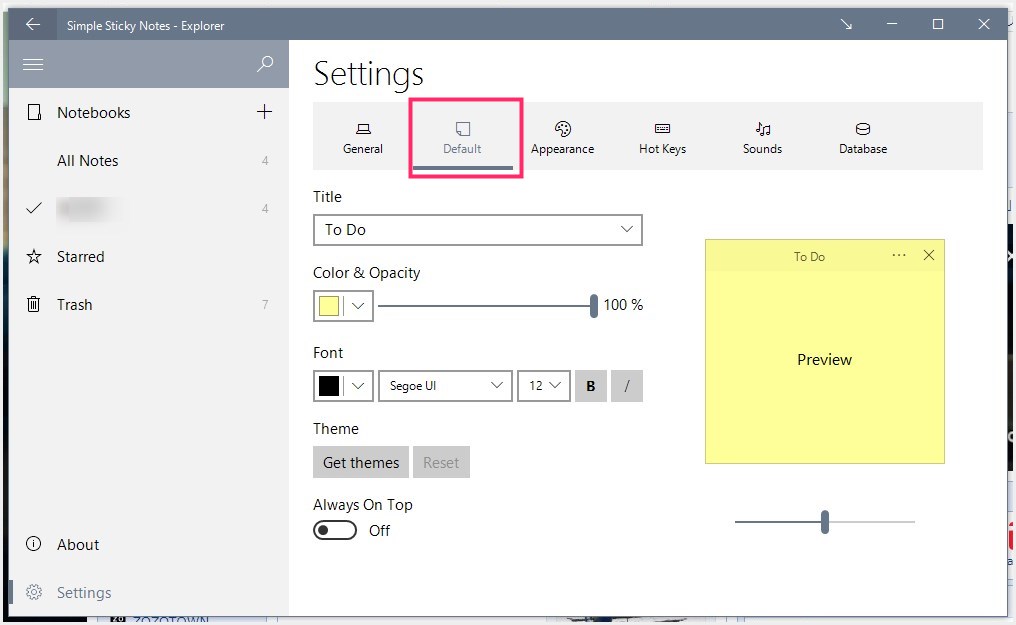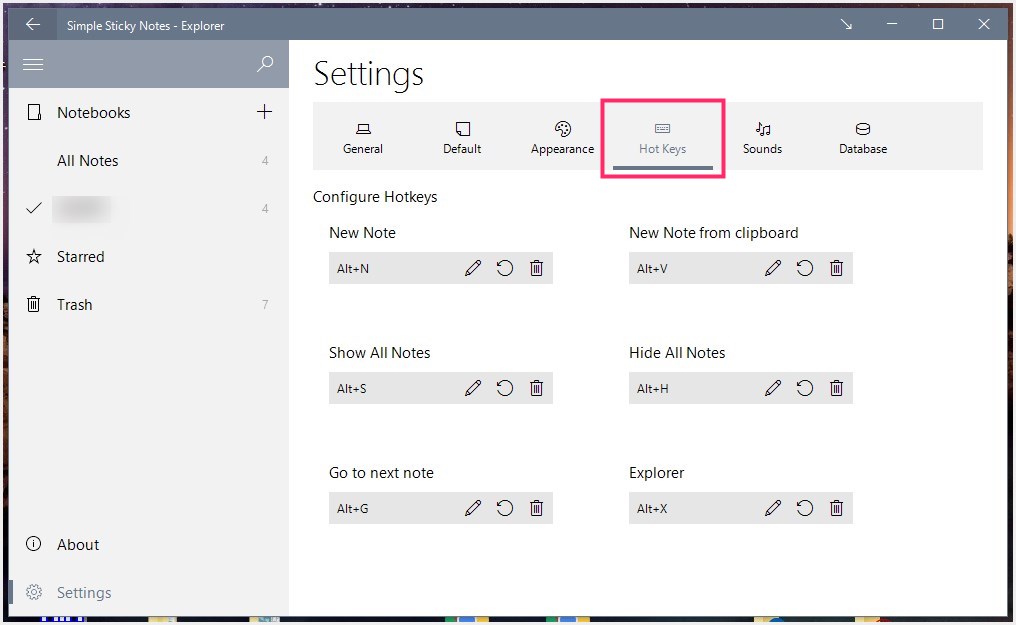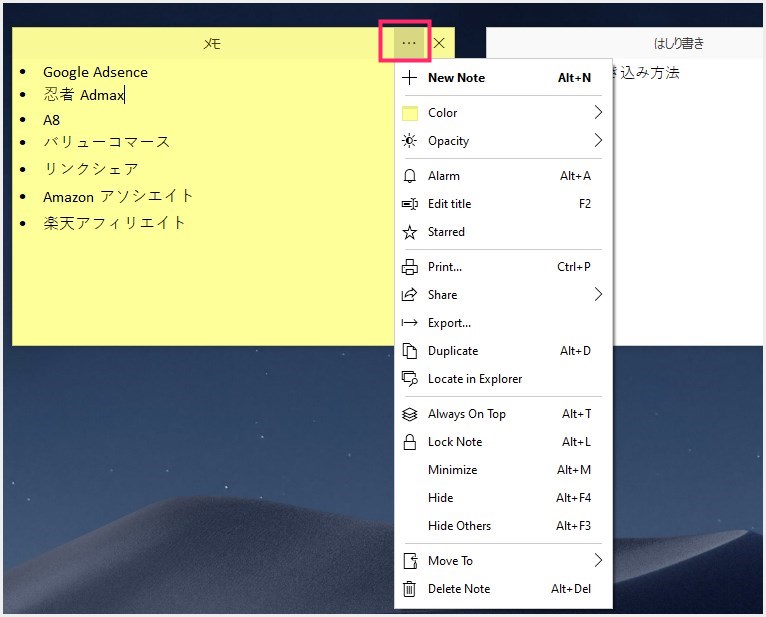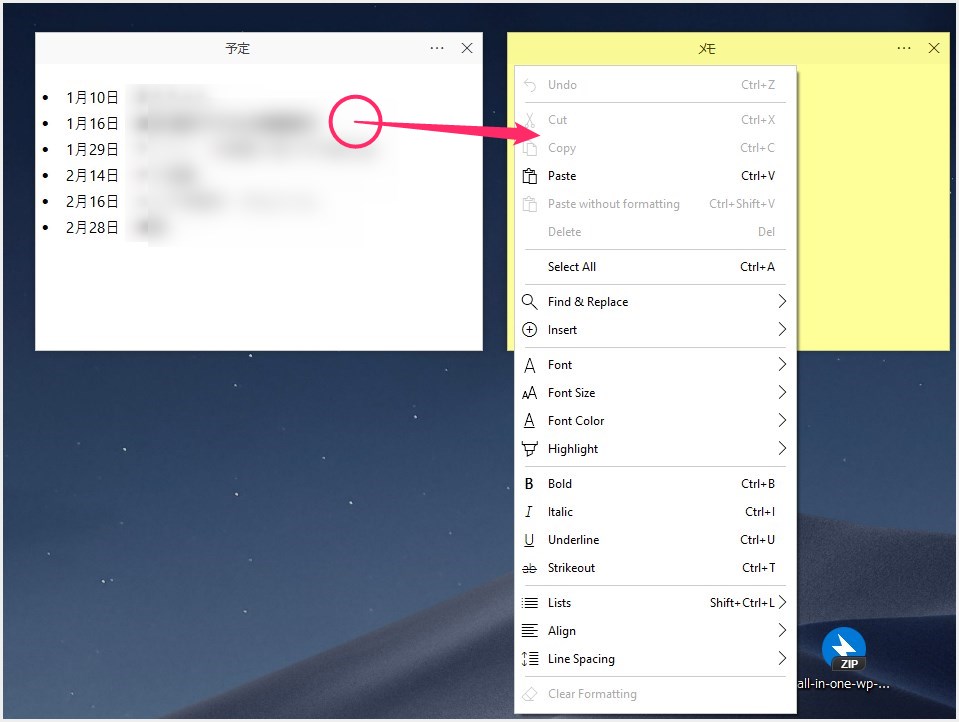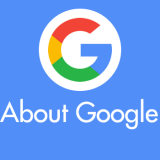Windows 10 にはもともと「付箋(Sticky Notes)」という純正付箋アプリが始めから入っていて、デスクトップ上に付箋を作成することができます。
この付箋アプリはかなり便利で重宝していたのですが、Windows 10 バージョン 1809 アップデートで改悪されてしまい、個人的に使いにくくなってしまったのです。
どのような改悪かは以下で紹介するとして・・・
今回は『Windows 10 / 11 純正の付箋アプリの代わりとして、フリーソフト「Simple Sticky Notes」を導入してみたら使い勝手が良かったので乗り換えた話』を紹介します。
目次
個人的に最悪な Windows 10 純正「付箋」アプリの改悪
Windows 10 純正の付箋アプリは、OS バージョン 1803 までは「デスクトップに複数の付箋を展開してもタスクバーラベルはひとつだけ」でした。
しかし、OS バージョン 1809 からは・・・
このように「付箋の数だけタスクバーラベルが表示されてしまう」ようになってしまったのです。
ぼくはタスクバーを結合しないでラベル表示で使いたい派なのでこれには困りました。こんなに付箋のタスクバーラベルばかり邪魔以外のなにものでもないですからねっ!
因みに、タスクバーを結合するならばタスクバーラベルはひとつにまとまります。
Windows 10 ってアップデートでしれっと仕様変更かましてくるんですよね・・・
まあ、どうやっても設定変更はできませんでしたので、代わりになるようなものはないかと探したところ、純正付箋アプリよりも使い勝手の良いフリーソフトを見つけました。
付箋フリーソフト「Simple Sticky Notes」
純正付箋アプリよりも、より使い勝手の良い付箋フリーソフト「Simple Sticky Notes」を代替として導入しました。
Windows 10 が 1809 になってから「Simple Sticky Notes」を使っていますが、とても使い勝手がよいので、ぼくはもう純正の付箋アプリには戻れません。
純正付箋アプリと比較して良いところ悪いところ
「Simple Sticky Notes」の良いところ
- 純正付箋アプリよりも機能や設定が沢山あって自由度が高い
- タスクバーには一切タスクバーラベルが表示されない(常駐しているだけ)
「Simple Sticky Notes」の悪いところ
- 言語に日本語選択が無い(英語)のでそこだけちょっと不満
言語だけ目をつぶれば Windows 10 純正付箋アプリよりも断然使い勝手が良いです。
付箋フリーソフト「Simple Sticky Notes」のダウンロード
Simple Sticky Notes は、以下の公式ページから無料でダウンロードできます。
インストーラーのダウンロードは公式ダウンロードページを開いて、
ページ下部にある「Download Now」ボタンを押すとインストーラーをダウンロードすることができます。
付箋フリーソフト「Simple Sticky Notes」のインストール
PC にダウンロードされた「Setup_SimpleStickyNotes.exe」をダブルクリックしてインストーラーを起動します。
インストーラーは英語ですが、特に難しいこと悪いものは無いので、Next ボタンで進めてインストールを完了させるだけです。
「Simple Sticky Notes」の初期設定
パソコン起動と一緒に「Simple Sticky Notes」も起動させよう
まずはパソコンを起動したら「Simple Sticky Notes」も自動的に起動して、デスクトップに付箋が表示されるように設定します。そうしたほうが利便性が高いからです。
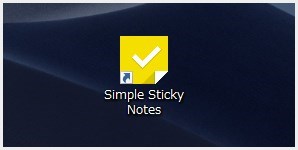
インストールが完了すると「Simple Sticky Notes」のショートカットアイコンがデスクトップに作成されますので、それをダブルクリックして起動します。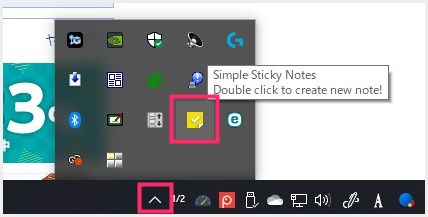
起動した「Simple Sticky Notes」はパソコンに常駐します。常駐しているかどうかは、タスクバーから確認できます。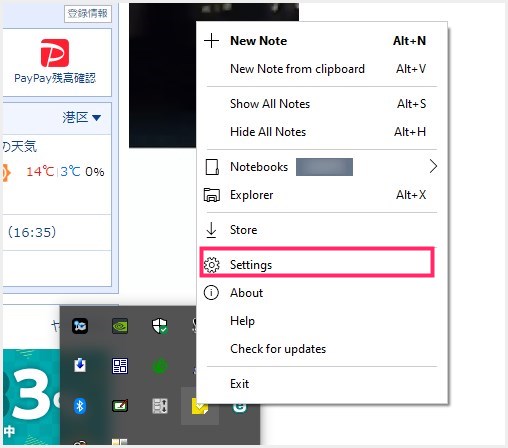
タスクバーの常駐アイコンを右クリックするとメニューが表示されます。メニューの「Setting」を選択します。以降「Simple Sticky Notes」の設定をいじるための管理画面を起動させるのはこの手順です。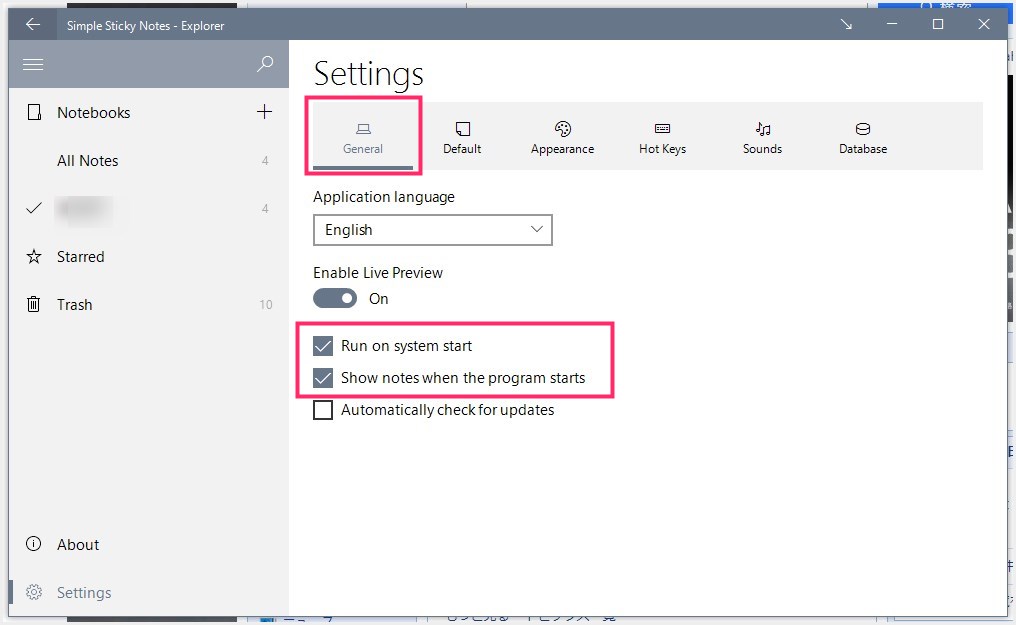
管理画面の「General」タブを選択して「Run on system start」と「Show notes when the program starts」の2箇所にチェックをいれます。これでパソコンの起動と同時に「Simple Sticky Notes」が自動で起動するようになります。
「4」にある Application languege を選択しても日本語はありません。
付箋のデフォルト設定をしよう
管理画面「Default」タブから付箋作成時のデフォルト状態の設定をしておきます。
タイトル / 背景色 / フォントやフォントカラーも後で自由に変更できますが、一応デフォルト設定をやっておくと手間が減ります。フォントは日本語フォントも使えます。
ホットキーを変更したい場合は設定をしよう
「Simple Sticky Notes」には便利なショートカットキーが設定されています。任意のものへ変更したい場合は、管理画面「Hotkey」タブから変更できます。
ぼくはデフォルト状態で問題なかったので変更はしていません。
「Simple Sticky Notes」で付箋を作成する手順
付箋を作成する手順
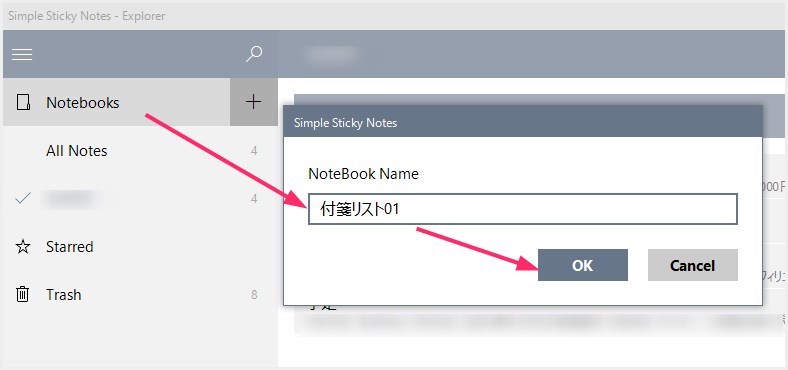
左サイドメニューの「Notebooks」の「+」ボタンをクリックします。すると「NoteBook Name」ウィンドウが出てきます。これは付箋をまとめるためのフォルダみたいなものです。ここでは「付箋リスト01」という名前で作ってみます。入力後に OK ボタン。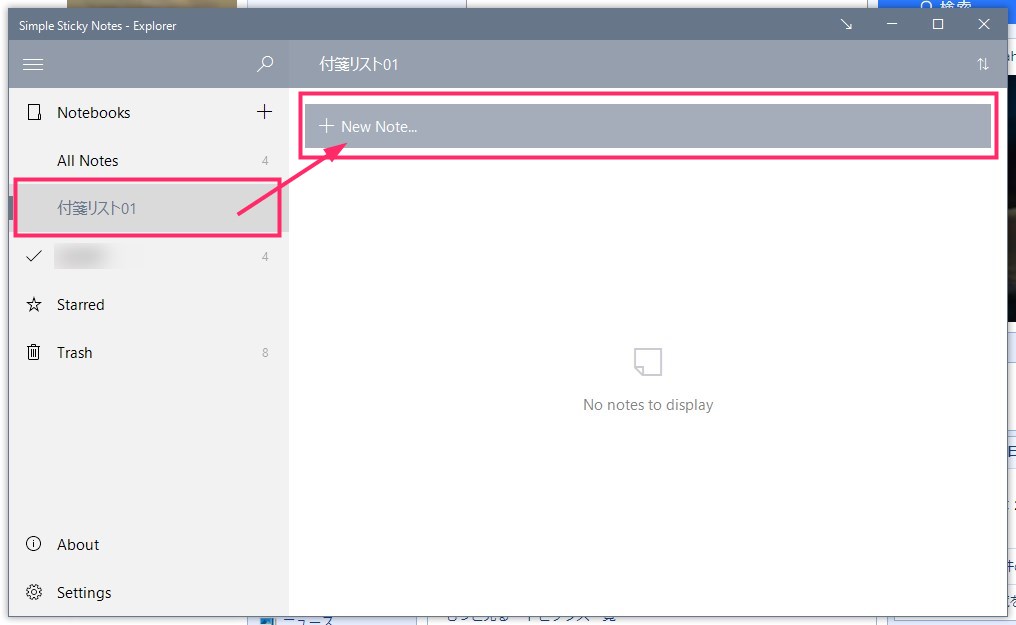
左サイドメニューに作成した「付箋リスト01」が表示されますので、それをクリックします。右エリアに付箋作成部位が表示されます。「+ New Note」をクリックします。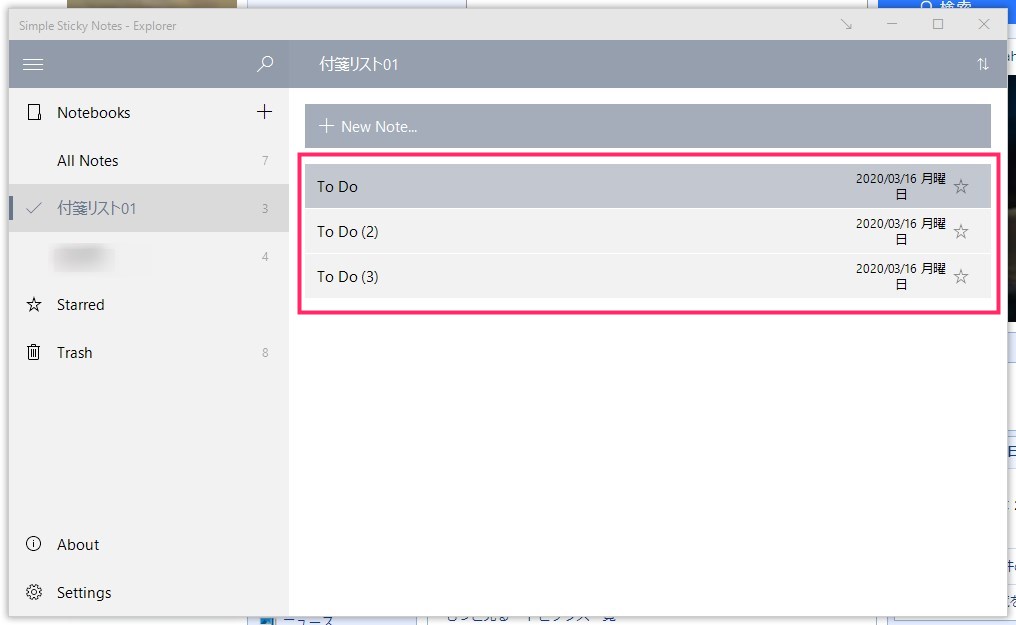
+ New Note ボタンを作りたい付箋の数だけ繰り返し押します。ここでは付箋を3つ作成してみました。付箋を削除したい場合は付箋を右クリックして「Delete」です。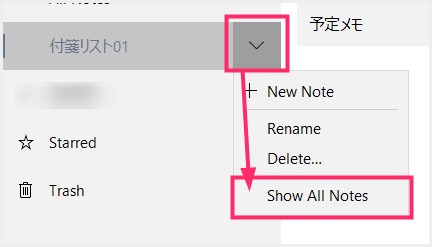
左サイドの「付箋リスト01(親)」の「v」を押すとメニューがドロップダウンするので、「Show All Notes」を選択します。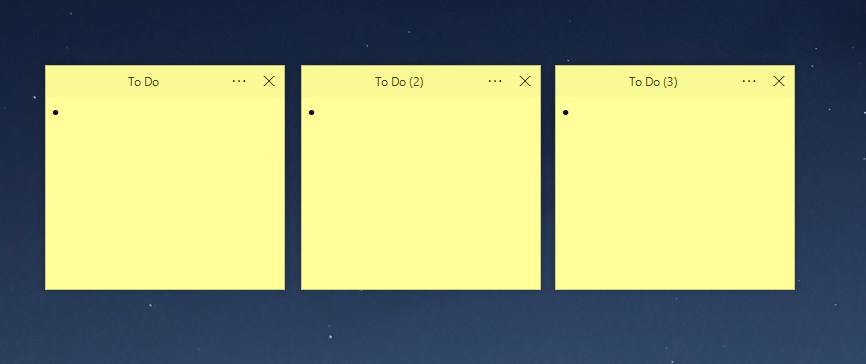
デスクトップ上に作成した付箋が表示されます。付箋の並び順や枠の大きさはマウスで自由に動かして変更することができます。この状態でもう付箋にテキストを書き込めます。
付箋のタイトルを変更する方法
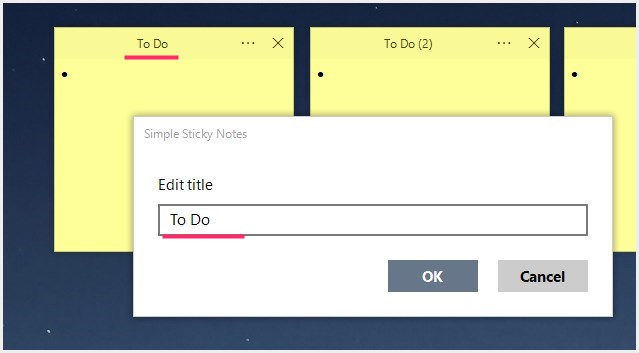
付箋タイトルを変更したい付箋をクリックして「F2」キーを押します。Edit title ウィンドウが出てきます。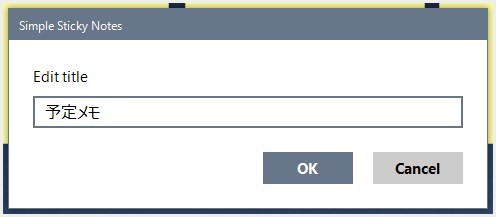
試しに「予定メモ」とタイトルを変更して OK ボタンを押します。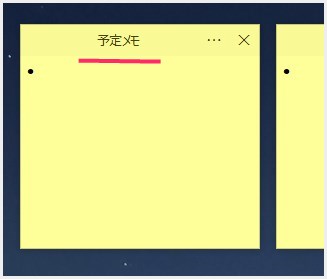
すると、このように付箋のタイトルが変更されます。管理画面の付箋がまとめられているリストの名称も自動的に変更されます。
付箋の背景色を変更する手順
付箋の右上にある「…」をクリックして出てくるメニューの「Color」から変更できます。
付箋のテキストフォーマットの変更手順
付箋の何もないところを右クリックすると出てくるメニューから、箇条書き等を設定できます。テキストを範囲選択後に右クリックをすれば部分的な太字やハイライトマーカーなどの文字装飾も設定できます。
おすすめデータ復旧ソフト!
【ファイナルデータ特別復元】
突然 HDD や SD カードのデータが消えてしまった。フリーソフトじゃ復元できない。など、そんな時におすすめのデータ復元ソフト「ファイナルデータ特別復元」。個人レベルの復元ソフトでは最高峰の復元率だと思います。
あとがき
今回は Windows 10 / 11 の使い勝手の良い付箋フリーソフト「Simple Sticky Notes」の使い方などをざっと紹介いたしました。
ぼくのようにタスクバーを結合しないラベル表示設定にしていて、Windows 10 純正付箋アプリが使いにくいと感じる方は、フリーソフト「Simple Sticky Notes」の方が何倍も使い勝手が良いと思います!!
実際にぼくはもう純正付箋アプリを使う気にはなれませんから(どうせ仕様戻らないだろうからさ・・・)。