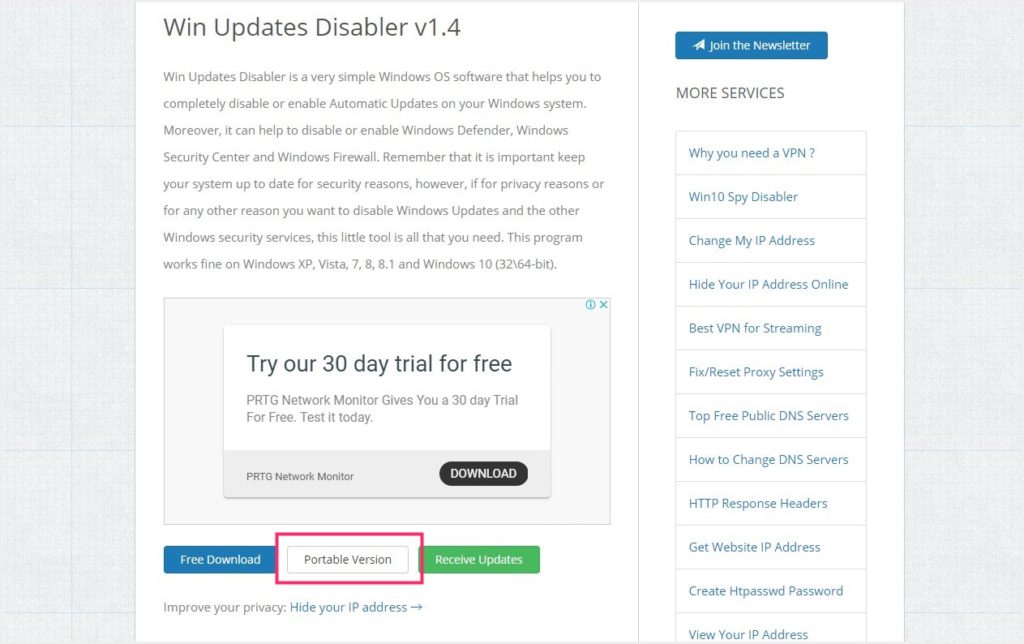Windows 10 パソコンで作業をしていたら突然パソコンの動きが悪くなった。CPU が突然 100% に跳ね上がった。激しくファンが周りだした。あと何分で再起動しますの通知がでてきた・・・
などなど、Windows パソコンはアップデートのダウンロードが始まると、低性能のパソコンほど「動作が急に重くなったり」等の影響を顕著に受けます。
Windows 10 に関して言えば、年2回の大型アップデートがありますが、リリースされたばかりだと不具合が結構あるのでしばらくはスルーしておきたい気持ちもあります。
そんな時に便利に使えるのが「Win Updates Disabler」というフリーソフトです。
「Win Updates Disabler」は、任意で Windows アップデートの有無を設定できるとても便利なフリーソフトなのです!
今回は『Windows 10 のアップデートを任意で停止できる便利なフリーソフト「Win Updates Disabler」の使い方』を紹介します。
目次
「Win Updates Disabler」はどんなフリーソフト?
「Win Updates Disabler」は、定期的にある「Windows アップデート」を無効化してくれる大変便利なツール(フリーソフト)です。
長時間大事な仕事をパソコンで行う場合や、時間のかかるエンコード作業など、Windows アップデートで中断されたくない作業を行う場合に「Win Updates Disabler」を有効化しておくと、Windows アップデートに関する一切の動作を無効にしてくれます。
「Win Updates Disabler」は窓の杜でも優良フリーソフトとして紹介されています。
「Win Updates Disabler」のダウンロード方法
「Win Updates Disabler」のダウンロード方法
「Win Updates Disabler」のダウンロードは以下の公式ページからできます。
ダウンロードページは全編英語のページなので、ダウンロード方法を以下で解説します。
少しスクロールするとダウンロードボタンがあります。
おすすめは「Portable Version(ポータブルバージョン)」です。
Portable Version は、パソコンにインストールしないでソフトを起動できるので、パソコンのストレージを汚さすに済みます。また、アンインストールもフォルダを削除するだけで済むのでおすすめです。
Portable Version を使う準備
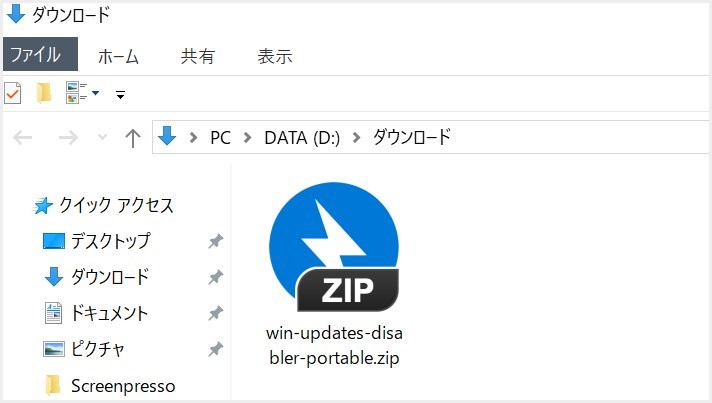
Portable Version は圧縮ファイル(ZIP ファイル)型式でダウンロードされます。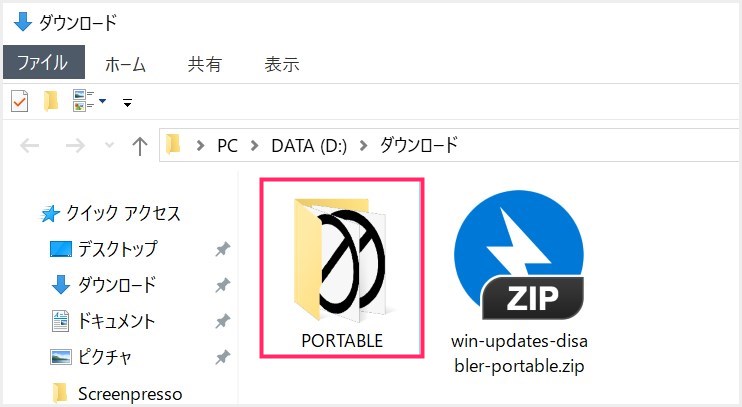
ZIP ファイルを解凍すると「PORTABLE」というフォルダが生成されます。
解凍後の「PORTABLE」フォルダは、誤って消してしまわない場所へ移動させます。ぼくの場合、パソコンをマネジメントする系のソフトは Tools というフォルダにまとめています。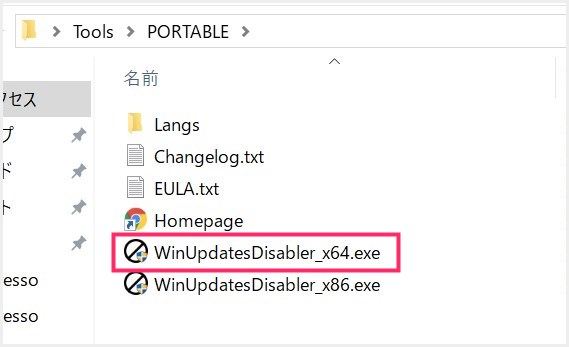
PORTABLE フォルダを開くと、「WindowsUpdatesDisabler_x64.exe」というファイルがあります。これをダブルクリックすると「Win Updates Disabler」が起動します。- ちなみに、x86 は 32bit OS パソコンの場合に利用しますが、今どき 32bit パソコンを使う人はほとんどいないでしょうから省きます。
「Win Updates Disabler」の使い方
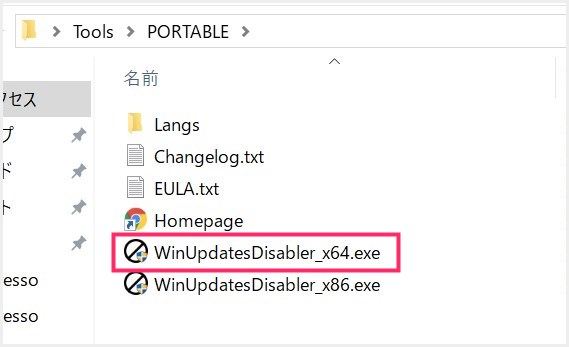
「WindowsUpdatesDisabler_x64.exe」からソフトを起動します。 「Win Updates Disabler」が起動したら、「Windows アップデートを無効にする」にチェックを入れて「今すぐ適用」を押します。
「Win Updates Disabler」が起動したら、「Windows アップデートを無効にする」にチェックを入れて「今すぐ適用」を押します。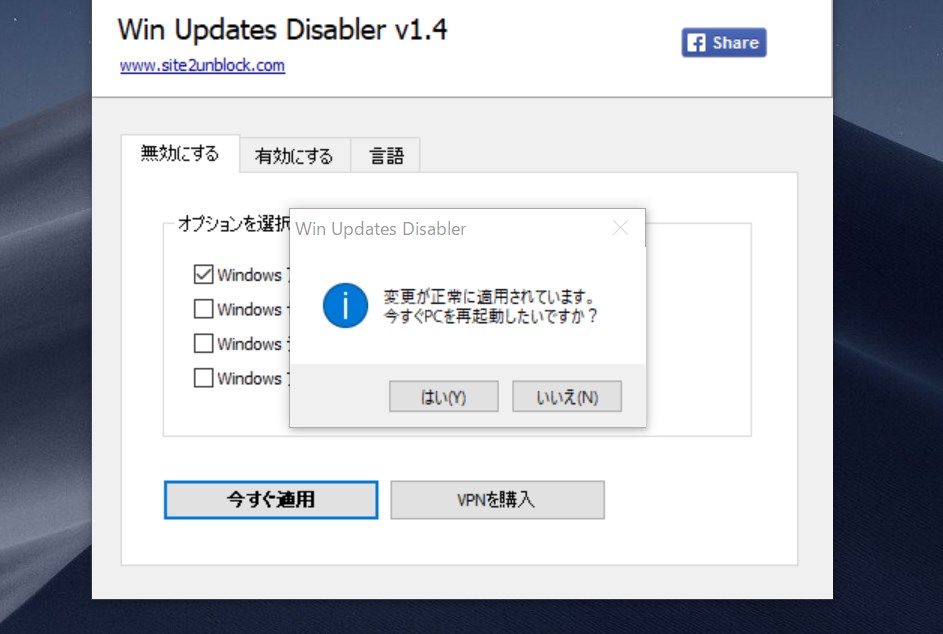
パソコンの再起動をうながされますので「はい」で再起動します。- 再起動後からは Windows アップデートが無効になります。
Windows アップデートの無効化を解除して元に戻す
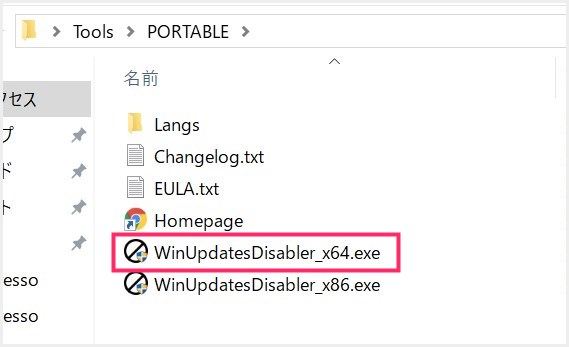 「WindowsUpdatesDisabler_x64.exe」でソフトを起動します。
「WindowsUpdatesDisabler_x64.exe」でソフトを起動します。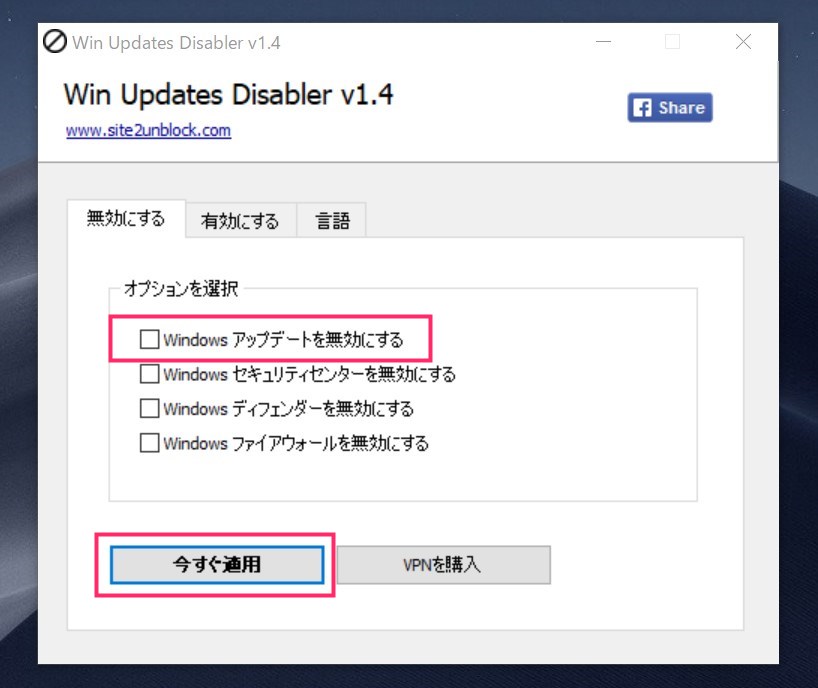
「Windows アップデートを無効にする」のチェックを外して、「今すぐ適用」を押します。- パソコンの再起動をうながされるので「はい」で再起動します。
- 再起動後からは、再び Windows アップデートが有効になり、アップデートが行われるように鳴ります。
アップデートを無効にしっぱなしは絶対に NG!
Microsoft は Windows 10 が安全に利用できるように、セキュリティプログラムなどを日々アップデートで配布しています。本ソフト「Win Updates Disabler」でアップデートを無効にしていても、最低1ヶ月に1度は必ずアップデートを有効化して、Windows アップデートを行うようにしてください! これは絶対に守ってくださいね。
あとがき
「Win Updates Disabler」を利用すれば、Windows アップデートを無効化できるので、大事な作業をしているときに邪魔されることはなくなります。
アップデートの無効化は便利な反面、アップデートをしなさすぎるとパソコンは大変な危険に晒されてしまいます。使い方次第で痛い目をみることもあるので、うまくつかってあげてください。
因みにぼくは、外出中(ノート PC)は常にアップデートを無効にしていて、たまに自宅でアップデートしています。自宅のメイン PC(デスクトップ)は、大型アップデートがあった時だけ、しばらく様子をみるためにアップデートを無効化しています。