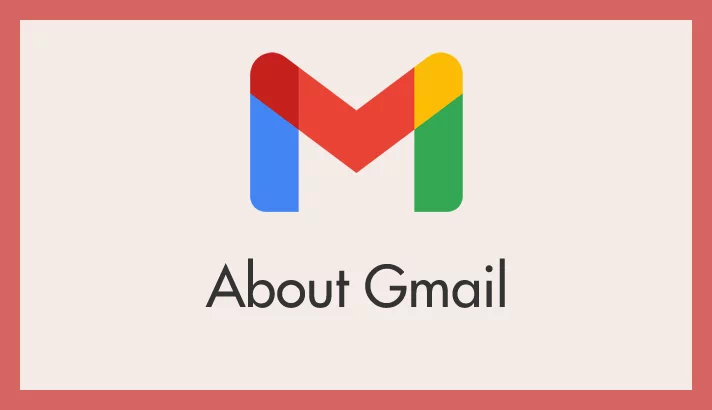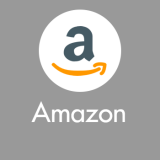フリーランスをやっていると依頼された仕事が深夜に終わることもままあります。業務完遂の旨をクライアントに送らなければならりませんが、時間は深夜・・・流石にそんな時間にメールを送るわけにはいきません。
かといって朝一番に一度起きてメールを送るのも大変眠いです。
また、自分が設定している受付日時外にクライアントへメールを送って、「あ、コイツはいつメールを送っても大丈夫だ!(早朝深夜に無茶振りしても大丈夫)」なんて思われてしまったら嫌すぎます。
そんな時には Gmail の「送信日時を設定」機能を使えば、自分が指定してくれた時間になったら予め用意しておいたメールを自動的に送信してくれるので大変便利です。
今回の記事内容
今回は「Gmail 日時指定の送信予約機能が便利すぎる!利用手順」を紹介します。
パソコン:Gmail の「送信日時を設定」機能の利用手順
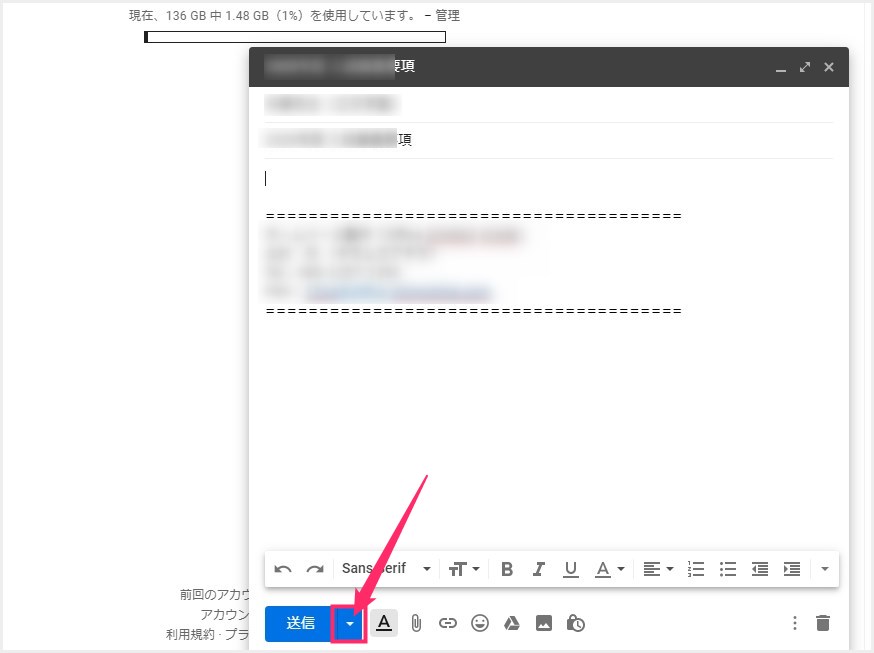
まず、送りたいメールを作成します。メールが完成したら、送信ボタンの右にある「▼」をクリックします。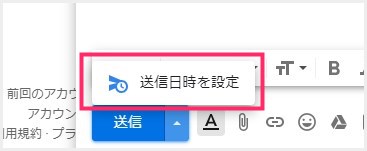
「▼」を押すと「送信日時を設定」が出てきますので、それをクリックします。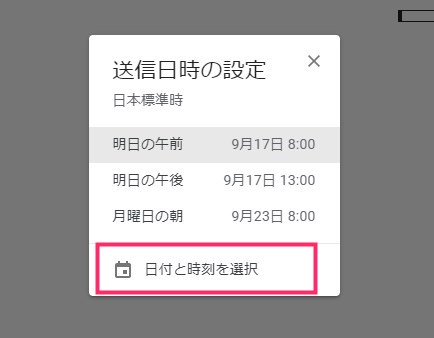
送信日時の候補に送りたい時間がある場合は、それをクリック、無い場合は「日付と時刻を選択」をクリックします。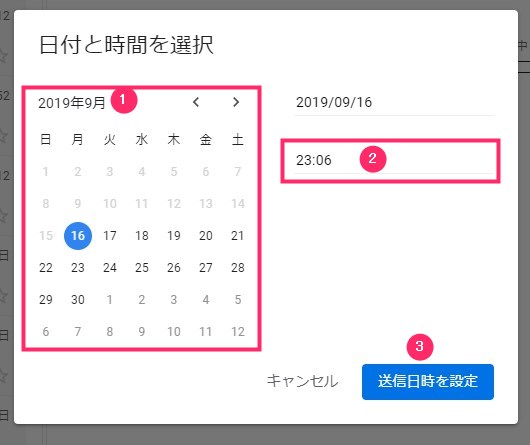
① で日付を選択して、② で時間を選択。日時に間違いが無ければ ③「送信日時を設定」ボタンを押します。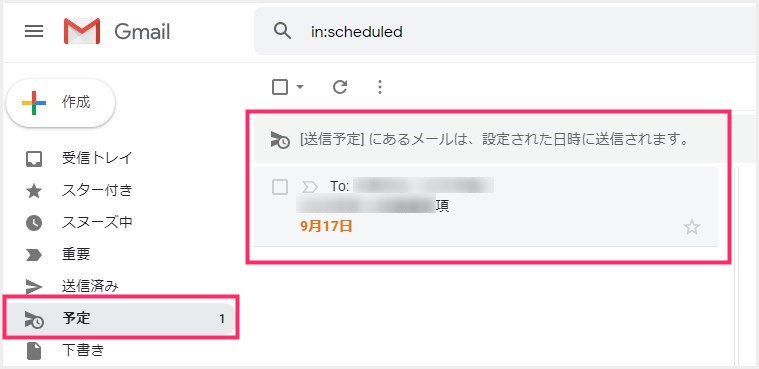
サイドメニューの「予約」項目に送信日時を設定したメールが保管され、指定の時刻になったら自動的に送信されます。
スマホアプリ:Gmail の「送信日時を設定」機能の利用手順
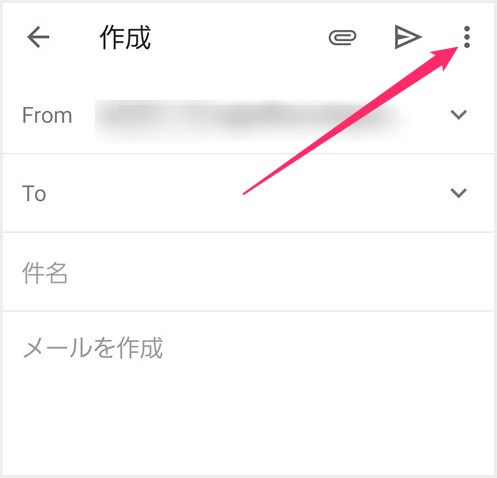
Gmail アプリで送信したいメールの作成が完了したら、右上の「︙」をタップします。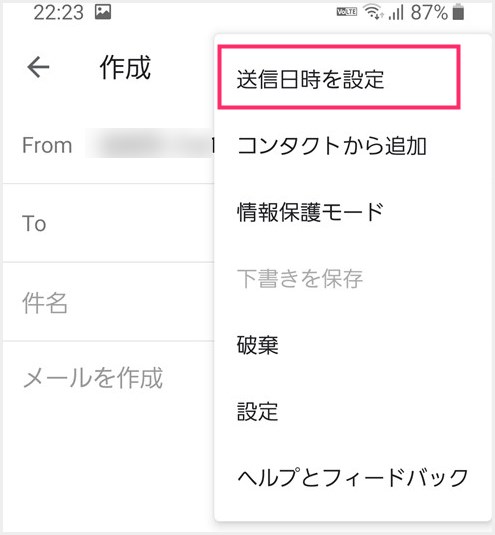
「送信日時を設定」があるのでタップします。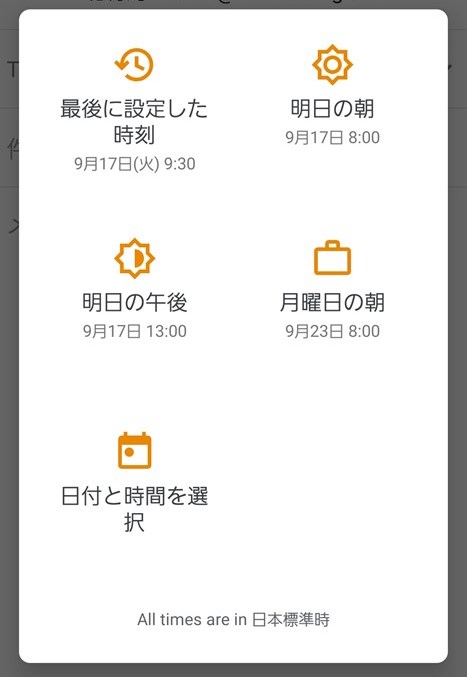
予約送信に設定したい日時が候補に無い場合は「日付と時間を選択」をタップします。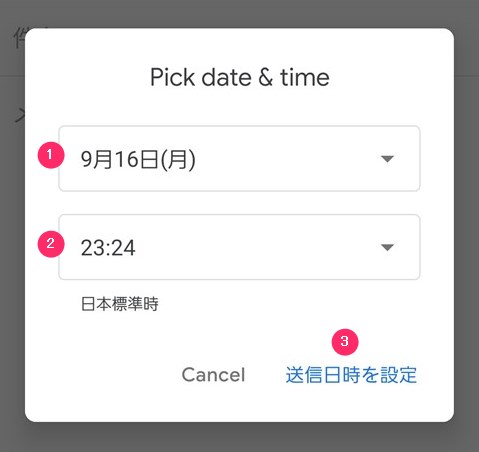
① で日付を選び、② で送信時間を選択します。日時に間違いがなければ ③「送信日時を設定」をタップします。- これで設定した時刻になると自動的にメール送信されます。
あとがき
Gmail は、パソコンからでもスマホ(タブレット)からでも同じメールアドレスから簡単にどこにいてもメール送信することができる便利メーラーです。
Gmail にメールの予約送信機能があることを意外と知らないユーザーさんもいるみたいなので、今回記事を書いた次第。本記事で紹介した「送信日時を設定」機能を使えばもっともっと便利使えること間違いなしです!
こちらもいかがですか?