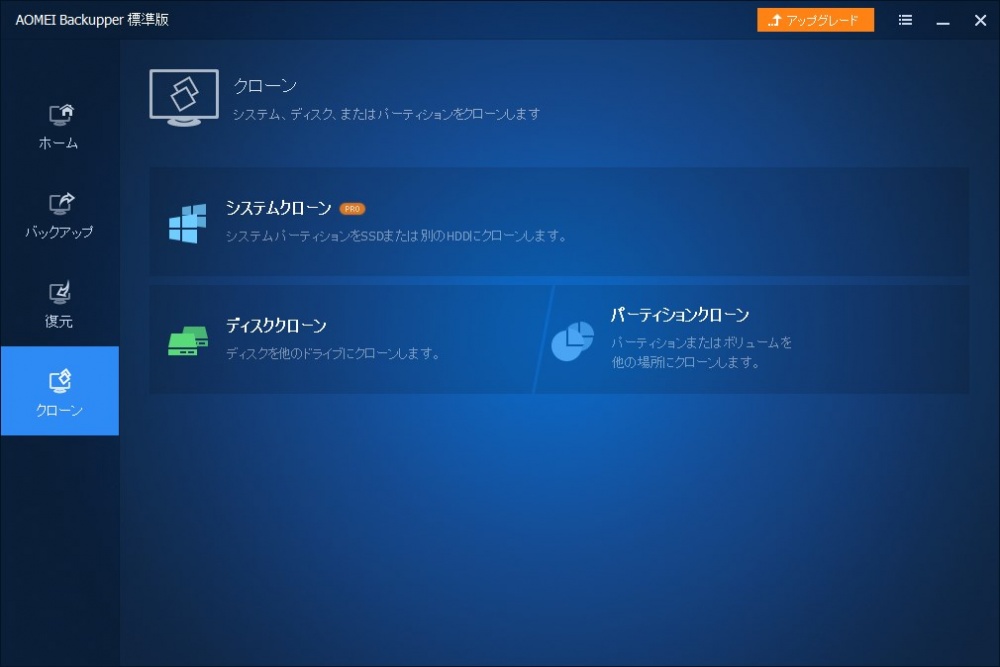ここのところデスクトップパソコンに搭載された SSD の調子がどうにも悪くて、動いているうちに新しい SSD へ交換することにしました。壊れてからでは遅いですからねっ!
SSD 交換の際には、現在の SSD のデータを OS も含み丸ごとそっくり新しい SSD へコピーします。ディスククローンというやつです。
一昔前だとディスククローンの作成は有料ソフトが必要だったりしましたが、昨今では無料のフリーソフトでも簡単に行なえます。
今回は「HDDやSSDのお引越し!フリーソフトの AOMEI Backupper を使ってディスククローンを簡単に行う手順」を紹介します。
目次
ディスククローン作成の前に用意しなければならないもの
現在の HDD から 新しい SSD へ OS 含むデータをそっくり丸ごとコピーするには、今回紹介のディスククローンができるフリーソフト「AOMEI Backupper」の他にいくつか用意しなければならないものがあります。
移行先になる新しいストレージ(HDD や SSD)
ディスククローンの作成には、移行先になる新しいストレージを別途用意しなければなりません。今回ぼくは、Transcend の SSD を Amazon で購入して用意しました。
最近の 240GB SSD って 5000円 切るんですね・・・12000円とかで買っていた時代が遠い昔に感じます。めちゃくちゃ安くなった。
パソコンと新しい SSD(HDD)を接続するためのツール
お引越し先となる新しいストレージをパソコンに接続するための「外付け HDD ケース」やケーブルのみの「変換アダプタケーブル」が必要になります。
今回ぼくが利用しているのは、「外付け HDD ケース」では無く「変換アダプタケーブル」です。いちいちケースに入れなくて良いので楽です。
この2つのツールが揃ったら準備が完了です!
フリーソフト AOMEI Backupper とは
AOMEI Backupper とは、PC の OS 領域も含めて丸ごとバックアップをすることができるフリーソフトです。このソフトの機能の中に今回紹介する「ディスククローン」機能も内包されています。
無料版に使用期限は特にありません。
また、無料版は今回紹介の「AOMEI Backupper Standard」ですが、より高機能の有料版の「AOMEI Backupper Pro」があります。一応参考までに。
因みに AOMEI Backupper はパソコン雑誌などでもよく紹介される、それなりに名の通ったバックアップソフトです。
AOMEI Backupper Standard のインストール手順
まずは肝心の AOMEI Backupper Standard をインストールする手順です。
AOMEI Backupper ダウンロード手順
- >AOMEI Backupper ダウンロード・・・こちらからの公式ダウンロードページをブラウザで開いてください。
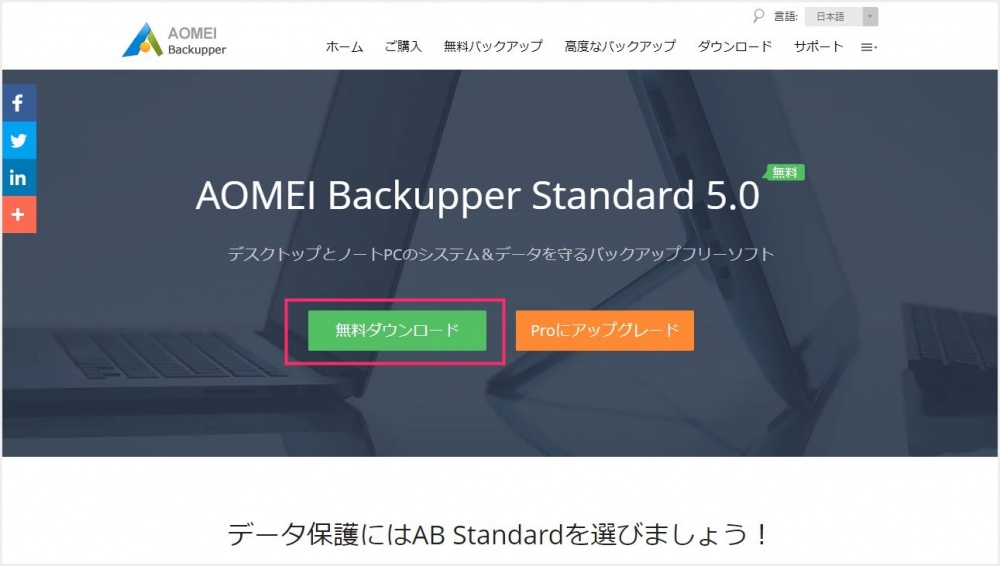
「無料ダウンロード」ボタンを押します。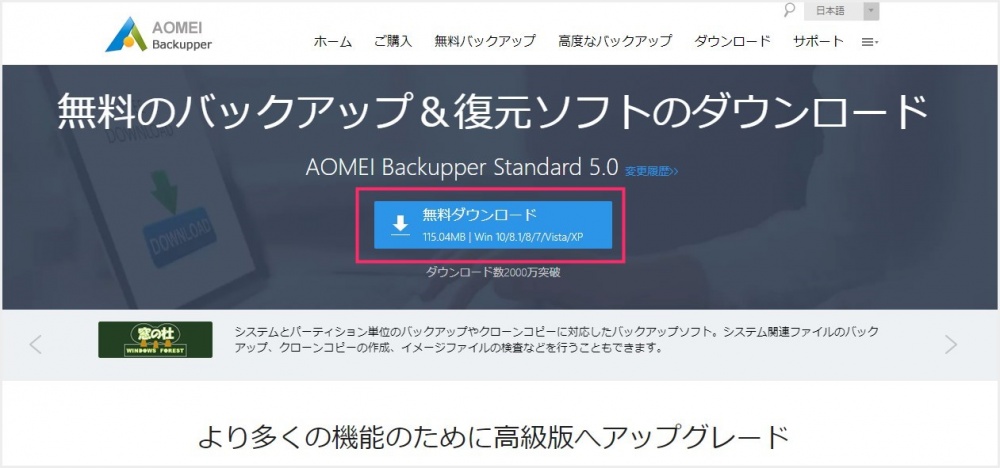
続いて切り替わったページにて「無料ダウンロード」のボタンを押します。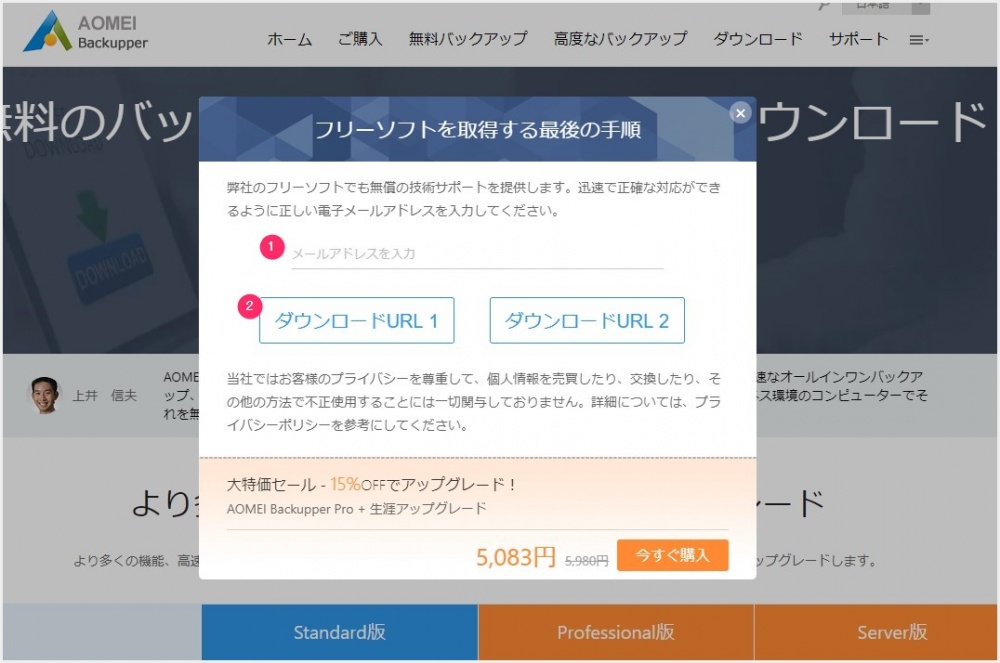
① にメールアドレスを入力します。捨てアドレスで全然 OK です。- メールアドレスが入力できたら ② の「ダウンロード URL 1」をクリックしてます。AOMEI Backupper のダウンロードが始まります。
AOMEI Backupper インストール手順
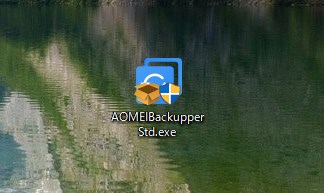
ダウンロードした AOMEI Backupper Std.exe アイコンをダブルクリックしてインストーラーを起動します。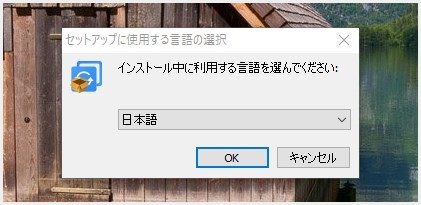
言語選択が出ます。日本語が選ばれていることを確認したら OK を押します。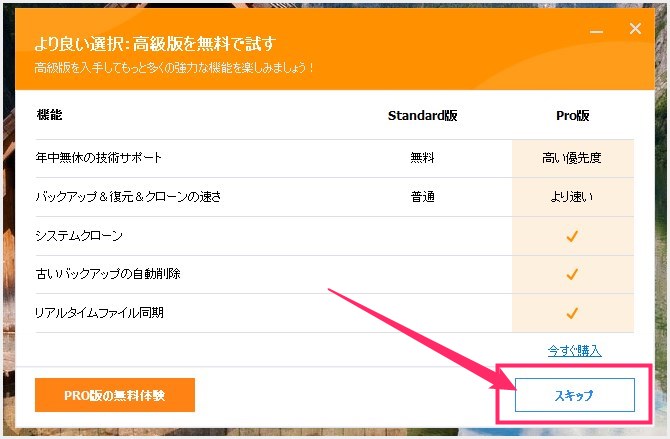
有料版の宣伝が表示されますが、無料版を使うので「スキップ」を押します。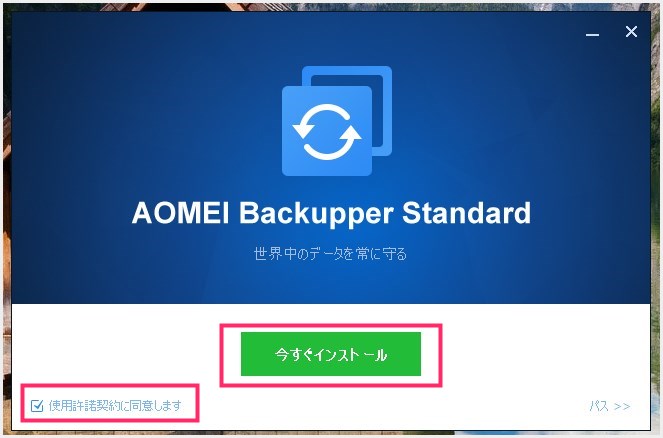
「使用許諾契約に同意します」にチェックが付いていることを確認して「今すぐインストール」を押します。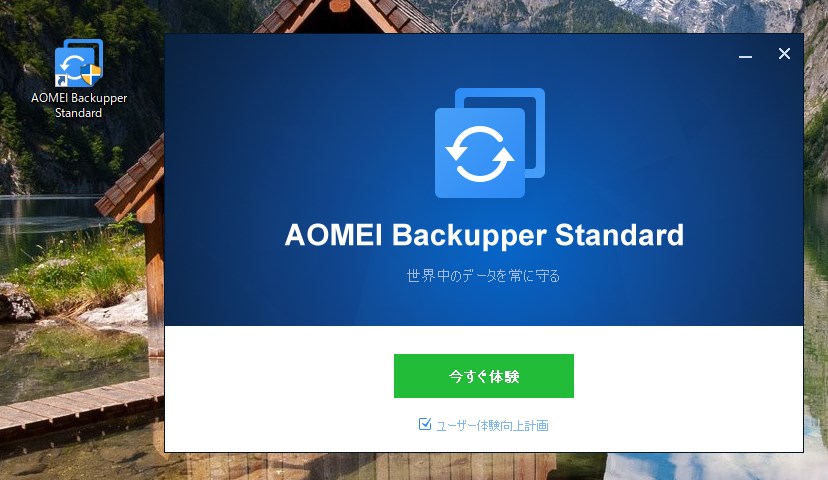
デスクトップに AOMEI Backupper Standard アイコンが表示されたらインストールは完了です。右上のバッテンを押してインストーラーは閉じて OK です。お疲れ様でした。
AOMEI Backupper でディスククローンを作成する手順
現在のストレージから 新しいストレージへ OS 含むデータをそっくり丸ごとコピーする「ディスククローン」作成の手順です。

コピー先となるストレージをパソコンと接続します。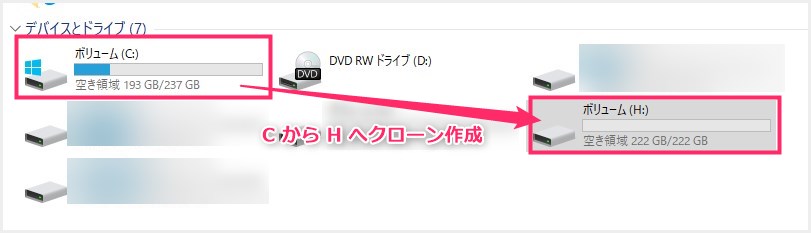
パソコンと接続した新しいストレージは「ボリューム H」です。今回は、ボリューム C(OS ストレージ)のデータクローンをボリューム H へ作成することにします。- インストールした AOMEI Backupper Standard を起動します。
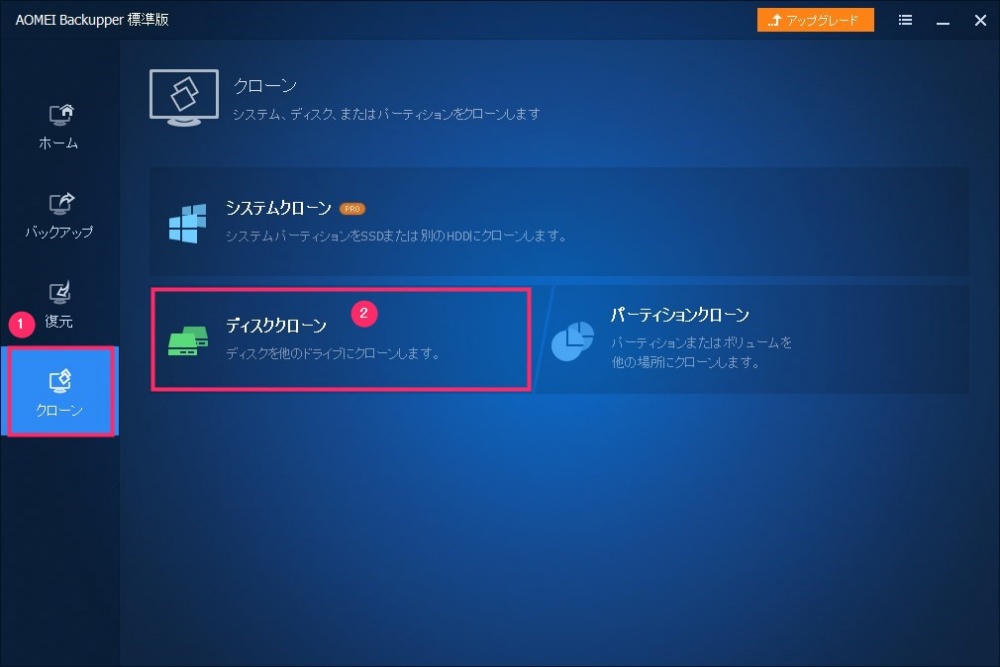
左サイドメニューの「① クローン」を選択後、右コンテンツの「② ディスククローン」を選択します。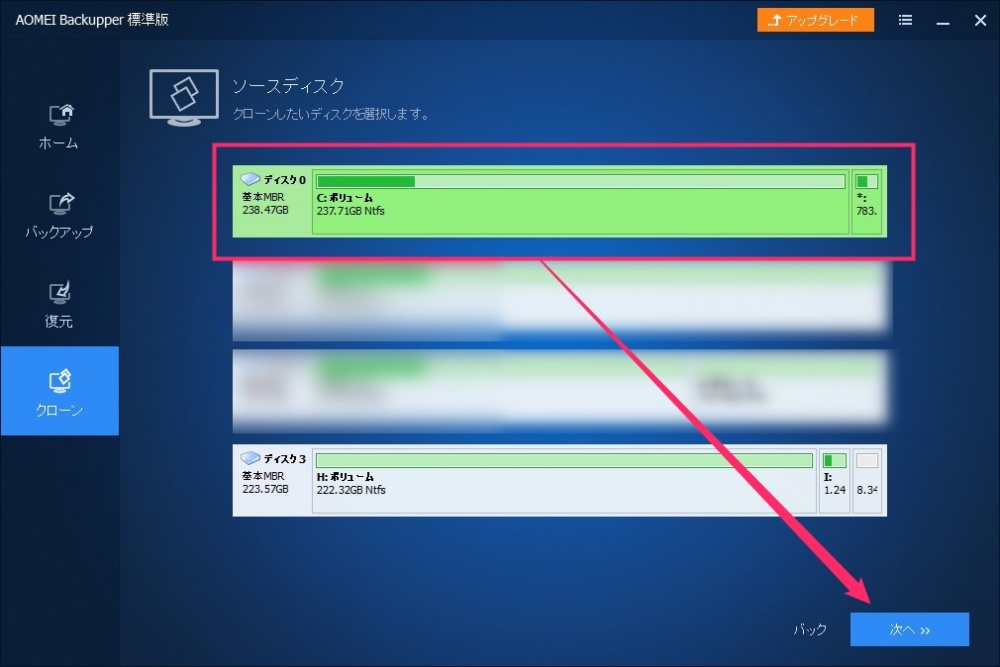
クローン元のストレージを選択します。選択できているとグリーンに点灯します。次へボタンを押します。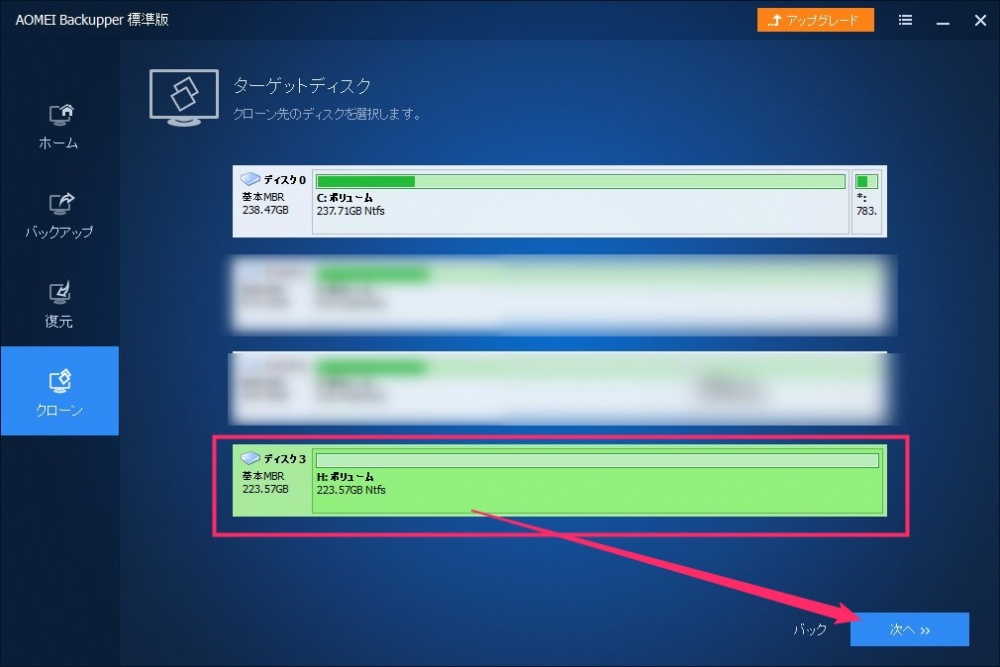
続いて、クローン先のストレージを選択します(PC と接続したストレージです)。選択できているとグリーンに点灯します。次へボタンを押します。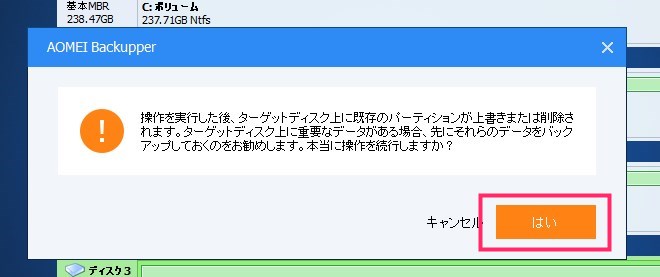
「クローン先のストレージは、もし仮にデータがあっても上書きされて全部消えちゃうから気をつけてね!」という注意書きです。同意したら「はい」を押します。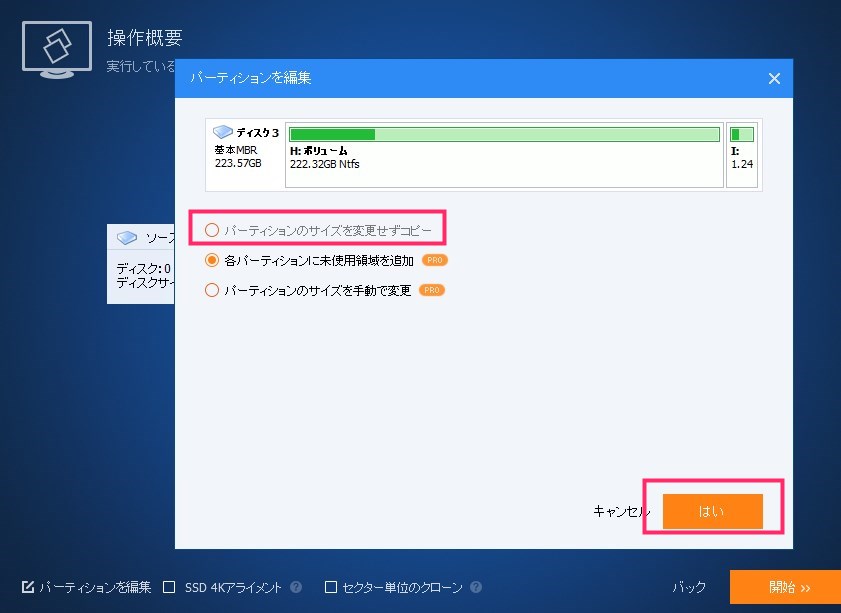
無料版は「パーティションのサイズを変更せずにコピー」しか選べませんので、それを選んで(または自動的に選ばれる)「はい」を押します。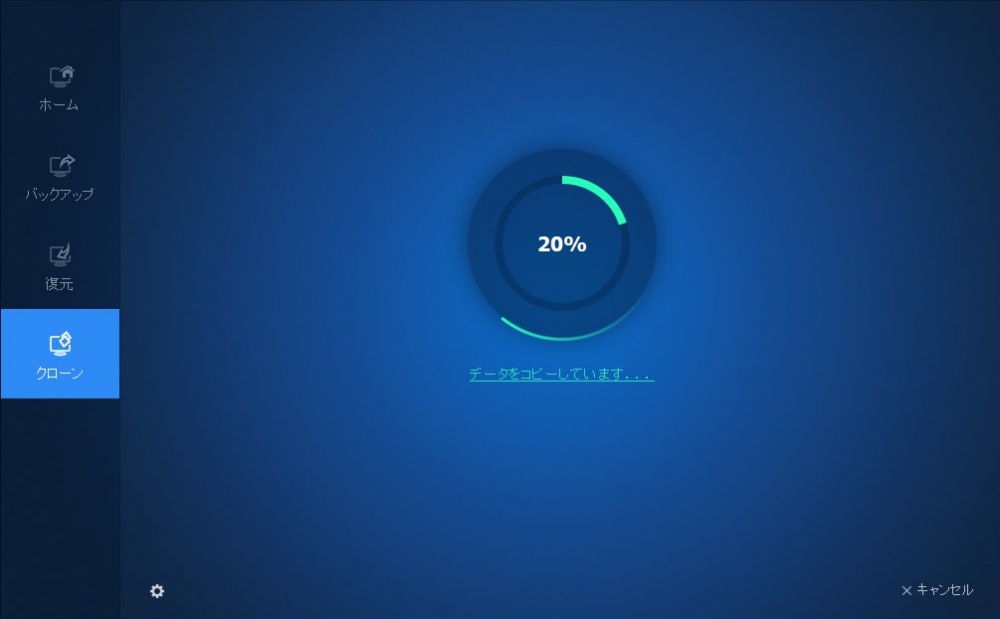
「データをコピーしています…」と表記されて、円形のメーターの数値が増えていきます。100% になるまで待ちます。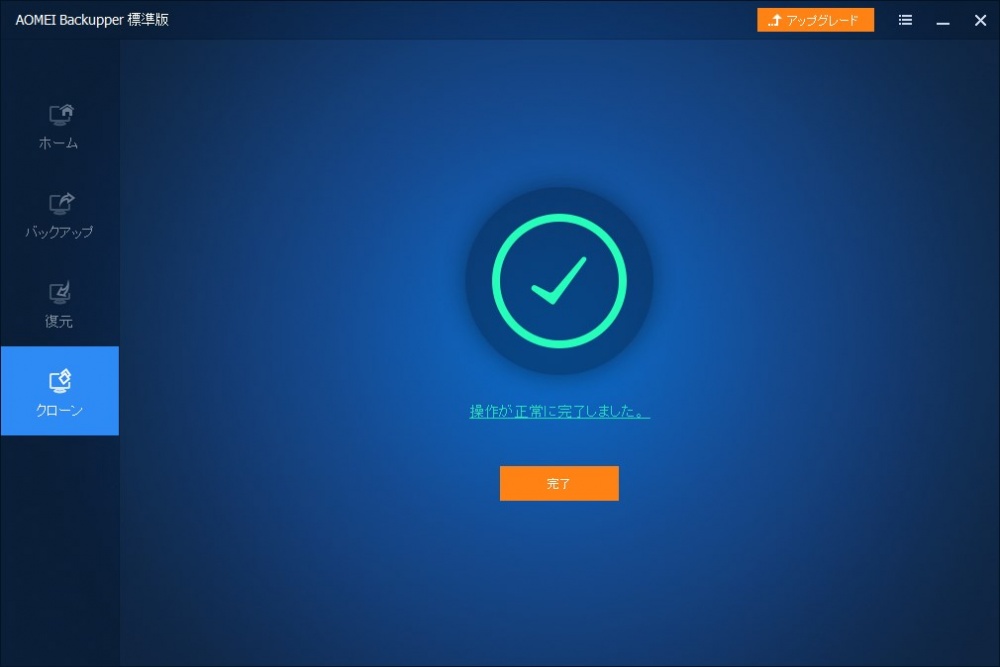
メーターの数値が 100% になり、「操作が正常に完了しました」と表示されたら「完了」を押してクローン作業終了です。お疲れさまでした。
パソコンの電源を一旦落として、今まで OS が入っていた HDD(SSD)と新しい HDD(SSD)を交換します。もし他のデータ保存用の HDD がある場合はすべて一旦はずして、新しい HDD(SSD)だけにして再びパソコンの電源を入れます。- クローン元の HDD(SSD)と変わらず Windows が起動したら成功です。まったく同じ環境で引き続きパソコンを利用することができます。他のデータ保存用の HDD がある場合は(「11」で外したやつ)、再度パソコンの電源を落として接続し直してください。
- これでクローンディスクからのストレージお引越しは完了です!!
OS を含むディスククローンしたストレージは、「クローンを行なったパソコンでのみ使うことができます」。クローンストレージを他のパソコンで利用することは不可です。ご注意ください。
あとがき
AOMEI Backupper Standard はフリーソフトですが、なかなか高機能でしたっ!
パーティションをいじることはできませんが、クローン元ストレージからクローン先ストレージへの単純なディスククローンであればとにかく簡単に行うことができます。
遅い HDD から SSD へのお引越し、壊れかけている SSD から新しい SSD へのお引越しなど、無料で簡単にできる「AOMEI Backupper Standard」ぜひお試しあれ!!