春になるとカメラを持っておでかけしたくなります。思い思いの場所でたくさんの写真を撮ってきて自宅で確認してみると・・・
実際の目で見た時には空がちゃんと青かったのに、撮影した写真はなんでこんなに白い空なの? くすんじゃっているの??
こんな切ないことってありませんか? ぼくは往々にしてあります。
今回は「この写真の空は本当は青いんだ! 空が白飛びやくすんでしまった写真を Photoshop を使って簡単にイメージ通りの青色に戻す方法」を紹介します。
空がくすんでしまった桜の写真
これ、先日撮影してきた桜の写真。空がなんとなく黒ずんでくすんでしまっています。桜も一緒にくすんでしまっているような気もします。
肉眼で見て脳裏に記憶した実際の空は、フンワリとした淡い水色が気持ちが良い春らしい空だっただけに・・・このくすみっぷりは切なすぎます。
これを自分が記憶しているイメージに沿うように Photoshop で現像&調整してみます。
今回サンプルに利用した Photoshop は CC 2015 です。
RAW 写真を Photoshop で開き Camera Raw で現像
RAW 写真を Photoshop で開くと、Camera Raw という現像ツールが起動します。この Camera Raw で自分のイメージに沿う写真になるよう調整をかけます。
因みに、JPEG 写真でも手順を踏めば Camera Raw で編集できるようになります(ただし、JPEG 写真の空編集はよりノイズとの闘いになります)。
では、白飛びまたはくすんだ空の青さを取り戻す手順です。
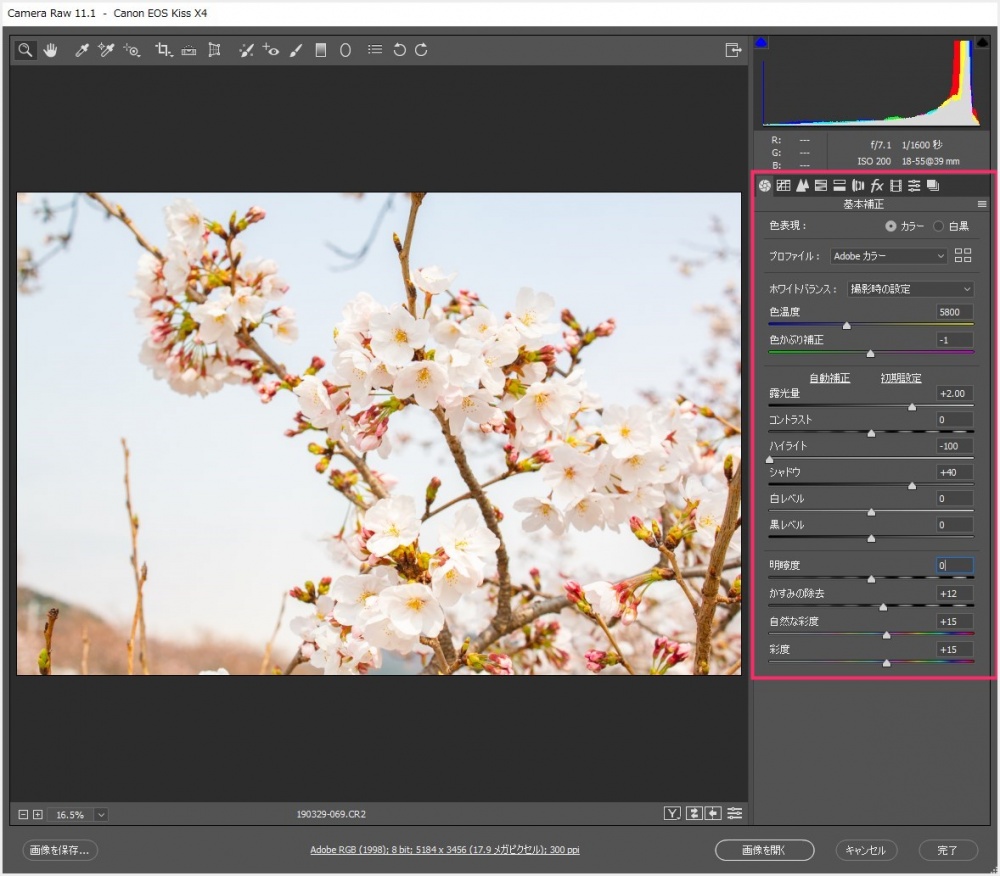
まずは、写真を明るめに調整。露出やハイライト、彩度などを動かして全体的なくすみなどを調整し、春の気持ちよさが漂うイメージになるようにします。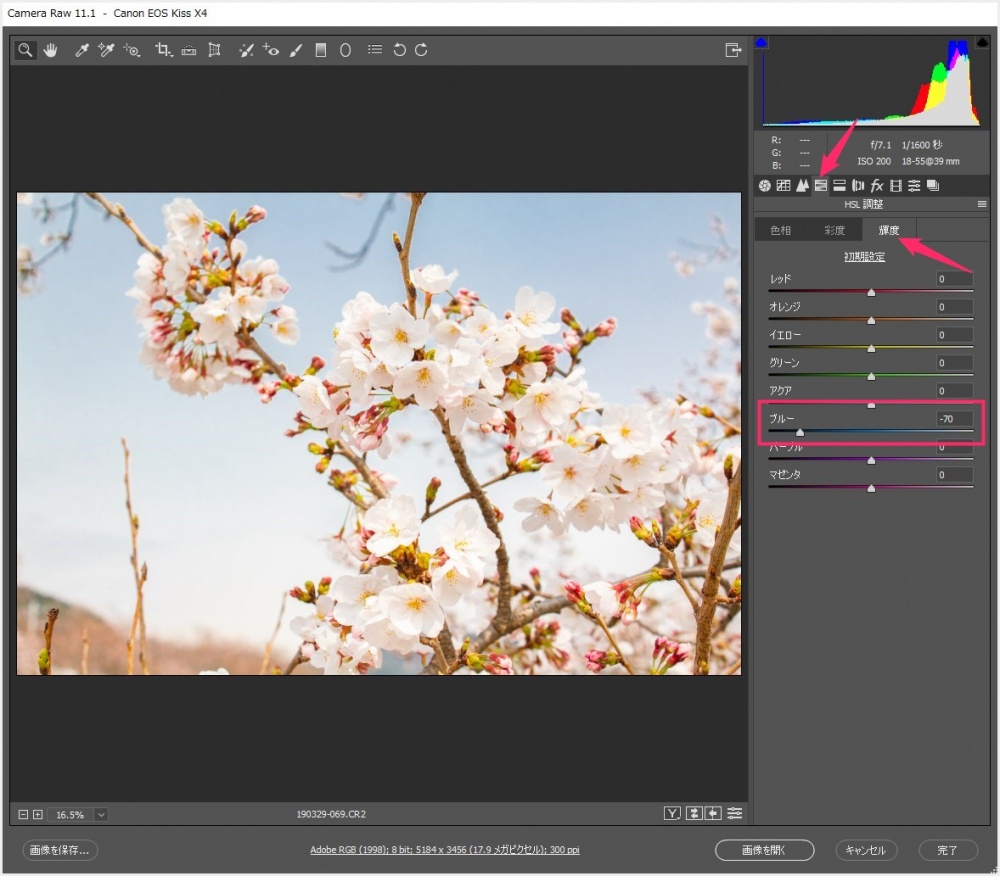
続いて「HSL 調整」アイコンを選択して、更に「輝度」タブを選択。ブルーの明るさをマイナス調整して暗くしていきます。白飛びなどでは、空が白く飛んでいても、実際の空は青かったのですから青の色素はそこにあります。輝度を暗くしていくことによって青みが生き返るのです。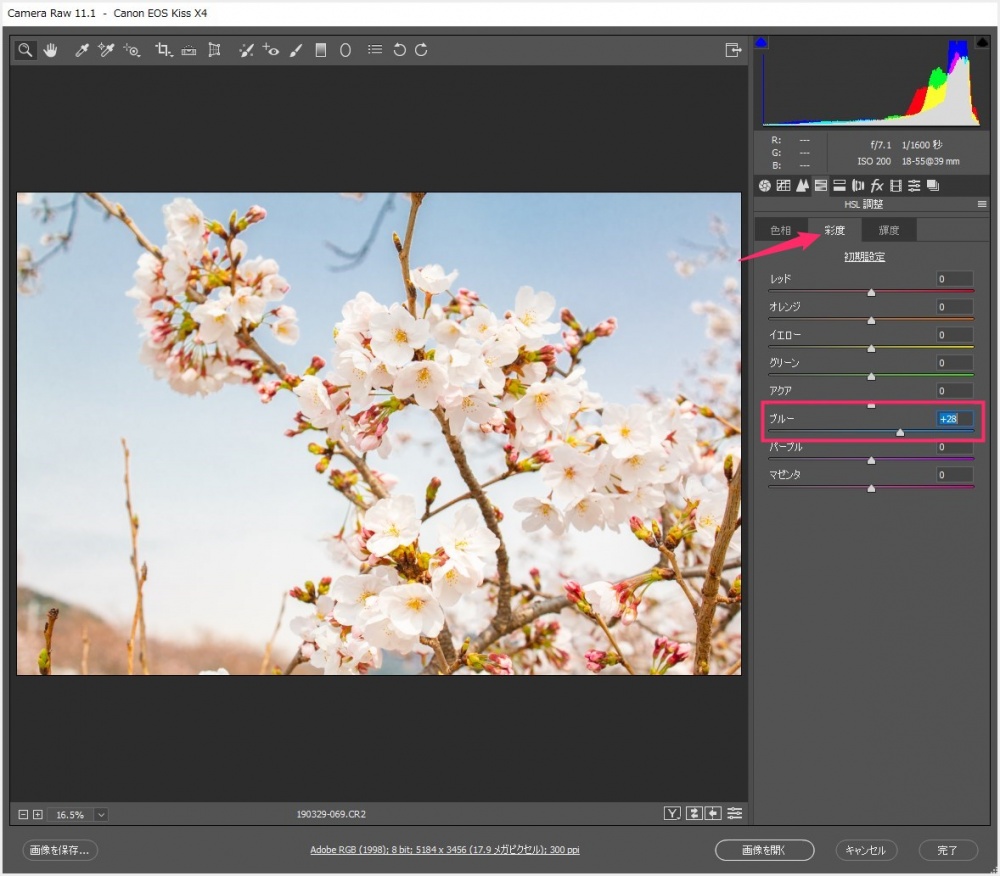
「輝度」調節で青みがでたら、「彩度」タブを選択して「ブルーをプラス調整」します。注意点はやりすぎるとノイズだらけの青空になるので、不自然に青くしないように彩度調節してくださいね。あくまでもイメージに沿ったモラルある空色に!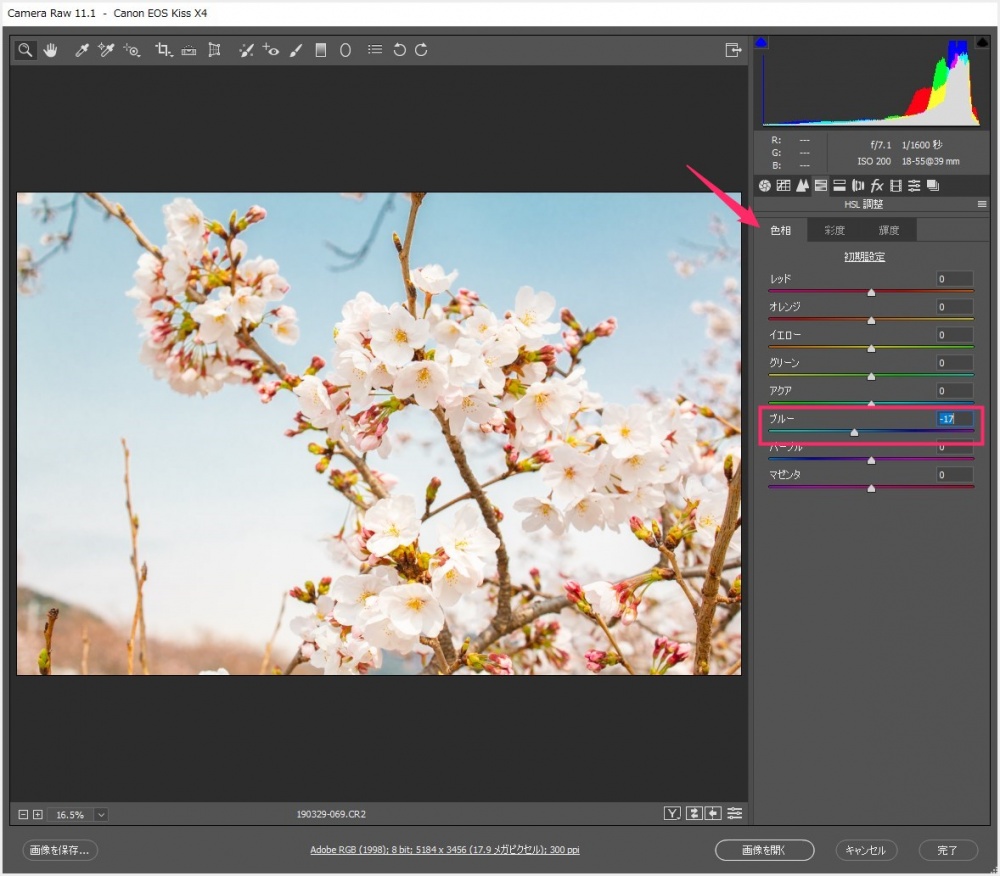
最後に「色相」タブを選択して、青空の色味を調整してください。自分が目で見たイメージの空色になるようにプラス・マイナス調整します。- あとは、仕上げとして、最終的な全体の明るさやシャドウなどを若干調整して「画像を保存」したら完了ですっ!
さて、無事にイメージ通りの青空になったかな?
そうそう! こんな感じ。ぼくが実際に見た空のイメージに近い感じに仕上がっています。
あとがき
この方法を使えば、もちろん夏の海や高原のスッコーンと抜けるような真っ青な空なんかも簡単にイメージ通りに蘇らせることができちゃいますっ!
というわけで、今回は「この写真の空は本当は青いんだ! 空が白飛びやくすんでしまった写真を Photoshop を使って簡単にイメージ通りの青色に戻す方法」を紹介しました。







