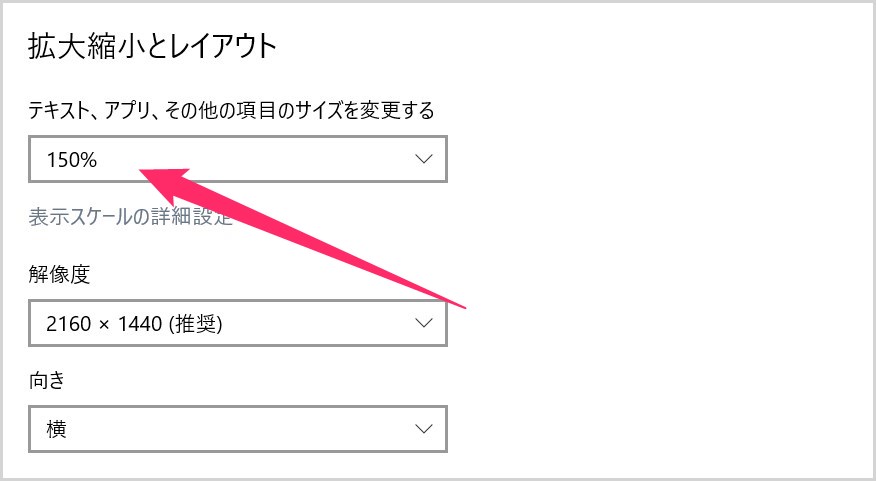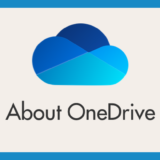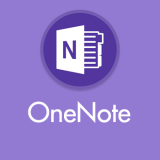最近のノートパソコンは高解像度化が進み、100% 表示だとテキストが細かすぎて見づらいかったり目が疲れたり・・・それを防ぐためにスケーリングを 150% などに調整して大きめに表示させたりします。
ぼくはといえば、やはりディスプレイ 100% では目が疲れてしまうので、スケーリングを 150% 表示に変更してノートパソコンを利用しています。
さて、スケーリングを大きめに調整してテキストは大きくなりましたが、一部アプリケーションは、このスケーリング調整が効かずに、めちゃくちゃ細かいテキストのまま表示されてしまいます。
今回は「Widnows 10 高解像度のスケーリング調整をしても、一部アプリケーションなどの文字が細かすぎる時の対処方法」を紹介します。
アプリケーションの文字を大きくする手順
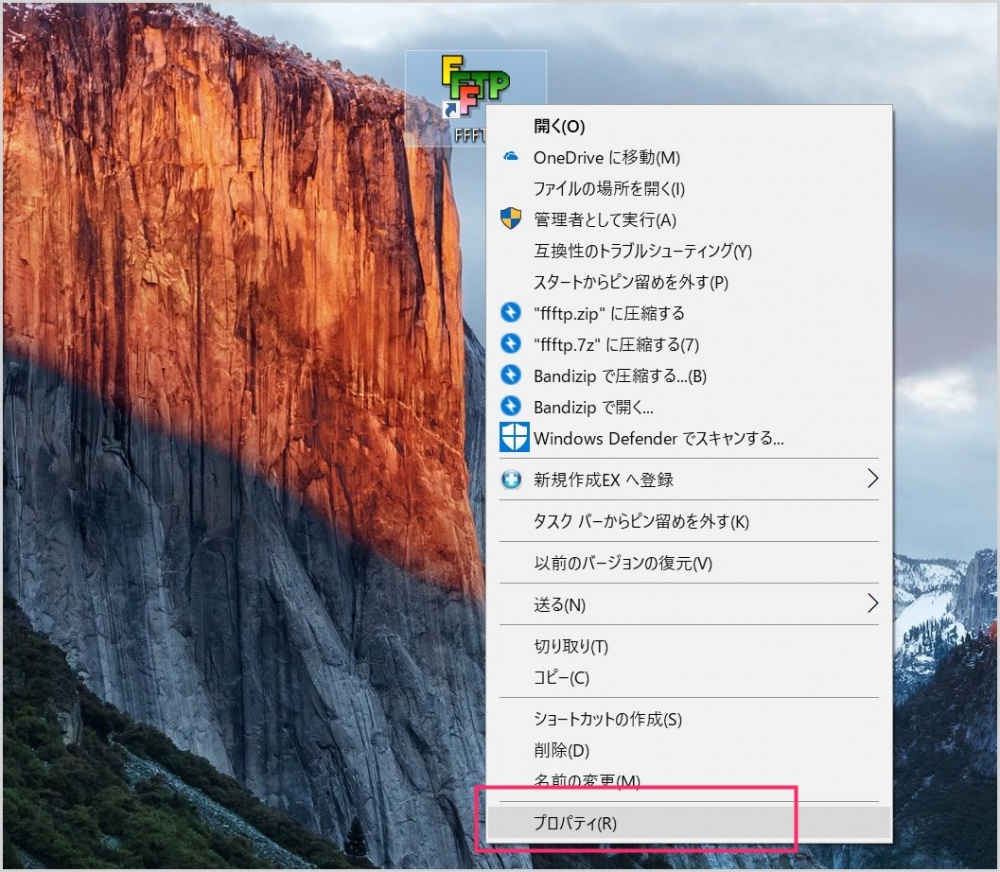
テキストを大きく表示させたいアプリケーションのアイコンを右クリックしてメニューにある「プロパティ」を選択します。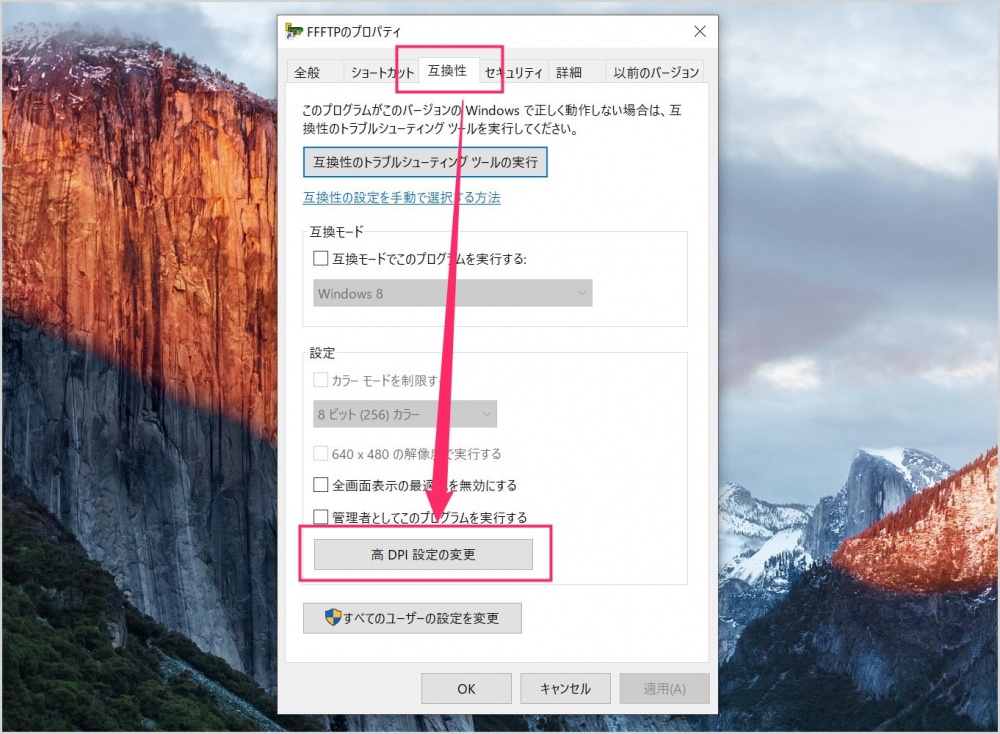
互換性タブを選択して「高 DPI 設定の変更」をクリックします。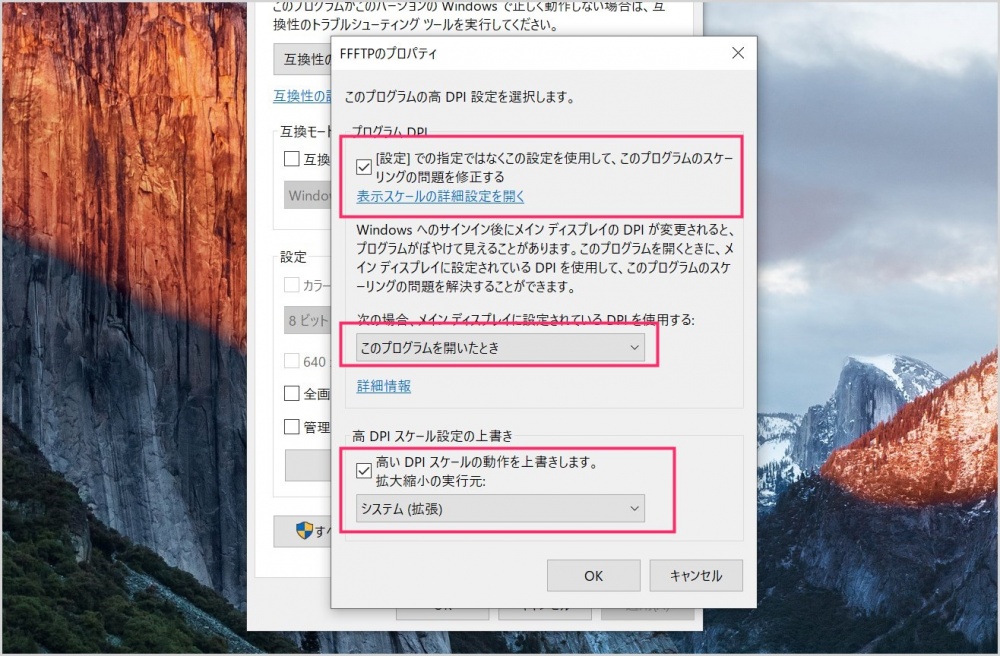
「プログラム DPI」の項目にチェックを入れ、「このプログラムを開いたとき」に変更します。更に「高 DPI スケール設定の上書き項目にチェックを入れ、「システム(拡張)」に変更します。画像のように変更できたら「OK」。- あとは全部 OK を選択し、該当のアプリケーションを起動してみてください。テキストが大きく表示されるようになっているはずです。
この方法でテキストを大きくすることのデメリット
本記事の方法以外でテキストを大きくすることはできないのですが、大きくするとデメリットもあります。
無理やりテキストを大きく表示させているので、アプリケーション全体がぼやっとしてガビつくようになってしまいます。
テキストが細かいがきれいに表示されるのを取るか、テキストは大きくなったが汚く表示される・・・この2択となります。
使い勝手で細かいまま使うか、大きくするかを判断してください。
ぼくはちょっと確認するくらいで使用するアプリケーションなら大きくしちゃってます。
あとがき
ディスプレイの高解像度化は良いことばかりではないんですよね~・・・。
というわけで、今回は「Widnows 10 高解像度のスケーリング調整をしても、一部アプリケーションなどの文字が細かすぎる時の対処方法」を紹介しました。