Windows 10 も 旧来の Windows 7 / 8.1 と同じく定期的な更新「Windows Update」を自動的に行います。これはパソコンを安全に保つために絶対に必要な大切なことです。
ただ、Windows Update は大事なことだとはいえ、作業中に Windows アップデートが来て「再起動」を促されてしまうこともあります。
また、タイミング悪くトイレなど席をはずしていたときにアップデートが来て、知らぬ間に再起動なんてされた時には、「無差別テロかっ!」と思わず叫びそうになります!!
そんな意図しないアップデートによる自動パソコン再起動を回避するために、パソコンをアップデートしてもよい「アクティブ時間」を設定することをおすすめします。
今回は「Windows 10のアップデートで勝手に再起動されるのを防ぐ方法」を紹介します。
Windows 10 のアップデートによる再起動を制御する手順
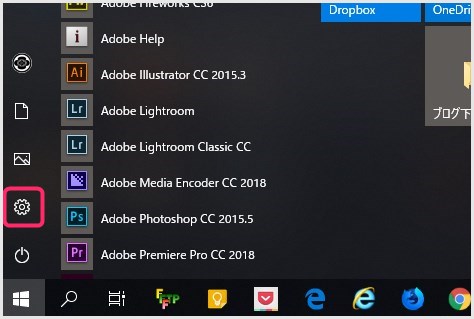
まずは、Windows ボタン(田ボタン)を押して、歯車アイコン「設定」をクリックします。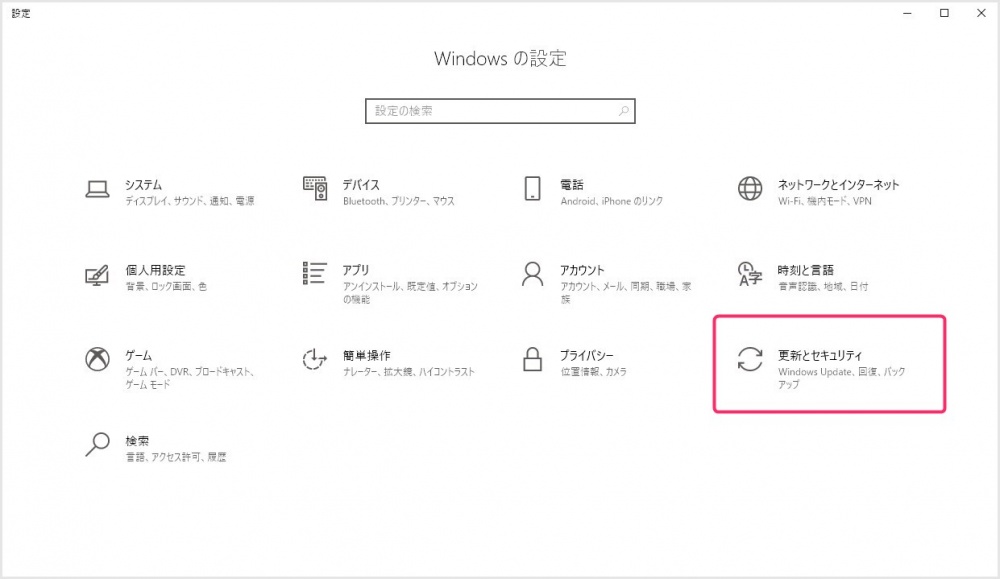
Windows の設定が開いたら「更新とセキュリティ」を選択します。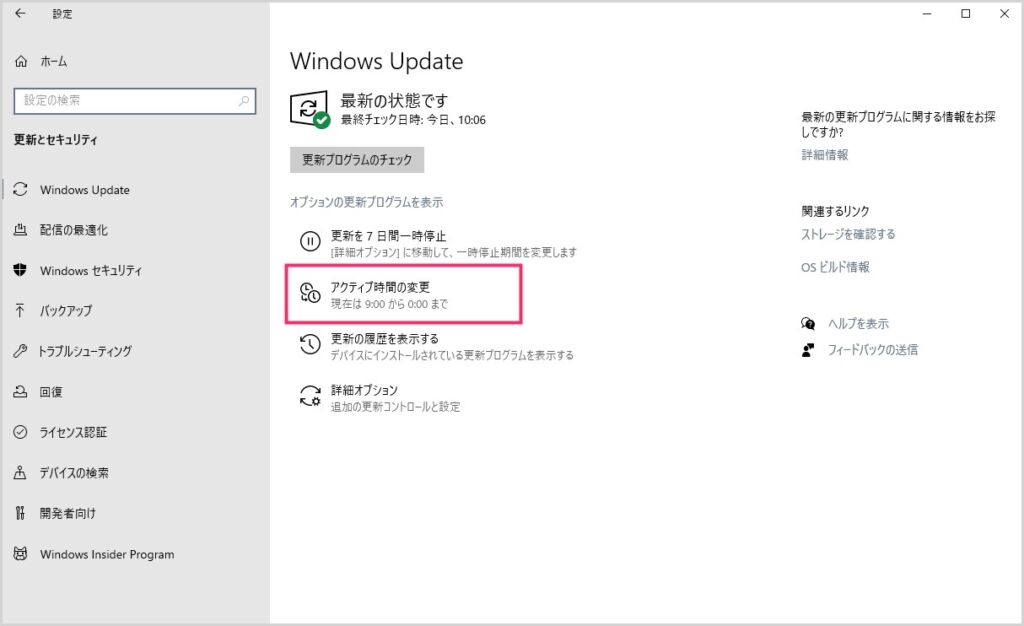
Windows Update が開きますので「アクティブ時間の変更」をクリック。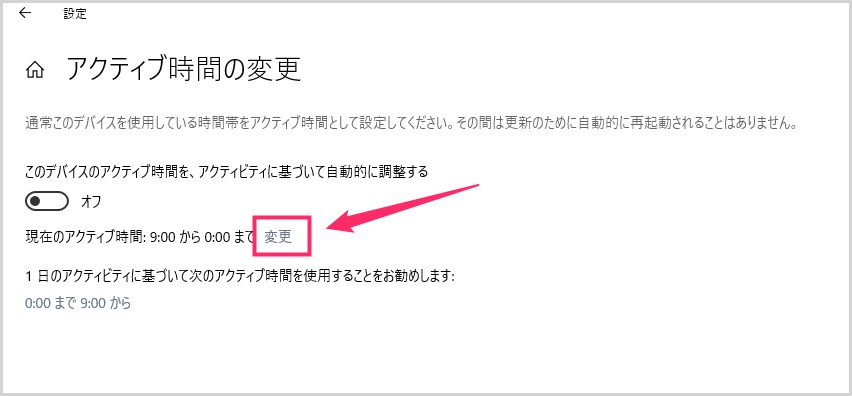
このデバイスのアクティブ時間を…がオフになっていることを確認したら「変更」リンクを押します。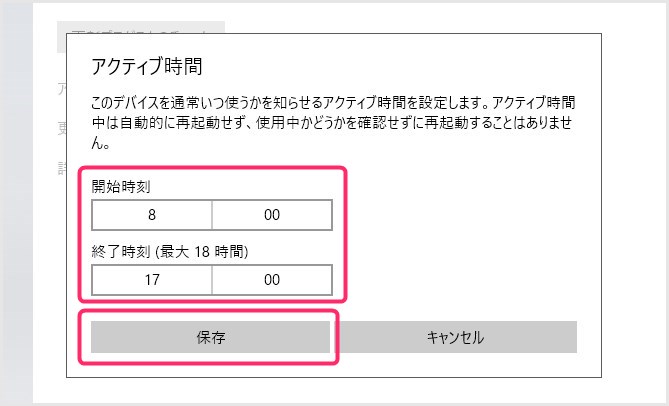
ここで設定した開始時刻から終了時刻の間は、たとえアップデートがあったとしも “絶対にパソコンを再起動しません” ので安心できます。時間を設定したら「保存」します。
設定できる時間は最大18時間と決まっています。
ぼくはこの「アクティブ時間」を 9:00~0:00 に設定しているので、大切な作業をしているときにはまず再起動しません。かなり効果的ですよ。
アップデートがある時には、「更新して再起動」や「更新してシャットダウン」と表示されてますね。
あとがき
これを設定しておくことで、大切な作業中や席をはずしているときに、パソコンの自動再起動が無差別テロのように起きることがなくなります。
もちろんマニュアルにて自分の意思で Windows アップデートを行うことは可能です。
作業が一段落したときやシャットダウンするときにアップデートすればまったく問題ありませんよねっ!!
というわけで今回は、「Windows 10のアップデートで勝手に再起動されるのを防ぐ方法」を紹介しました。Windows 10 を利用する上で地味に役に立つ設定っすよっ!!




