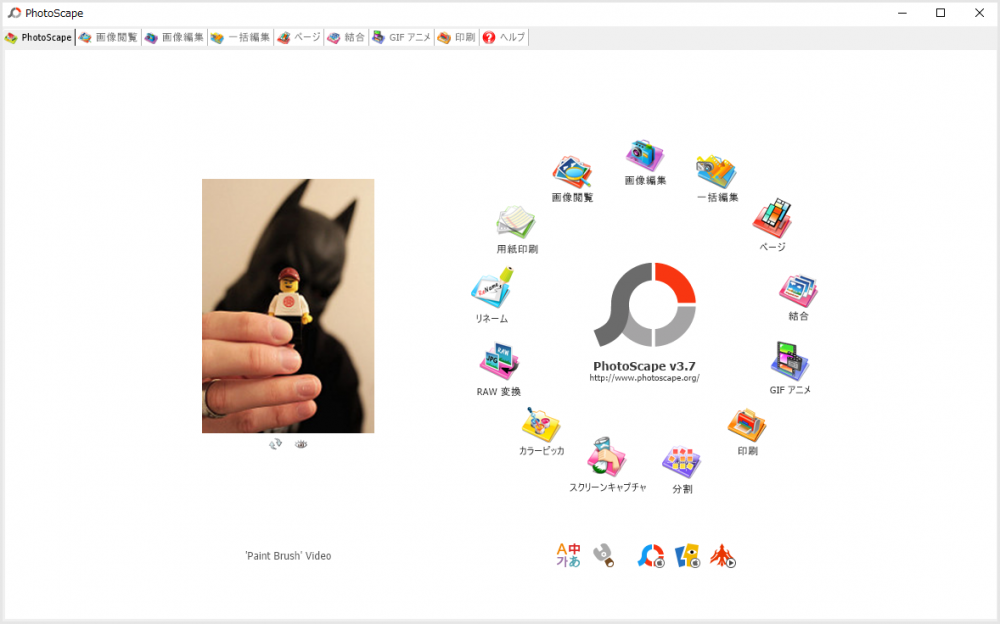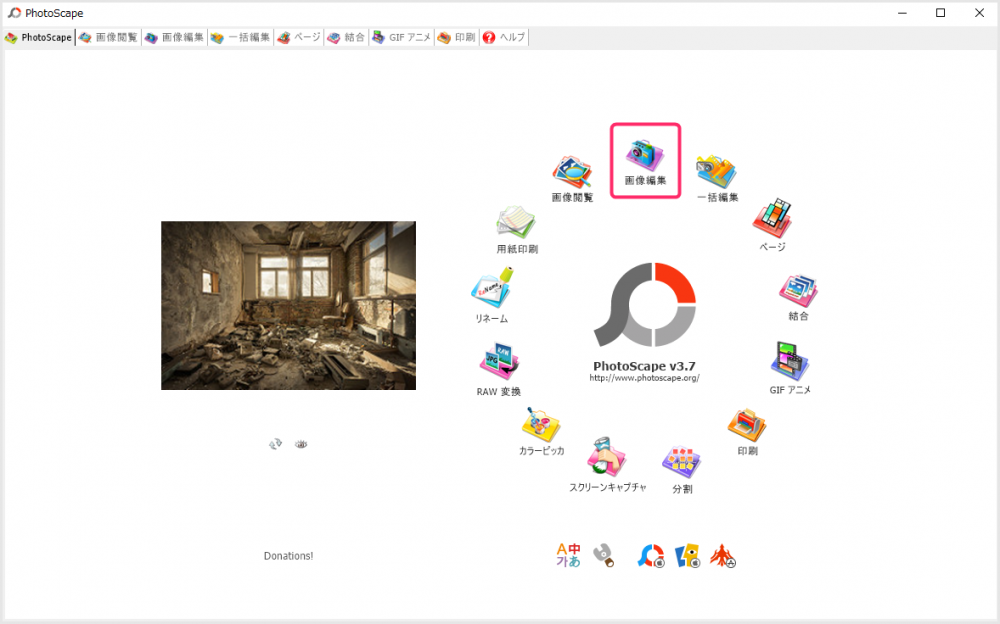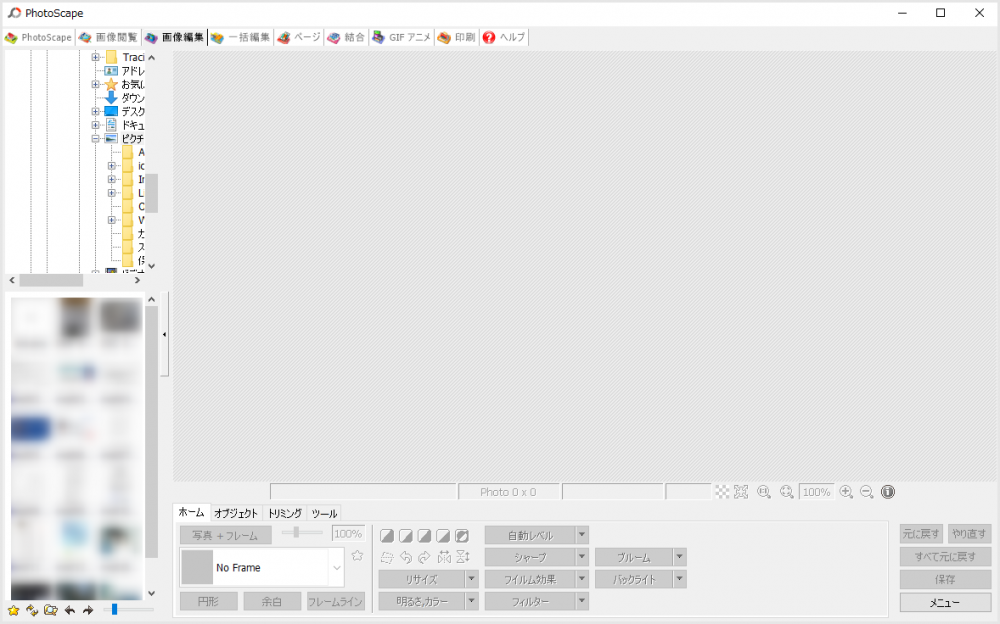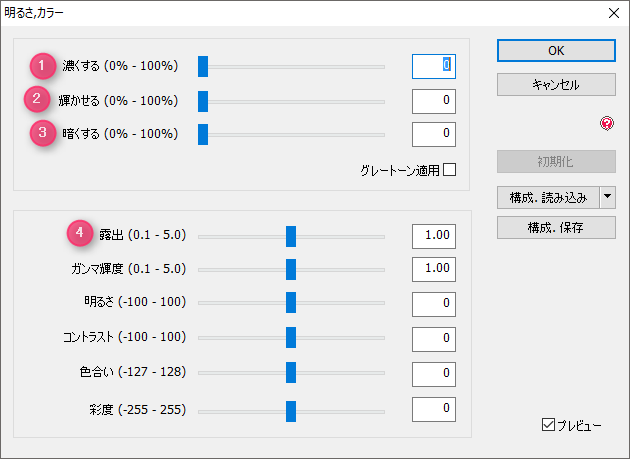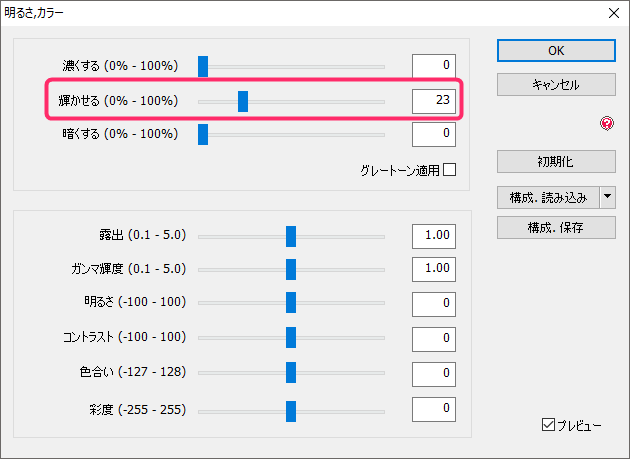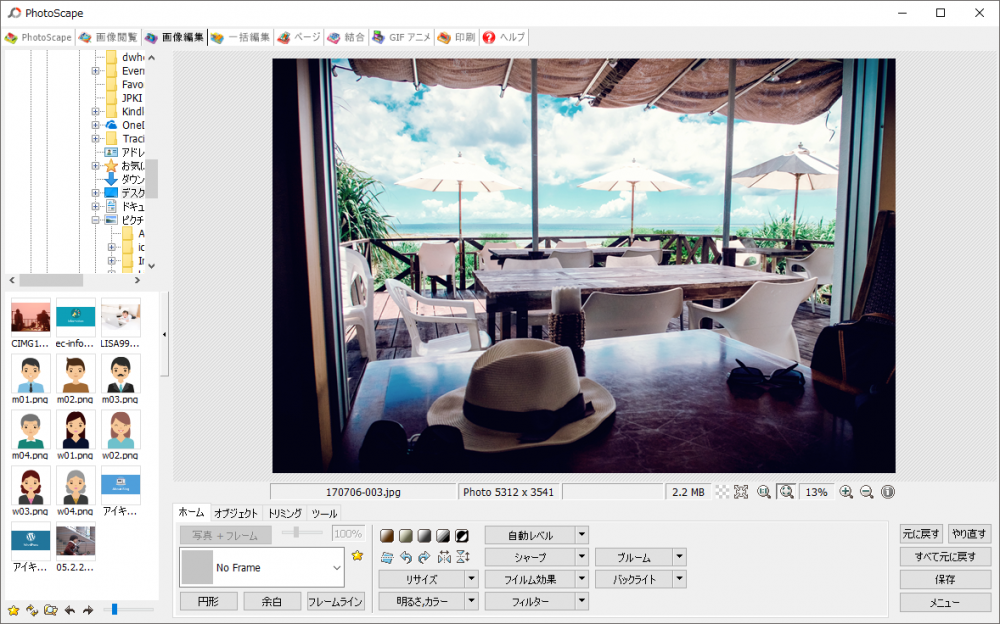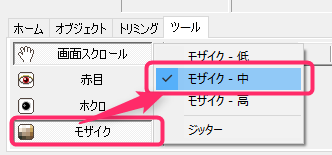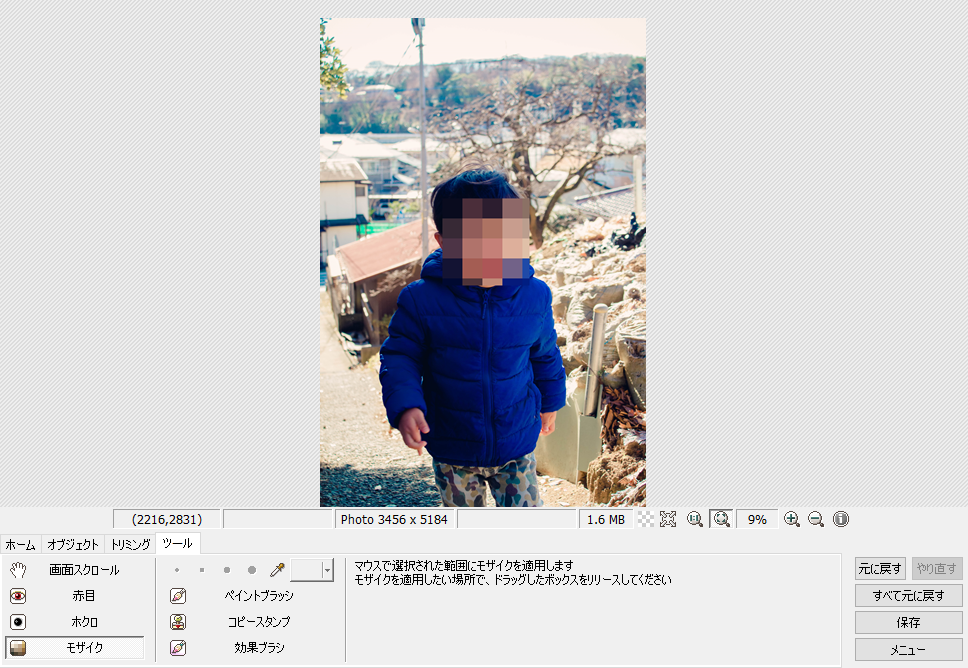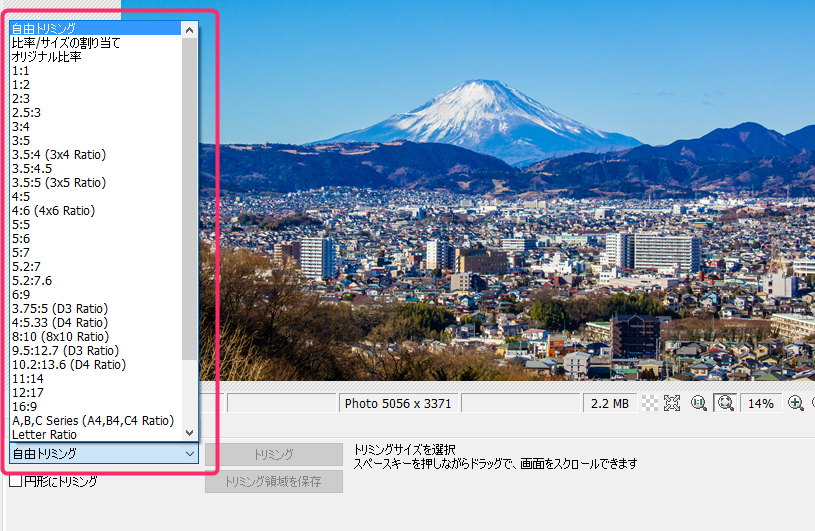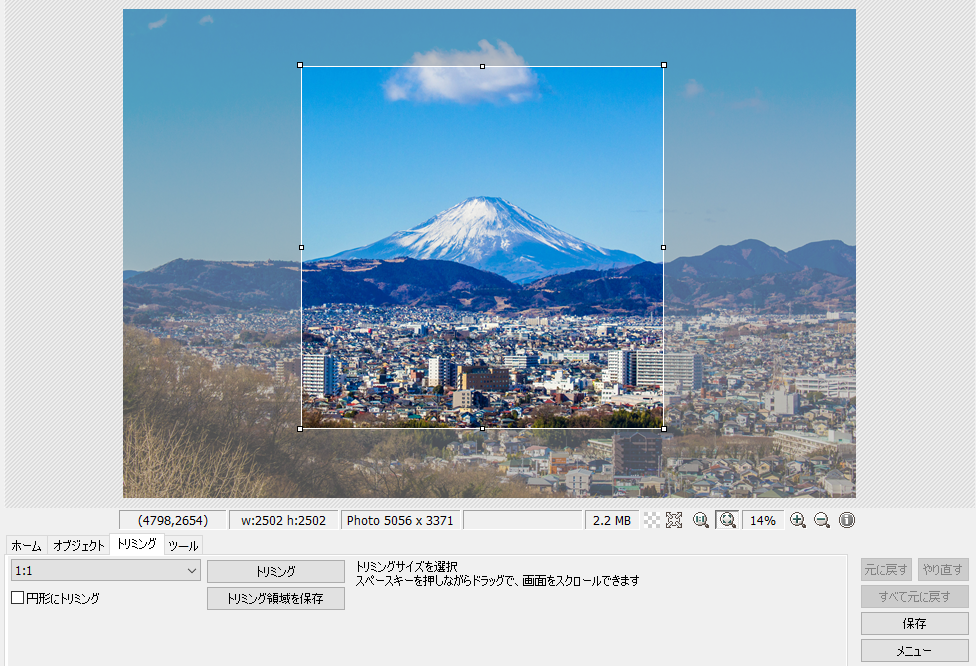スマホカメラやデジカメで撮った写真、よっぽど出来が良くないとそのままブログで使うなんてなかなかできなくないですか? 少しでもキレイに見せたいというがブロガー心じゃないでしょうか。
今回は、Adobe のような高価な画像編集ソフトなんかまったく必要なしっ! フリーソフト「PhotoScape」さえあればブログ用の写真編集は万事OK!!
という内容をお送りします。
目次
かなり便利な画像編集フリーソフト「PhotoScape」
Windows 用の画像編集フリーソフト「PhotoScape」。
PhotoScape は、かなり便利な機能満載で、これひとつあれば、ブログ用の写真編集は完璧にこなせちゃう素晴らしい画像編集ソフト。しかも無料で誰でも使えます。
例えば、
- 画像の明るさ、濃淡の編集
- 画像のトリミング(切り取り)
- トリミングサイズは細かく設定できる
- 画像の任意の位置へモザイクかける
- ボタンひとつで簡単に画像のレトロ化
- ボヤッとした写真をシャープにする
などなど、ブログ用の写真で必要な機能は全て兼ね備えているといっても過言ではありません。
PhotoScape のダウンロードは以下のリンク先から。
PhotoScape で実際に画像を編集してみる
ぼくの場合、PhotoScape で画像を編集するときにはこんな風にやっているよ~という例をここでは紹介します。
画像の色味を編集してみよう
①:まず、PhotoScape を起動して「画像編集」をクリックします。
②:画像編集用のパレットが起動します。
③:編集した画像をパレットへドラッグ&ドロップします。この方法が簡単です。
④:画像をドラッグ&ドロップするとパレットに表示されます。
ぼくはスマホで撮影した写真を Dropbox へ送った後に PC から PhotoScape でこんな風に編集をかけることがかなり多いです。
⑤:まずは濃淡の調整をしてみましょう。下部のメニュー「明るさ・カラー」を選択。
⑥:ぼくが「明るさ・カラー」で使うのは、ほぼこの4つのだけ。
- 濃くする・・・コントラスト調整です。画像を濃ゆくしたい時に使います。
- 輝かせる・・・画像全体のハイライトを上げることができますが、暗い部分などを明るくさせるのに重宝しますが、入れすぎると元々明るい部分が飛んじゃうので注意。
- 暗くする・・・画像全体のシャドウを調整できます。入れると締まった印象になります。
- 露出・・・画像全体の明るさを調整します。写真が全体的に暗い時に使えば効果的。
⑦:今回は「輝かせる」をちょっとだけ入れました。本当はもうちょっとだけ入れたかったんですが、空が白く飛んでしまうためこれくらいにしました。
⑧:「輝かせる」が足りないため、手前の暗い部分がまだ暗すぎるので、暗いところを際だたせることができる「バックライト」ボタンをクリックします。
すると良い感じに濃淡が調整できました。
⑨:仕上げにかっこよく「画像をレトロ」にしたいと思います。「フィルム効果」をクリックします。「▼」ではなく「フィルム効果」の部分をクリックしてください。
⑩:こんな風に「フィルム効果」の一覧がでてきます。効果のプレビューがちゃんと表示されるので、好みの効果を選択して OK します。
これで写真がバッチリお洒落に編集できました。
モザイクをかけてみよう
①:モザイクをかけたい画像をパレットにひらいたら、下部メニュー「ツール」タブを押して「モザイク」をクリックします。
②:モザイクをクリックすると更にメニューがでますので、モザイクの強さを選択しました。ほとんど「中」で問題ないと思います。
④:カーソルが変わるので、モザイクを掛けたい部分を囲い、Enter キーを押すと、このようにモザイクがかかります。とても簡単ですね!!
画像をトリミング(切り取り)してみよう
①:トリミングしたい画像をパレットに出して、下部メニューの「トリミング」タブをクリックします。
②:「自由トリミング」というメニューから切り取りたいサイズを選びます。ここでは Instagram でお馴染みの「1:1」正方形を選んでみます。
③:カーソルが変わるので、切り取りたい場所を囲います。1:1 を選択しているので、カーソルは常に正方形のまま動いてくれるので便利です。
画角の比率をピンポイントで選べて、ズレなく調整できるということは、しっかりとした統一感がだせるので大変使える機能といえます。
④:トリミングしたい箇所を囲い、Enter キーを押すと、このように画像が任意のサイズへ簡単に切り取られます。
PhotoScape は画像の保存方法もポイント高い
- 保存・・・編集した画像を上書き保存します。当然編集前の画像は消えます。
- 指定フォルダを保存・・・編集後の画像を任意の場所へ保存します。編集前の画像には影響ありません。
- ここにチェックを入れておいてから保存(上書き保存)をすると、編集前の画像と同じ場所へ、新しいフォルダを作ってそこへ編集後の画像を自動的に保存してくれます。当然編集前の写真は保持されます。結構便利です。
PhotoScape は起動が速い
PhotoScape は起動が速いのですぐに編集作業にとりかかれます。Photoshop は起動がめちゃ遅ですからねぇ。
ぼくの場合、ブログ用写真は Photoshop を使うまでもないことの方が多いので、最近では、ブログ用写真編集に関してはもっぱら PhotoScape ばかり使っています。
あとがき
今回は、PhotoScape を使って画像レタッチすることにスポットを当てて紹介しました。PhotoScape は他にもいろいろなことができるので、機会があればそれらも紹介したいですね。
便利な画像編集フリーソフト「PhotoScape」のダウンロードはこちらから!