今使っているPCがパワー不足と感じはじめたら、ぼくは少なくとも ①「新しいPCを買う」②「CPUを交換する」の2択が浮かんできます。
①「新しいPCのを買う」は、全て解決のとても良い方法ですが、お金がたくさん飛んでいきます。②「CPUを交換する」は、今よりも高性能なCPUへと取り替えることによってパワー不足を解決できるかもしれません。CPUを交換するだけなのでお財布のダメージも軽微。
ぼくは今回、②「CPUを交換する」を選び、5年ぶりにデスクトップパソコンのCPUを交換しました。せっかくCPUを交換したので備忘録としてCPUの交換方法をブログしておきたいと思います。
今回は「Windows PC の CPU 交換手順とその PC に適合する CPU の選び方」を紹介します。
目次
交換できるCPUはマザーボードのソケットによって異なる
CPUはどんなものでも交換できるわけではありません。たとえば、ぼくのPCのは5年前のものなので、当然最新のCPUと入れ替えることはできません。
CPUはマザーボードのCPUソケット(CPUを置く場所)に対応したものしか使うことができないのです。
調べ方はとても簡単です。
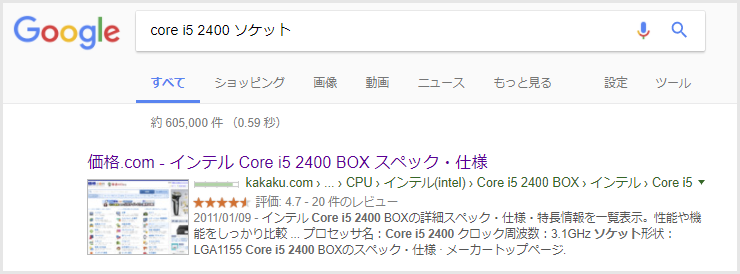
自分が今現状利用中のパソコンの「CPU型番+ソケット」を入力して検索すると、価格.com がどっかしらあります(画像参照)。それを選択して開きます。
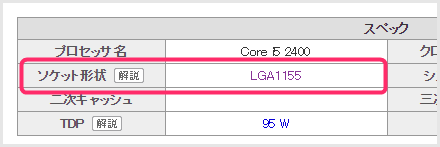
するとこんな風にソケット形状がわかります。ぼくの場合は core i シリーズ2世代用の「1155」番ソケットだということがわかりました。
続いて「1155」番ソケットに対応したCPUを検索します。

検索で「ドスパラ 中古 CPU」と入力すると、ドスパラCPU中古販売がありますのでそれを選択します。

ドスパラのウェブページが開いたら、「ソケットから選ぶ」で自分のソケット形状番号を選択します。そして、どのCPUシリーズが欲しいのかを「シリーズから選ぶ」から選択します。
すると選択ソケット形状にあわせたCPU一覧がでます。
CPUを交換するようなPCは大そこそこ古いタイプだと思うので、新品は売っていないものと考えてください。
自分のPC(マザーボード)に対応する CPU がわかったら、お求め易いショップで購入しましょう。
本記事ではドスパラでの中古 CPU 購入手順を例にだしましたが、実は Amazon でもけっこうお手頃価格の中古 CPU を購入することができるんですよっ!
もちろん予算があるなら新品の CPU が良いですよね。
CPU購入の前に性能をチェックしてみよう
型番ごとのCPU性能を調べたい場合は以下のリンク先を利用してより良いものを選んでみて下さい。
CPU交換をするときに必ず用意するもの
CPUとクーラー(ファン)の間に塗る「CPU熱伝導グリス」を必ず用意します。
CPUグリスとは、簡単に言うと「CPUを冷やすためのもの」です。CPUは非常に高温になりますので、このグリスを必ず塗らなければならないのです。もしも塗り忘れた場合は100%壊れます。
定番のおすすめ CPUグリスはこちら。
CPUはパソコンの要なので、それを冷やすグリスはあまり安物を使うのはやめたほうがよいです。AINEXのグリスは多くのユーザーが利用していますし、評判も良く安定感があります。
ぼくの場合は、5年前と今回とで2度目のリピート購入です。おすすめ!
CPU交換の前にパソコンを掃除しよう!
パソコンの蓋をあけると、おそらく大量のホコリが溜まっていることでしょう。
この機会にぜひパソコンの庫内清掃をしてあげてください。エアスプレーと掃除機を使って15分くらいで終わるはずです。
CPUの交換方法
PCは精密機器なので、すべての作業は力を入れすぎないようにして優しく扱って下さい。
- パソコンのカバーをはずします。
 CPUはクーラー(ファン)の下にあるので、まずはこのクーラーを取り外します。
CPUはクーラー(ファン)の下にあるので、まずはこのクーラーを取り外します。 クーラーの電源はマザーボードにささっているのでこれを取り外します。
クーラーの電源はマザーボードにささっているのでこれを取り外します。 クーラーの四隅はこんな感じの留め具で留まっています。矢印の方向へ回してから上へ引っ張るとマザーボードからはずれます。(この画像のクーラーはIntel製です)四隅を同じように留め具を外すとクーラーがはずれます。
クーラーの四隅はこんな感じの留め具で留まっています。矢印の方向へ回してから上へ引っ張るとマザーボードからはずれます。(この画像のクーラーはIntel製です)四隅を同じように留め具を外すとクーラーがはずれます。- 外したクーラーのCPU側にはグリスがこびり付いていいるのでしっかりと拭き取ってください。
- 外したクーラーの金属部分(ヒートシンク)はそうとうホコリがこびり着いていて汚いです。CPU交換前に掃除機や綿棒などを使ってきれいにします。4の画像のぼくのクーラーも相当汚いです。必ずCPU交換前に清掃をしてください。
 クーラーをはずすとCPUが現れます。CPUは留め具でおさえられています。
クーラーをはずすとCPUが現れます。CPUは留め具でおさえられています。 CPUを抑えている留め具を外します。
CPUを抑えている留め具を外します。 留め具を外せば、CPUはただ置いてあるだけなので指でつまむとすぐ外せます。写真はもうCPUを外したあとです。
留め具を外せば、CPUはただ置いてあるだけなので指でつまむとすぐ外せます。写真はもうCPUを外したあとです。 新しいCPUを置いたら、CPUグリスを塗ります。CPUグリスの量は米粒1~2個分くらいで十分です。
新しいCPUを置いたら、CPUグリスを塗ります。CPUグリスの量は米粒1~2個分くらいで十分です。 CPU表面が見えなくなるようにCPUグリスをまんべんなく塗ります。ぼくはギターのピックで塗りました。(指でグリスを塗るのは、指油など不純物の関係で CPU 放熱に悪影響をあたえて故障の原因にも繋がるのでやめたほうが良いです)
CPU表面が見えなくなるようにCPUグリスをまんべんなく塗ります。ぼくはギターのピックで塗りました。(指でグリスを塗るのは、指油など不純物の関係で CPU 放熱に悪影響をあたえて故障の原因にも繋がるのでやめたほうが良いです)- あとはCPUクーラー(ファン)をもとあったように戻して、電源を取り付け忘れないようにしてくださいね。
CPU にグリスを塗る際、ぼくはギターのピックを使って塗りましたが、グリス塗り用のヘラなんてものも Amazon などで売っています。絶対に指で塗るのは NG です。
CPU の交換が終わったらPCの電源を入れて確認
もし、電源を入れたときに英語でCPUウンタラカンタラと表示されて止まった場合はそのままBIOSへアクセスをして、CPUが交換したものへ変わっていることを確認して再起動すればいつも通り起動するはずです。
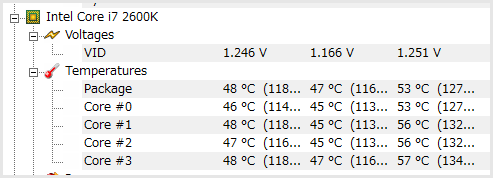
交換後のCPU温度も安定しています。むしろ交換前よりも低くなっていますね。グリスの塗り直しは効果てきめんですなぁ!!
あとがき
ぼくは今回、core i5 2400 から core i7 2600K へ変更しました。結果まだまだ現役続行できるくらいの性能を得ることができました。
CPU交換って実はそんなに難しくないので、ぜひ臆せずチャレンジしてみてくださいね!











