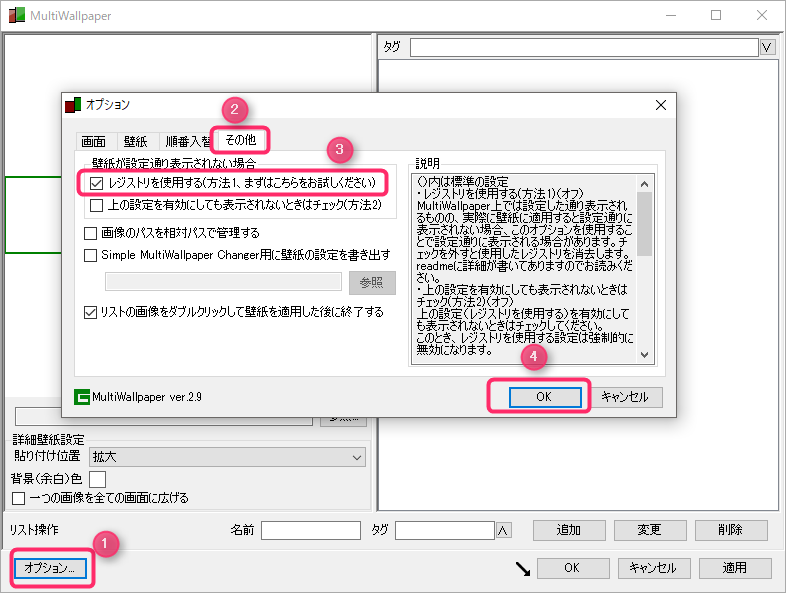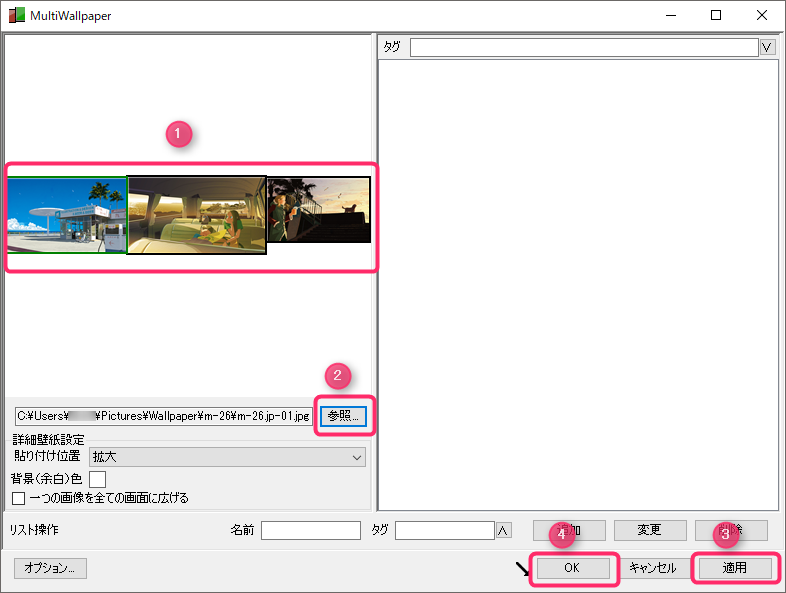以前本ブログで「Windows 10 マルチディスプレイでそれぞれ違う壁紙を設定する方法」という記事で標準機能を使った壁紙変更の方法を紹介しました。
しかし、「Anniversary Update」まではその方法で問題なく壁紙変更を出来ていたのですが、「Creators Update」からは廃止され、Windows 標準の方法ではできなくなってしまいました。
複数ディスプレイをそれぞれ違う壁紙に設定するためだけに古い Windows 10 バージョンに戻す・・・という訳にはいきませんよね。
でも大丈夫!
Creators Update 以降でも同じように設定ができるフリーソフトがあるんです!! 今回は「Creators Update で、2画面・3画面をそれぞれ違う壁紙にする方法」を紹介します。
Multi Wallpaper というフリーソフトを使います
Creators Update 以降で複数ディスプレイの壁紙をそれぞれ別々に設定するには、フリーソフト「Multi Wallpaper」を使います。
Multi Wallpaper は非インストール型のソフトなので、zipファイルをダウンロード後、解答したらそのまますぐに使用することができます。
まずは以下のリンクからダウンロードします。
- >Multi Wallpaper ダウンロード先
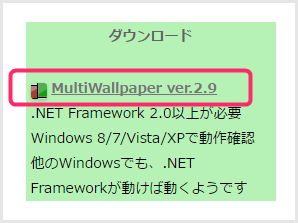
ダウンロード場所は、右サイドバーの画像と同じ部分です。- ダウンロードしたら、zipファイルを解凍します。「NW29」というフォルダが出てきますので、誤って消してしまわない場所(フォルダ)へ移動させます。
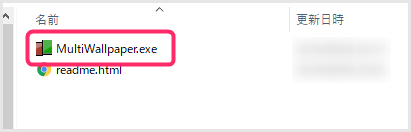
NW29 フォルダを開くと、中に「MultiWallpaper.exe」があり、これを開くとソフトが起動します。(非インストール型ソフト)
Multi Wallpaper の使い方
まずは初期設定をします。初期設定は一度行えば次からは必要ありません。
Multi Wallpaper を起動し、「オプション」→「その他タブ」→「レジストリを使用するにチェックをいれる」→「OK」の順番で設定します。
これで初期設定は完了です。この設定を行わないと壁紙が正常に表示されません。
つづいて壁紙の設定方法です。
ぼくの環境は3画面なので ① は3画面分表示されいます。これが2画面なら2つ表示されます。
まずは、変更したいディスプレイを選択します(画像では左画面を選択しています)。その後 ②「参照」から、そのディスプレイに壁紙として表示させたい画像を選択します。
残りのディスプレイも同じように繰り返します。
全ての画面設定が終わったら ③「適用」を押してから ④「OK」を押します。
これで 複数画面がそれぞれ違う壁紙へと切り替わります。
Multi Wallpaper をアンインストールする方法
特にアンインストールは必要ありません。フォルダ「NW29」を削除すればPCから消えます。これが非インストール型の便利なところです。
あとがき
このフリーソフトは、実のところ Creators Update だけでなく、全ての Windows 10 のバージョンで利用することができます。まあ、Anniversary Update までは純正の設定がありますからそちらを利用すると良いですね。
今回は「Creators Update 以降のバージョンで、2画面・3画面をそれぞれ違う壁紙にする方法」を紹介しました。お困りの方はぜひやってみてください。