OS のバージョンを問わず、Windows パソコンを利用していると度々目にする警告「○○ は動作を停止しました」ですが、これはどのような時に表示されるのでしょうか?
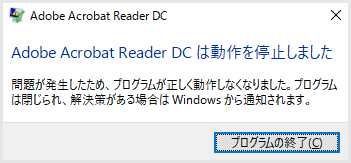
今回は「○○は動作を停止しました」の意味と対処方法をブログします。
利用中のアプリに問題が起きた時にポップアップする警告
「○○ は動作を停止しました」の警告ポップアップは、利用中のアプリで何らかのトラブルが起きて正常に動作しなくなった時に表示されます。
突然アプリが落ちたと思ったら表示されるケースと、アプリが「応答なし」で落ちた直後に表示されるケースの2パターンが考えられます。
後者の場合、「○○が応答していません」という警告が表示されることが多いです。
この警告は、「これ以上該当アプリの操作を受け付けなくなったことを Windows が検知しました!」ということを報告するものです。
原因について
原因は様々で一概に特定することは難しいですが、多くは一時的なトラブルです。
- 単純にアプリケーションの偶発的なエラーが一番の原因です。
- 性能の低いパソコンで、高性能を要求するアプリケーションを動かす場合、この警告が頻発することがあります。
- アプリケーションやウィンドウをたくさん開きっぱなしで作業していると、パソコンの性能キャパを超えてしまい、この警告が表示されることがあります。
- メモリ不足や CPU 性能オーバーなどが原因で起こりやすいです。
- 利用中の PC と相性が悪いアプリケーションも原因となることがあります。
対処について
この警告がポップアップしてしまった場合、
- 「プログラムの終了」または右上の「✕」をクリックすると、画面が閉じて対象のアプリも終了します。
- もし終了せずにフリーズ状態になってしまった場合は、「Ctrl + Shift + Esc」を同時に押して、タスクマネージャーを起動します。
- その後、該当アプリを選択し、「タスクの終了」を選択することで、強制的に終了させることができます。
この警告が表示された場合、残念ながら、保存していない作業中のデータは失われてしまいます。
アプリケーションによっては次回起動時に作業状態を復元できるものもありますが、Word や Excel などでは確実にデータが失われます。
まとめ
自分の PC の性能を把握し、性能を要求するアプリを動かすリスクを理解しておくことが重要です。
「○○は動作を停止しました」の警告がポップアップした場合、保存していない作業中のデータは消えてしまいます。いつこれが表示されても対応できるように、長時間の作業ではこまめに上書き保存をしながら作業しましょう。
解消する方法を覚えておくと、スムーズに対処できます。
「○○は動作を停止しました」の警告が表示された場合、「タスクの終了」または右上の「✕」でポップアップを閉じます。もしフリーズしてしまった場合は、「タスクマネージャー」からタスクを強制終了しましょう。




