Windows 10 になってから、ひとつのディスプレイでも複数のディスプレイを使っているのと同じような効果になる「仮想デスクトップ」が導入されました。
しかし現状、仮想デスクトップの切り替えは「タスクビュー」から切り替えるか、または「windowsボタン + ctrl + ← or →」キーと若干複雑なショートカットを利用する方法のどちらかで「覚えられない」や「面倒」というケースが多そうです。
また、いざ3つ4つ仮想デスクトップを使い分けても、今何番目の仮想デスクトップを利用中なのかは「タスクビュー」を開かなければわかりません。
このように折角導入された仮想デスクトップも若干使い勝手に難があるのですが、今回紹介するフリーソフト「Windows 10 Virtual Desktop Enhancer」を使えば仮想デスクトップの使い勝手が向上して利用しやすくなります。
目次
Windows 10 Virtual Desktop Enhancer
「Windows 10 Virtual Desktop Enhancer」は、仮想デスクトップの使い勝手を改善する非インストール型のフリーソフトです。
ダウンロードは以下のリンク先から
ダウンロード方法
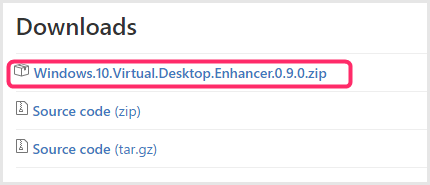
開いたダウンロードページの画像と同じ箇所をクリックするとzipファイルがダウンロードされます。(バージョンが進むと数字は変化しますので必ず同じではありません)
本ソフトの特徴
- 通常「Winキー + ctrl + ← or →」で切り替える仮想デスクトップを、もっと簡略化したショートカットで切り替えることができるようにする。
- 現在表示されているデスクトップが何番目なのかを常に表示してくれる。仮想デスクトップを切り替えたタイミングでもポップアップして教えてくれる。
本ソフトの使い方
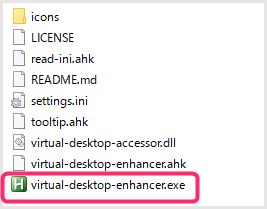
ダウンロードしたzipファイルを解凍し、表示されたフォルダを開くと画像のような一覧が表示されます。Windows 10 Virtual Desktop Enhancerは非インストール型のソフトなのでピンク枠の.exeファイルをダブルクリックするとソフトは起動します。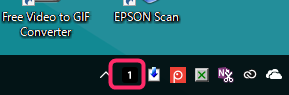
起動させるとタスクバーにこのように「現在表示されているデスクトップ番号」を表示してくれます。画像の場合は1番デスクトップを表示中ということです。- 「Windows 10 Virtual Desktop Enhancer」導入後は仮想デスクトップの切り替えショートカットが簡略化します。
●「Alt + →」・・・次のデスクトップ。
●「Alt + ←」・・・前のデスクトップ。
●「Alt + 1~9」・・・各番号に対応したデスクトップ。 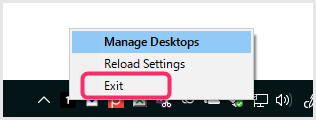
タスクバーの仮想デスクトップ表示番号アイコンを右クリックするとメニューが表示されます。「Exit」を選択するとソフトを閉じることができます。
タスクバーに表示するアイコン設定をONにします
タスクバーに表示するアイコン設定をONにしないと、折角の仮想デスクトップ番号表示は隠れてしまいますので、タスクバーへ常に表示してくれるように設定します。
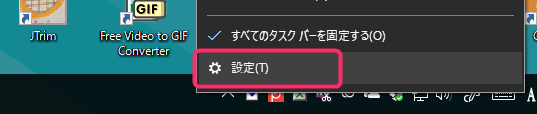
タスクバーの何もない部分を右クリックし「設定」を選択します。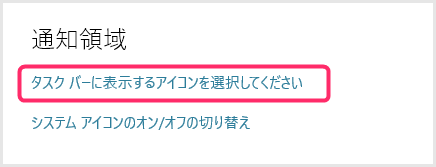
少しスクロールすると「タスクバーに表示するアイコンを選択してください」があるのでクリックします。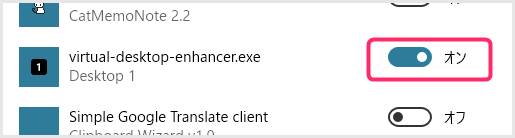
「virtual-desktop-enhancer.exe」を「オン」にします。
これでタスクバーに常に仮想デスクトップ番号が表示されるようになります。
PC起動と一緒に本ソフトを自動起動したい場合
本ソフトは非インストール型なので、PC起動と共に本ソフトを自動起動したい場合には自分でスタートアップへ登録してあげなければなりません。
しかし、Windows 10 はデフォルト状態ではスタートアップフォルダは非表示となっているので表示できるようにしないといけません。
本ブログの別記事にてスタートアップフォルダ表示方法を紹介していますので参考にしてください。
スタートアップフォルダが使えるようになったら以下の手順で自動起動設定します。
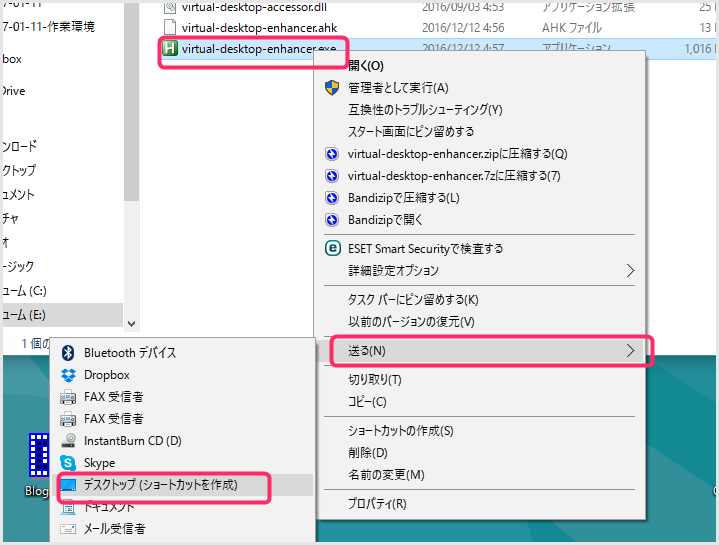 まず、実行ファイルを右クリックし、「送る」→「デスクトップ(ショートカットを作成」で実行ファイルのショートカットをデスクトップに作ります。
まず、実行ファイルを右クリックし、「送る」→「デスクトップ(ショートカットを作成」で実行ファイルのショートカットをデスクトップに作ります。
デスクトップへショートカットが作られるとこんな感じになります。アイコンのの左下に矢印があればショートカットです。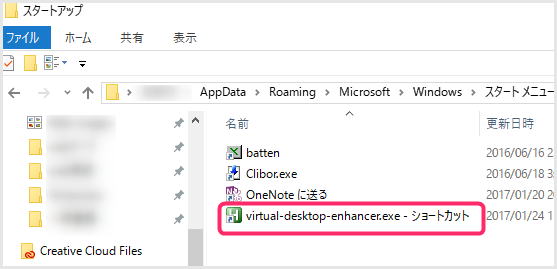
スタートアップフォルダを開きます。デスクトップのショートカットをスタートアップフォルダの中へドラッグ&ドロップしたら完了です。
これでPC起動と同時に Windows 10 Virtual Desktop Enhancer も一緒に自動起動します。お疲れ様でした。
アンイストール方法
Windows 10 Virtual Desktop Enhancer は非インストール型のソフトなので、特にアンイストール作業はいりません。解凍したフォルダごと削除し、スタートアップフォルダのショートカットを消せばアンイストールは完了です。
あとがき
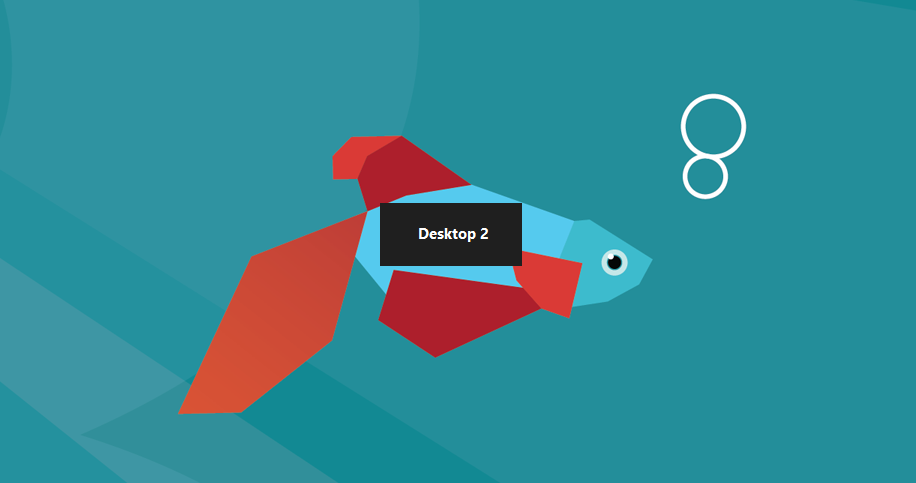
この「Windows 10 Virtual Desktop Enhancer」は非常に便利な、仮想デスクトップ支援ソフトです。特に、ディスプレイが1つしかないノートPCでの作業にて仮想デスクトップを使いこなすと確実な効率アップが見込まれます。
例えば、デスクトップ1は文章を書いたりなどの作業スペース。デスクトップ2は調べ物などをするブラウザ表示スペース、デスクトップ3には資料を表示・・・など、仮想デスクトップ毎に役割分担をして臨機応変に切り替えることで、いちいちウィンドウを閉まったり閉じたりする手間が省けます。
そして、Windows 10 Virtual Desktop Enhancer を利用することによって、それがより便利に使いやすくなります。
ぜひ仮想デスクトップ使ってみてください!
というわけで、今回は仮想デスクトップをより便利に使えるようにするフリーソフト「Windows 10 Virtual Desktop Enhancer」の使い方を紹介しました。





