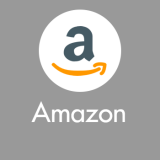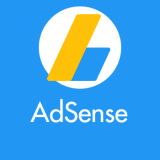長期の休暇になればバーゲンセールが行われます。年末でしたら売りつくしセールとか年始なら初売りセールなど。
そんなセールでは表示価格より「30%OFF」や「3割引き」のような割引率数字が入り乱れるわけですが・・・
 買い物客
買い物客
で、それって結局いくらになるのよっ!!
ぼくのみたいなお馬鹿さんは、価格の想像ができません!「店側も結局それでいくらなのかしっかり表示しろよっ!」と独り憤慨しております(笑)
今回は『パーセント計算機能のないスマートフォンの電卓でも「○%オフはいくらなのか」を簡単にできる計算方法』を紹介します。
パーセントボタンのある卓上電卓なら簡単
例えば、1000円の商品が30%オフだとします。答えは、1000円の30%は300円が値引きされた700円なのですが、これが3980円のような数字だと途端にわからなくなります。
パーセントボタンのある卓上電卓なら計算はとても簡単です。
例えば、1000円の30%(3割)オフを電卓で計算してみます。
①:「1000」と入力し「x」ボタンを押す。
②:続いて「30」と入力し「%」ボタンを押す。
③:するとディスプレイには「300」と値引きされる金額が表示されます。そのまま「-」ボタンを押します。
④:するとディスプレイの数値が、1000円を30%オフにした700円に切り替わります。
これが卓上電卓の便利機能です!!
因みに、③の状態で「-」ボタンではなく「+」ボタンを押せば「30%増し」の数値が表示されます。
・・・ここまで書いといてアレなんですが、バーゲン中に卓上電卓があるのか?ってハナシですよね(笑)
パーセントボタンの無い電卓での計算方法
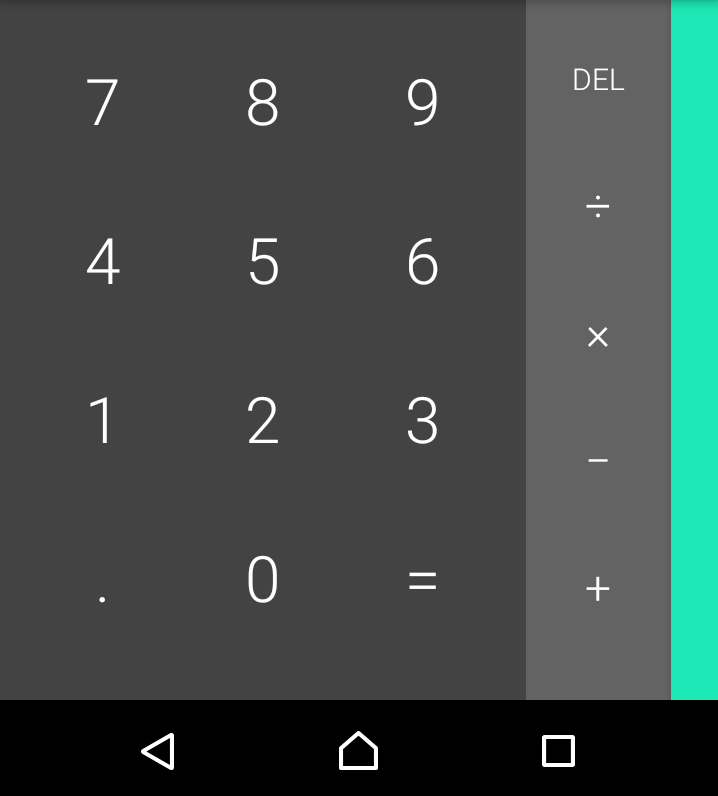
ぼくのスマホに最初から入っている電卓にはパーセントボタンがありません。あえてアプリで広告付きの電卓をいれたくもないので、この電卓でパーセントオフの計算をしなければいけません。
まず、100%オフ(10割引き)は無料、50%オフ(5割引き)は半額だということは誰でもわかると思います。
例えば30%オフだと、値引きが30%で、実際に支払う金額は70%ということになります。したがって、パーセントボタンの無い電卓では、その実際に支払う方のパーセントで計算することになります。
3980円の商品が30%オフでの計算例
- 3980円の30%オフの場合、実際に支払うのは70%ということになります。いくらになるか計算するにはその70%を使います。
- 70%から「%」をはずすと、「0.7」となります。これはもう機械的に覚えてください。
- 電卓で「3980 x 0.7」と計算します。答えは「2786」とでます。すなわち、3980円の30%オフは「2786円」ということになります。
全体の金額 ✕ 実際に支払う側の%(0.x) = ○%オフになった金額
まず、実際に支払うパーセンテージを暗算で出します(5%引きなら、実際に支払うのは95%分)。そして、値引き前の金額と実際に支払うパーセンテージを掛け算します。この時、四の五の言わずに必ず掛ける数字は「0.x」とします。10%なら「0.1」、40%なら「0.4」、75%なら「0.75」です。
Android 端末なら Google 先生が教えてくれる
Android 端末を利用しているなら、「おっけーぐーぐる」で Google 先生が教えてくれます。サンプル動画を撮影しましたので参考にどうぞっ!
スマホに向かって口頭で計算して欲しい金額を言うだけで正確に計算してくれる優れものです。人間がどんどんダメになることがわかる最強の計算法です(笑)
あとがき
この計算をすると多少誤差(数円)がでるかもしれませんが、ほぼパーセントオフの値引き後金額がだせます。
ぼくには、なぜ「0.x」にするのかを説明できる頭脳はありません!とにかくパーセント計算するときには、何も考えず機械的に掛ける「0.x」してください(笑)答えがわかればそれでいいんですっ!!
というわけで、今回は「パーセントオフの計算方法」を紹介しました。ぜひバーゲンセールでお役立てください!!