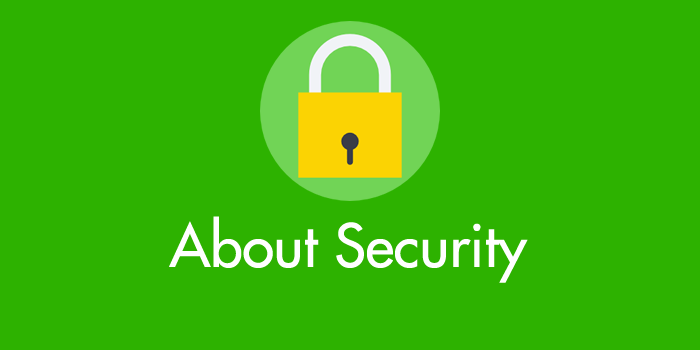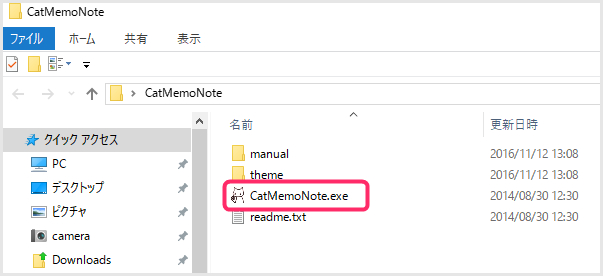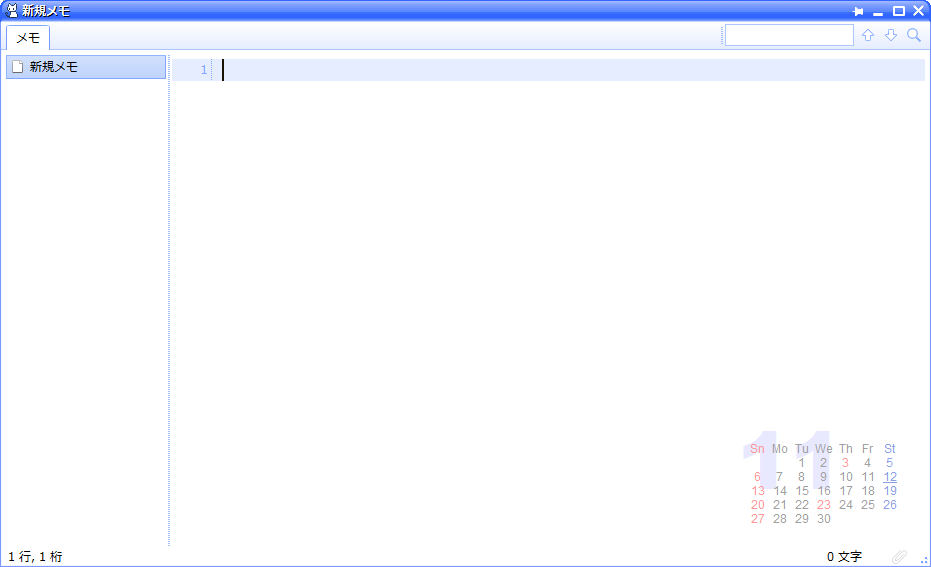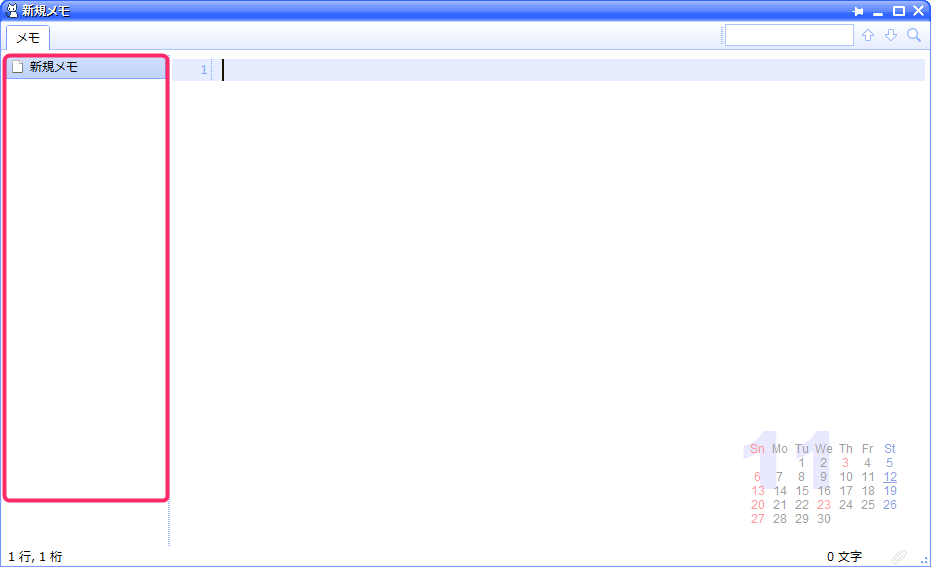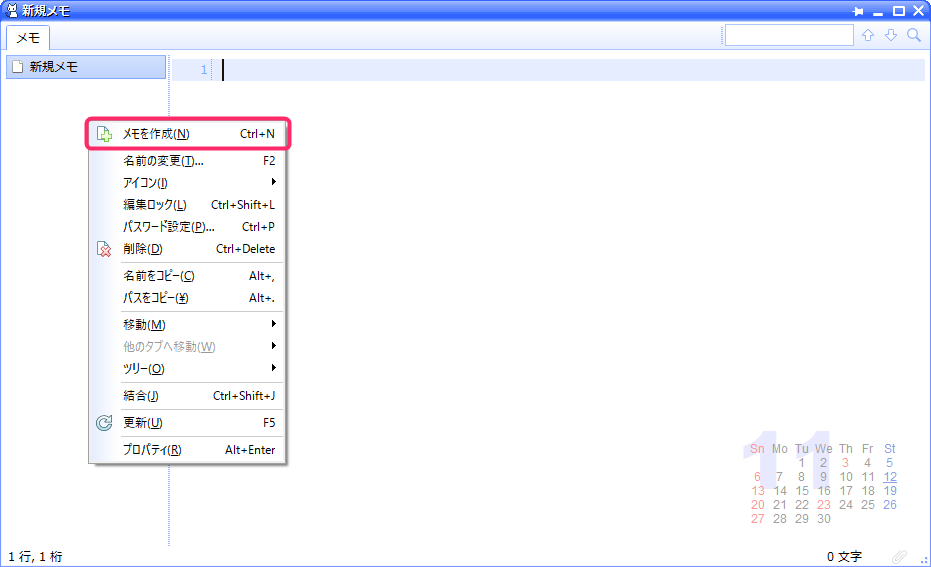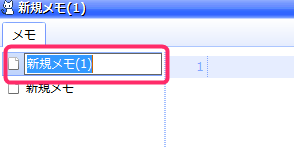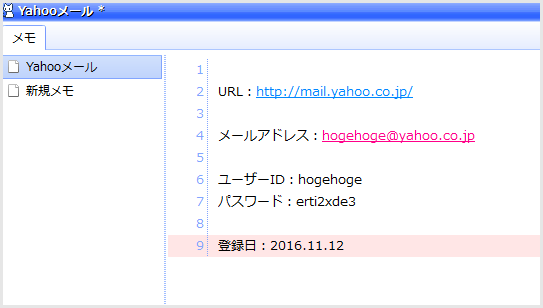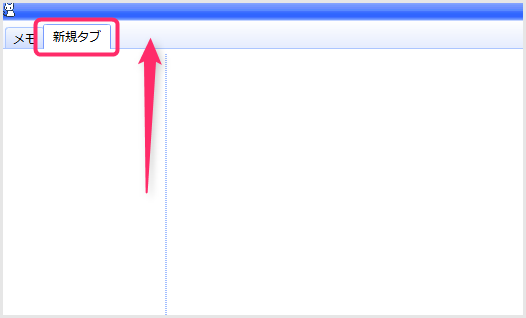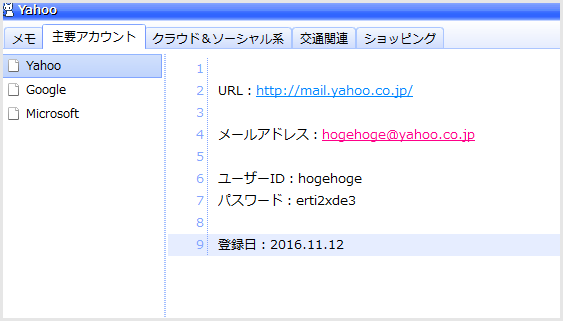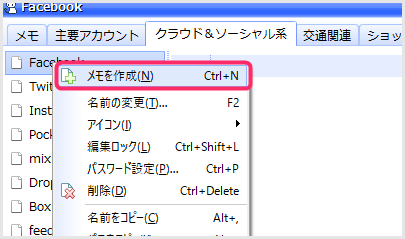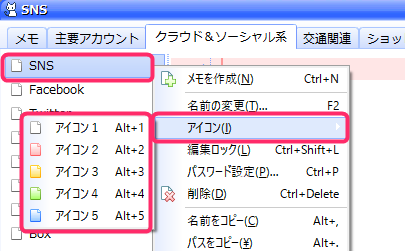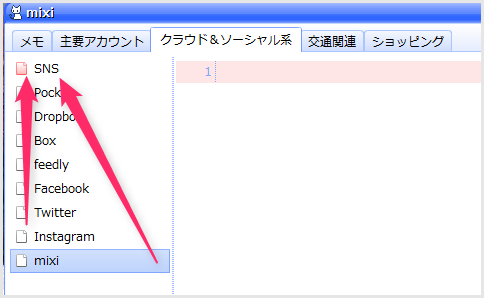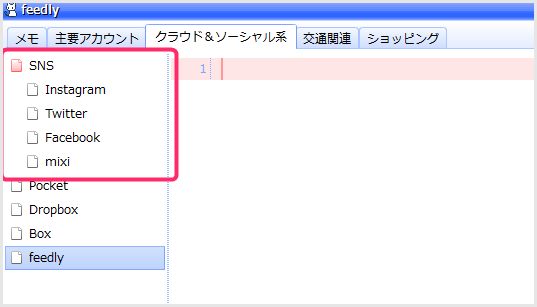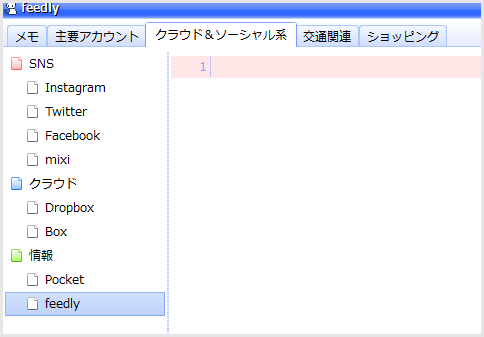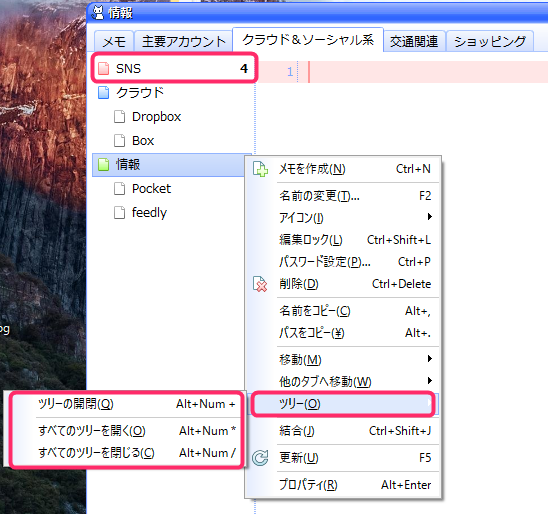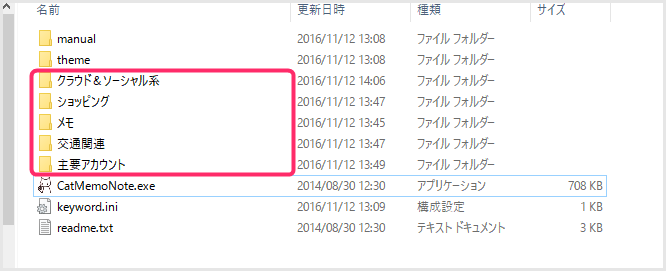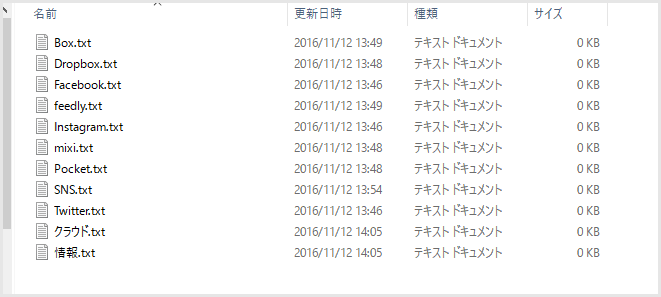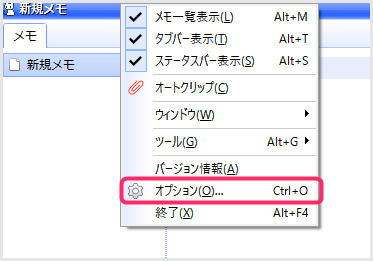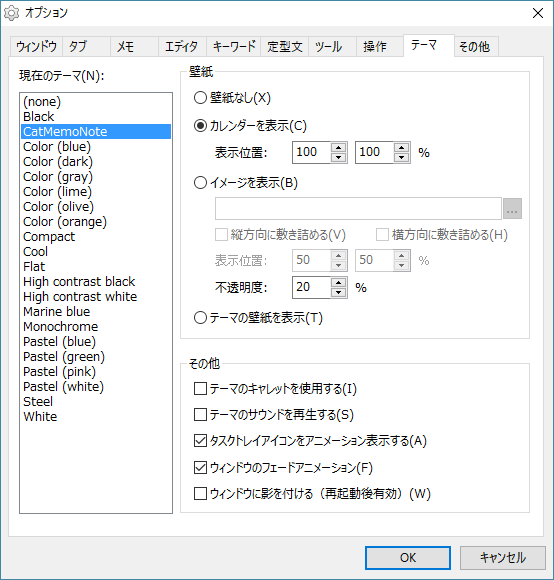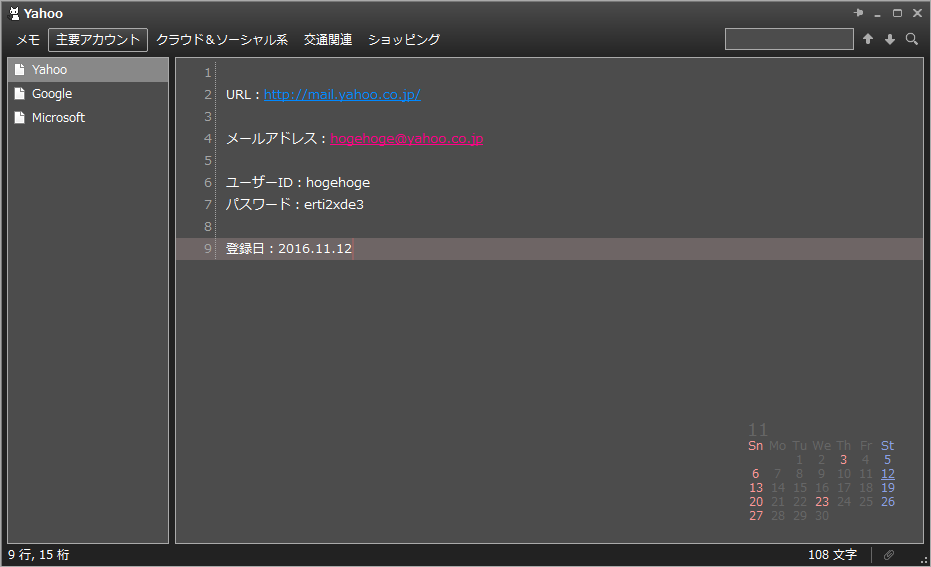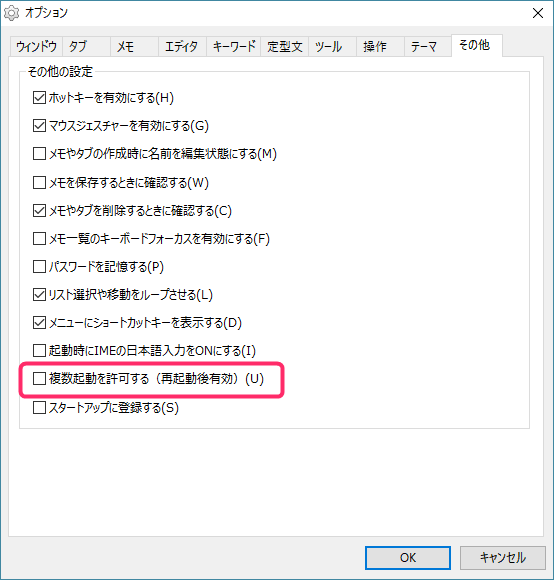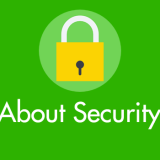便利なインターネットサービスが出てくればくるほど、それに比例して増えてゆくユーザーIDとパスワード。皆さんはどのように管理していますか?
「え?覚えているから大丈夫?」
それってちゃんと覚えていますか?全て同じパスワードを使いまわしていませんか?パスワードは同じものを使いまわさいなことがインターネットサービスを安全に使うための原則です。
しかし、安全のためにサービスごと別のパスワードを設定するのはわかるのですが、正直覚えられません!ぼくもよく使うサービスのパスワード以外は「なんだっけ?」ってなります。
せっかく安全のために設定したパスワードもわからなくなってしまっては本末転倒です。設定したパスワードはしっかりメモする習慣をつけなければなりません。
今やインターネットサービスのパスワードは個人の資産と一緒です。
今回は、設定したパスワードを忘れないためにもしっかりメモする習慣がつけやすく、非常に使いやすい、更にオフラインなので安全性にも優れた個人的に「神メモソフト」だと思う「CatMemoNote」を紹介します。因みに無料ソフトです!
CatMemoNote とは
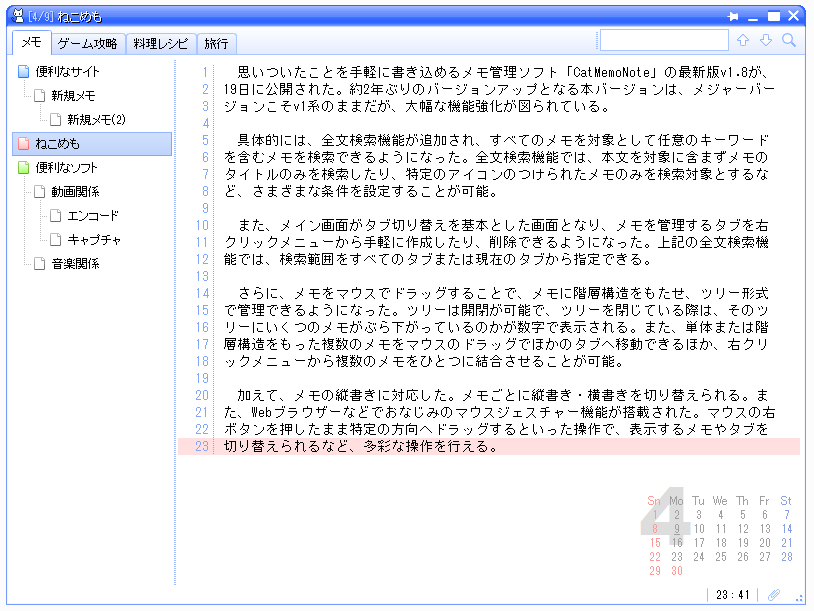
CatMemoNote とは 「天空銀河」というウェブサイトを運営している「Pyo」さんという方が制作した Windows 専用の高機能メモアプリです。
CatMemoNote は、完全オフラインで動かす Evernote や Onenote にとても近い機能をもったメモアプリケーション。個人的には神メモアプリだと思っています。
無料のフリーソフトです。「Vector」や「窓の杜」でも高評価の知る人ぞ知るフリーソフト。対応OSは、Windows 7 / 8.1 / 10 と現行使えるOSには全て対応しています。
そんな超すごいメモアプリの特徴は以下。
CatMemoNoteの特徴
●非インストールのアプリです
PCにインストールしないで利用するタイプのアプリケーションです。ダウンロードしたCatMemoNoteフォルダにある「CatMemoNote.exe」をダブルクリックするだけで、すぐに利用開始できます。
●バックアップを取るのが簡単
CatMemoNoteが入っている大元のフォルダを外部メディアへコピーするだけでバックアップ完了です。新しいPCへCatMemoNoteごと移したい場合にも、インストールが不要なため、フォルダを丸ごと移動すれば環境を維持したまま移行できます。
●メモは全て「メモ帳(.txt)」形式で保存される
CatMemoNoteで書いたメモは全て「.txt」形式で保存されます。保存メモはWindowsに初めからあるメモ帳で開くことができるので汎用性は抜群です。
●メモは自動保存です
普通メモ帳は、名前をつけて保存や上書き保存をしなければデータ保存されませんが、CatMemoNoteは1文字でも書いたそばから自動保存されますので便利です。
●メモはタブとセクションで仕分けが可能
Evernote や OneNote といったクラウドメモの様に、各メモはタブで仕分けることができ、更にタブの中で簡単なセクション仕分けもできる。
●完全オフライン
完全オフラインなので、クラウド保存のメモツールよりも情報流出に関しては安心して使えると思う。オンラインで共有したい場合には、クラウドへCatMemoNoteフォルダごと入れれば複数PCで共有はできるのだが、それはCatMemoNoteを使う意味がない。
●元がメモ帳のくせにURLは自動リンクを貼ってくれる
CatMemoNote へURLを貼り付けると、自動的にリンク化して、ダブルクリックするだけでそのURLページをブラウザで開いてくれる。
●簡易的ではあるが、コードエディタとしても
データ元がメモ帳(.txt)なので、テキストコピー元の装飾スタイルを保持しないで貼り付けることが可能。更に、段落ごとに段落番号をふってくれるので、簡易的なコードエディタとしても利用できる。
●キーワード検索が可能
メモが増えてくると便利になる機能「キーワード検索」も可能。「あのサービスのパスワードどこにメモしてあったっけ~」などにお役立ち。
ぼくが便利だと思うCatMemoNoteの特徴をあげてみました。
CatMemoNoteの使い方
ダウンロードを起動方法
こちらから最新版をダウンロードして、ZIPファイルを解凍してください。
CatMemoNoteは非インストール型なので、解凍後の「CatMemoNote」フォルダを開くと上画像のような内容が表示されます。
フォルダ内の「CatMemoNote.exe」をダブルクリックすると、このようにメモアプリが起動します。(ぼくのPCは拡張子を表示させる設定にしています。拡張子非表示設定のままの場合は「CatMemoNote」と「.exe」は表示されません)
メモの追加方法
まずはメモを追加してみましょう。
右サイド部分を「右クリックすると」
メニューがポップアップしますので「メモを作成」を選択します。すると新規メモが作られます。
メモタイトルをダブルクリックするとタイトルを変更することができます。
試しに「Yahooメール」というメモをつくってみました。こんな風にユーザーIDやパスワードをメモるといろいろ便利です。
また、URLは貼り付けただけで自動リンクされるので、サービスのURLを貼っておくだけでメモから直接対象ウェブページを開くことができます。
メモの並び順は、ドラッグ&ドロップで自由に変更できます。
タブ機能で仕分けしてみよう
画像の矢印部分、タブ並びの帯をダブルクリックすると「新規タブ」が生成されます。生成された新規タブはメモと同じでダブルクリックをすると名前を変更することができます。
複数タブを作るとこんな感じです。自分がわかりやすいようにメモが仕分けできるので大変便利です。タブの順番は左右へドラッグ&ドロップで自由に変更できます。
また、メモを別のタブへ移動させるのも、対象メモをドラッグ&ドロップで移動させたいタブまでもっていくと簡単にメモのタブ間移動ができます。
タブ内のメモを更にセクショニングして仕分けしてみよう
CatMemoNoteはタブ内のメモを簡単ではありますが、更に種類別に仕分けすることができます。
例えば、クラウド&ソーシャルタブにはクラウドとSNSのメモが混在しているので、タブ内で更に仕分けてみます。
まず新規メモを作成します。作成したメモはなにも書いていない空メモでOK。タイトルだけ変更します。ここでは「SNS」とします。
さらにタイトル変更をしたメモ「SNS」を右クリックすると「アイコン」というメニューがあるので、カーソルをのせると5色のアイコンが選べますので、好きな色を選択します。
そして「SNS」だと思うメモをドラッグ&ドロップで「SNS」へ移動させていきます。
移動が完了するとこのように、親カテゴリと子カテゴリのような関係のレイアウトになります。
この例では、最終的に「SNS、クラウド、情報」という仕分けをしました。どうですか?超見やすく探しやすいですよねっ!!
更に、セクション化したメモはツリーとして開閉することもできます。ツリー開閉は「右クリックメニュー」または「色付けしたアイコンをダブルクリック」から行えます。
CatMemoNote メモの保存先
CatMemoNoteで作成したメモは、最初に解凍した実行ファイル「CatMemoNote.exe」が入っているフォルダと同じ場所に保存されています。
タブ=フォルダという形で保存されているので非常に管理しやすいのです!!例で作成したタブが全部フォルダとして保存されています。
そして、「クラウド&ソーシャル系」のフォルダを開くと、メモのひとつひとつがメモ帳(.txt)形式で保存されています。メモをダブルクリックすれば Windows 標準のメモ帳で味気ないメモが開きます。
なんていうか、めちゃくちゃわかりやすい保存方法だと思うんです!!
この管理のしやすさが実は CatMemoNote の最大の魅力かもしれません。
このように実行ファイルと作成したメモがひとつの場所に一括で保存されているので、大元の「CatMemoNote」フォルダをコピーするだけでバックアップが済んでしまうというわけです。
もっと便利にCatMemoNoteを使ってみよう
テーマやフォント&フォントサイズが自由に変更できます。
一番上の帯を右クリックするとメニューが出てきます。「オプション」を選択すると様々な設定変更が行なえます。
設定タブの「テーマ」を選択するとテーマが変更できます。テーマは21種類あり、好きなテーマへ変更することができます。
試しに「Coler(dark)」に変更してみました。
この設定から表示フォントやフォントサイズも変更できます。その他にもウィンドウを半透明にしたり、タブ(メモ)の保存先を別の場所へしたりなど様々な変更が可能です。
CatMemoNoteは複数同時起動できる
また、ぼくがすごく重宝している機能が「複数起動を許可する」機能です。これにチェックをいれると、違う種類の CatMemoNote を複数同時に起動させることができます。
例えば、「CatMemoNote01」と「CatMemoNote02」という名称で CatMemoNote をふたつ用意します。01は自分のパスワード系のメモ集で、02はHTMLやCSSなどのコード管理メモとして使っています。
というように、CatMemoNoteはひとつのPCに複数入れて、別々に起動させることができるので大変便利です。EvernoteやOnenoteはひとつのPCにひとつしか起動できませからねっ!!
USBメモリや外付けHDDに入れれば持ち運びできる
複数のPCを利用であれば、外部メディアで CatMemoNote を管理するようにすれば、オフラインかつ複数のWindows PCで共有して利用することができます。
まとめ
というわけで、5000文字にもわたり暑苦しく「CatMemoNote」について語り倒しましたがいかがでしょうか?便利さが伝わったら幸いです。
あくまでもぼくの基準ですが、パスワード管理の安全性は・・・
覚える > 紙 > オフラインメモ > クラウド
の順番かな?
クラウドはどの端末でも共有して確認ができるので大変便利ですが、クラウド会社自体の情報漏えいやパスワードハッキングなどが恐いです。ネット上にあるだけで恐いです。
紙は安全度がかなり高いですが、紛失も恐いし、あとで必要になったときに読めなかった場合には目も当てられません。またコピー&ペーストができないのも痛い。
覚えるは・・・論外。ぼくはこの量の情報は覚えられません。
結論として、ぼくはオフラインでのメモ管理が総合的に一番良いと感じ、もう6年間「CatMemoNote」にいろいろメモしています。
もちろんオフラインのメモもPCがウィルスにやられたり、バックアップを忘れたりする可能性もありますが・・・それを言ってしまえばキリがありません。
兎にも角にも「CatMemoNote」は、ぼくにとって、自由度・機能・使いやすさ、どれをとっても最強のメモ&パスワード管理ツールだと個人的には賞賛の嵐の神メモアプリです。
興味を持たれましたら是非「CatMemoNote」試してみてください。