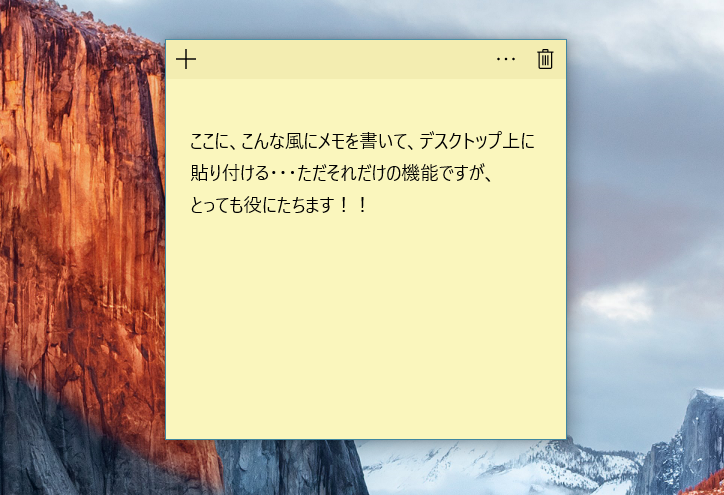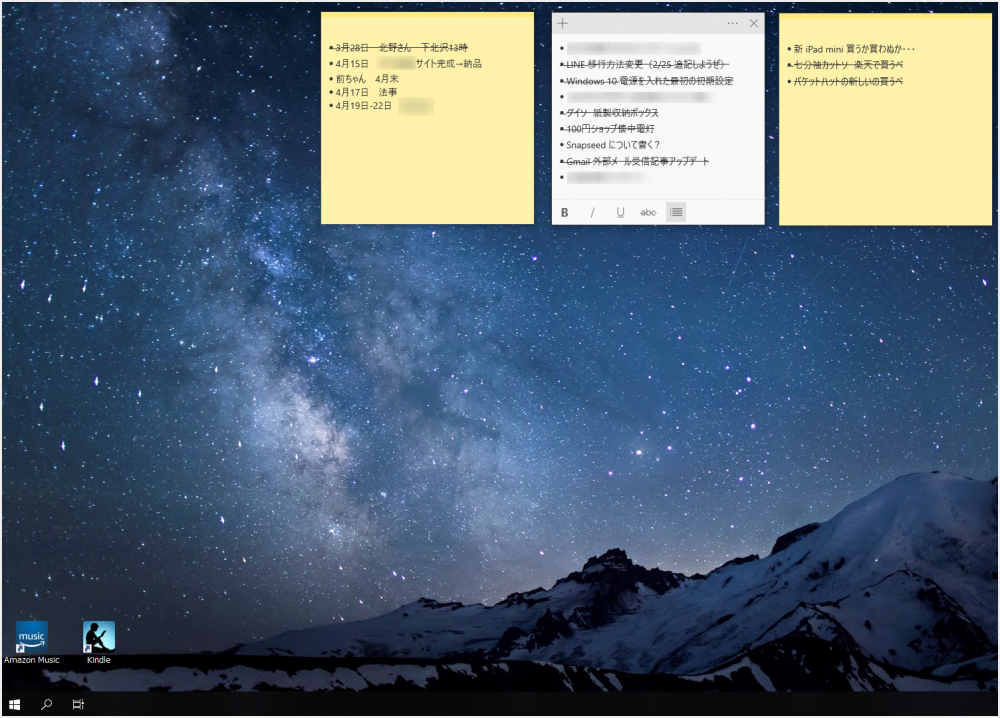Windows 10 から新たに追加された機能のひとつに「Sticky Notes」という「パソコンのデスクトップに付箋を貼る」という機能があります。
Windows 10 のバージョンが進むにつれて改善が進み、どんどん便利になっていっています。モニターの縁にすぐ剥がれちゃしみっともなく見える付箋を貼っている場合じゃないですよっ!
今回は、新たに追加された新機能『Windows 10 の付箋(ふせん)機能「Sticky Notes」』を紹介します。
以前のWindowsではあった機能「付箋」
Windows 7 では「ガジェット」という形でデスクトップに付箋メモを置いておく機能がありました。ガジェットはその後廃止されてしまったので現在では利用できませんが・・・。
そのガジェットの付箋機能をより見やすく、使いやすくしたものが、Windows 10 Anniversary Upgrade から『新・付箋機能「Sticky Notes」』として導入されました。
そしてバージョンの代を重ねるごとにより使いやすく進化していっています。
Windows 10 付箋機能の使い方

Windows 10 を Anniversary Upgrade するとタスクバーに「ペンのアイコン」が追加されています。このアイコンをクリックすると新機能「Windows Ink」がせり上がってきます。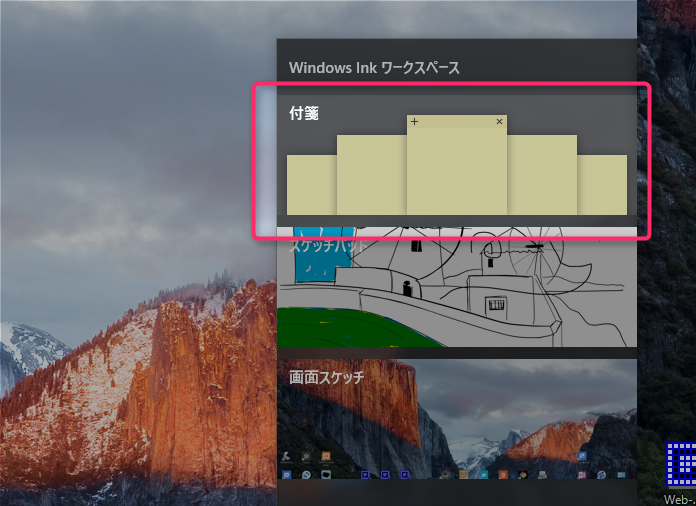
せり上がってきた Windows Ink メニューの一番上に「付箋」があるのでクリックします。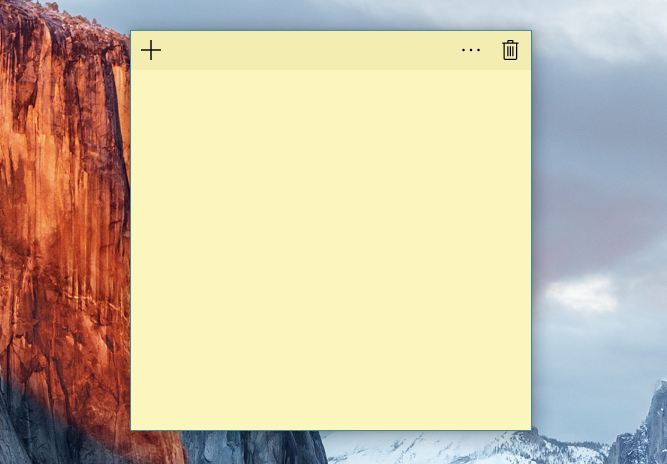
すると、このように四角い付箋がデスクトップに登場します。あとはメモを書くだけです。
付箋機能の特徴
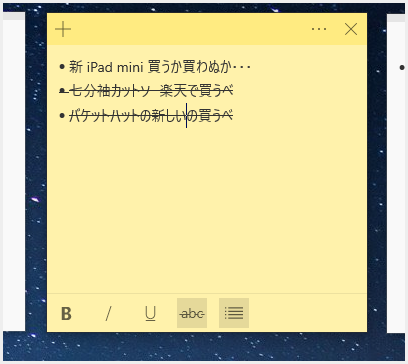
- メモを書くだけでのツールです。
- 箇条書できます。
- テキストに打ち消し線が引けます。
- 太字・斜体・下線の文字装飾できます。
- 付箋のウィンドウサイズは自由に変更できます。
- 付箋の最大化はできない。
- タスクバーの「Sticky Notes」をダブルクリックで非常時にできます。
- 「+」で付箋を増やすことができます。
- 「…」で付箋の背景色を変更することができます(全6色)。
- 「ゴミ箱アイコン」で付箋を削除できます。
- シャットダウンをしても付箋は消えません。次回起動時もそこにあります。
- デスクトップの好きな場所へ自由に配置しておけます。
- デスクトップに収まる限り何枚でも貼れます。
特徴はこんな感じです。
特筆すべき点、最大の便利ポイントは以下!
シャットダウンをしても閉じることはなく、次回PCを起動しても同じ位置にそのまま貼られていること!!です。
パッとディスプレイを覗くと、予定ややるべきことのメモが確認できるので、ぼくのような半日どっぷりPCの前にいる人間には大変ありがたい機能です。
一部文字装飾が行なえます
付箋機能では、キーボードショートカットから一部文字装飾が行えます。装飾を行いたい文字または一文を範囲選択したあとにショートカットを実行します。
| ctrl + B | 太字(ボールド) |
| ctrl + I | 斜体(イタリック) |
| ctrl + U | 下線(アンダーライン) |
| ctrl + shift + < | フォントサイズを大きくする |
| ctrl + shift + > | フォントサイズを小さくする |
フォントサイズは何段階か調節できるのでお試しください。
ぼくは「付箋」をこのように使っています
ぼくの仕事&執筆はおもにデスクトップPCで行っていて、ディスプレイは3画面「トリプルディスプレイ」です。この付箋機能は特に2画面以上のマルチディスプレイ環境のユーザーと相性がよいと思います。
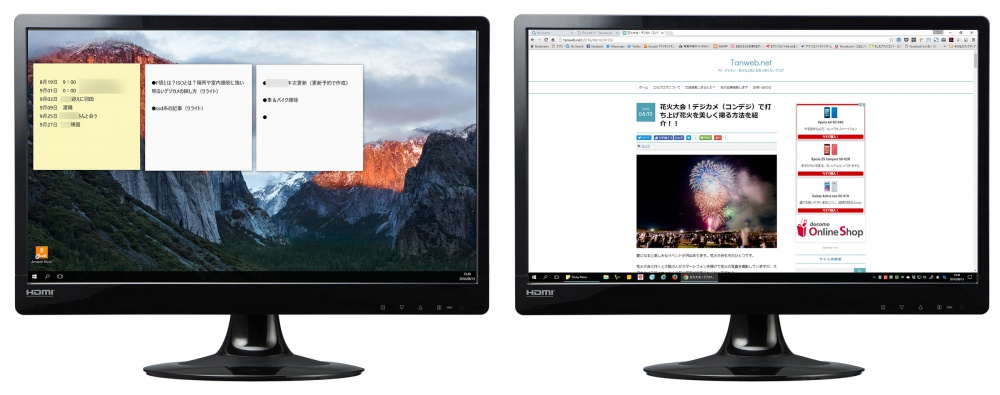
ぼくの場合は、メインディスプレイには付箋を置かずに、サブディスプレイの方へ付箋を並べて使っています。これならメインディスプレイで作業をしていても、いつでも予定やToDo のチェックができて大変便利です。
あんまり出しすぎても汚いですし、逆に効率ダウンにつながりそうなので、付箋は4つほど「直近の予定、そのうちやることリスト、すぐにやることリスト、欲しいものリスト」と用途別に配置しています。
あとがき
Windows 10 は「ここはちょっと…」という部分も多少ありますが、反面、便利な機能も都度追加されていまして、慣れてしまえば総合的にとても良い OS だと思います。
今回紹介した『Windows 10 の付箋(ふせん)機能「Sticky Notes」』も新たに追加された便利機能。使わなきゃもったいないくらいの無料で使える Windows 10 純正ツール!!
そろそろ PC モニターに付箋貼るのをやめませんか?