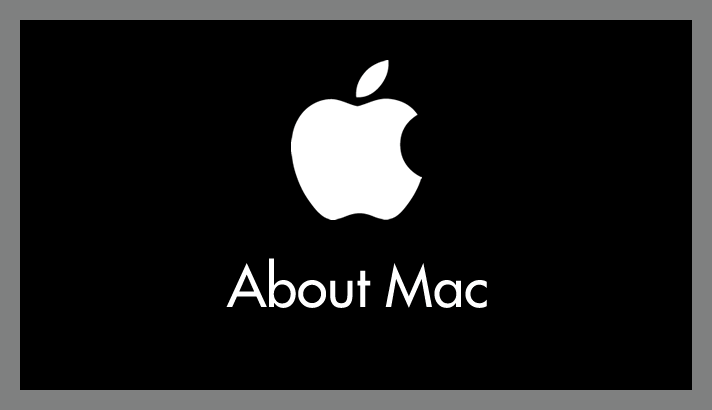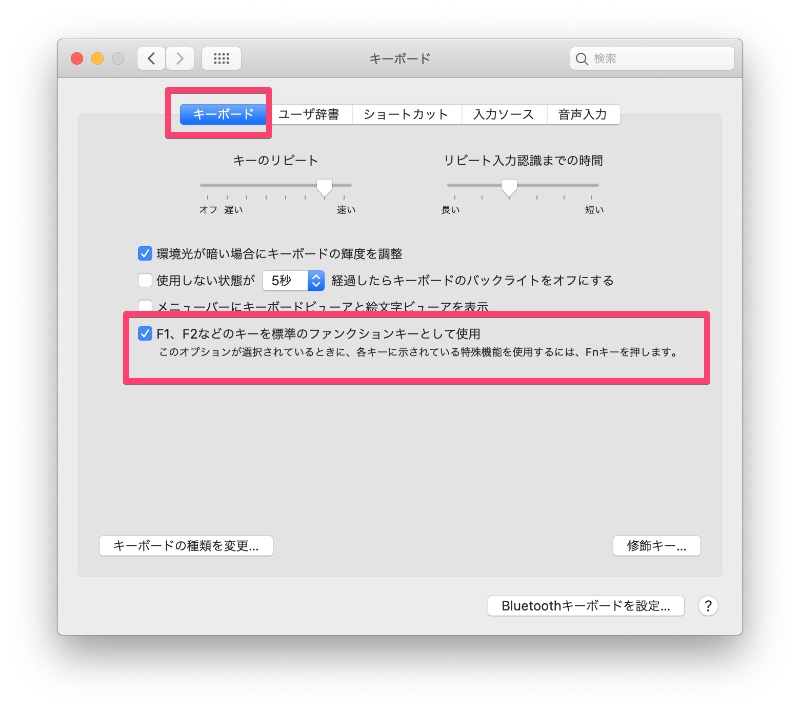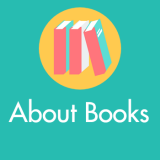Mac のブラウザ(Safari や Chrome など)で「ページの再読み込み」をするには、ショートカット「Command + R キー」です。
しかし、普段から Windows パソコンと両使いの自分としては、「F5 キー」でページの再読み込みができないと不便なんですよね。
特に物理ファンクションキーがある Macbook や Macbook Air は F キーバシバシ使っていきたいじゃないですか!
今回の記事内容
今回は『Mac ブラウザのページの再読み込み(更新)を「F5」キーで出来るようにする方法』を紹介します。
まずは F キーをファンクションキーとし使う設定にしよう
Mac のデフォルト設定だと F キーは、音量や輝度調整などのアクションキーとして使う設定になっているはずです。
それをファンクションキーとして使うように設定します。
これで F キーはファンクションキーとして利用できるようになります。
Mac ブラウザのページ再読み込みを F5 キーにする設定
今回は参考として Chrome に対して設定してみます。もちろん Chrome 以外の他のブラウザでも設定できるので安心てください。
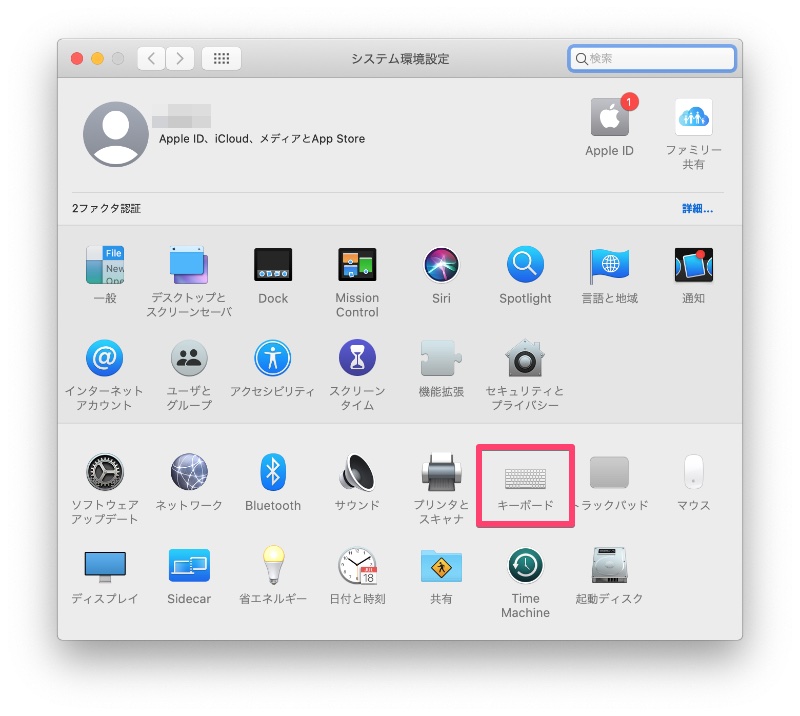
システム環境設定を起動したら「キーボード」を選択します。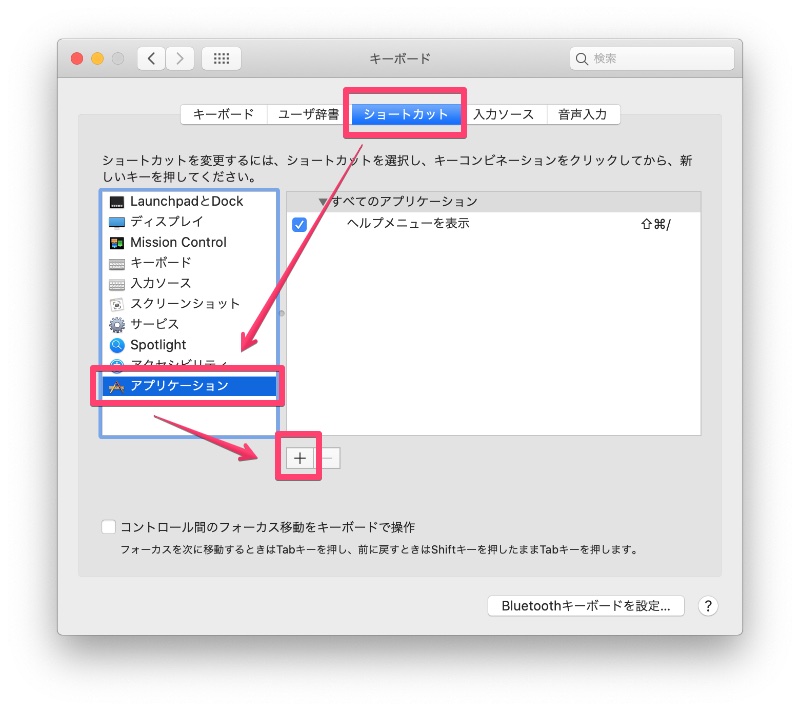
ショートカットタブを選択し、更にアプリケーションを選択したら「+」を押します。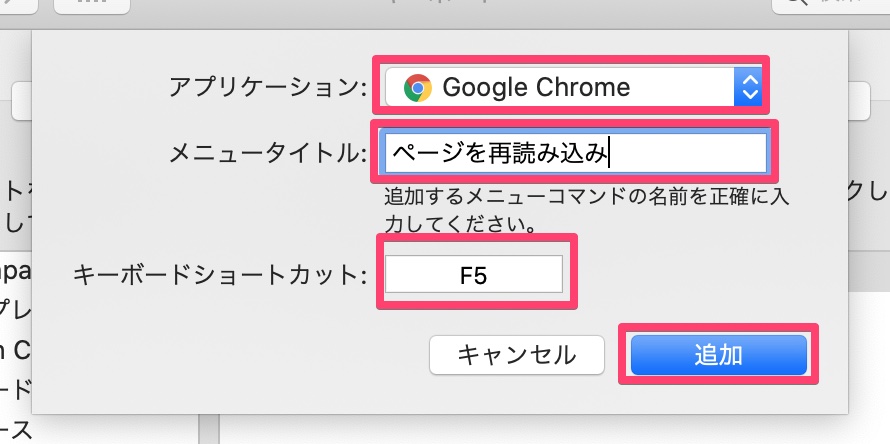
アプリケーション「Chrome」を選択、メニュータイトルに「ページを再読み込み」と入力して、キーボードショートカットを選択して「F5」を押します。すべて設定できたら「追加」ボタンを押します。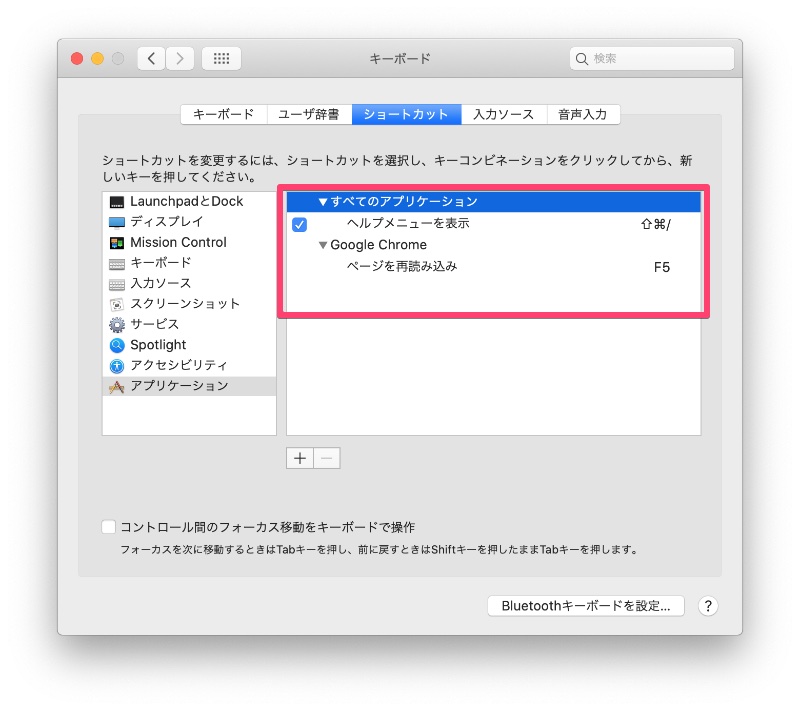
アプリケーションの一覧に「Google Chrome / ページを再読み込み / F5」と表示されていれば設定完了です。お疲れさまでした。
注意点
これで Mac のブラウザでも F5 キーを押したらページの再読み込みが出来るようになりました。その代わり Command + R でのページ再読み込みは出来なくなります(ショートカットキーが F5 置き換わるため)。
ぼくのように、ページの再読み込みは F5 が良い! という方は設定してみてください。
こちらもいかがですか?