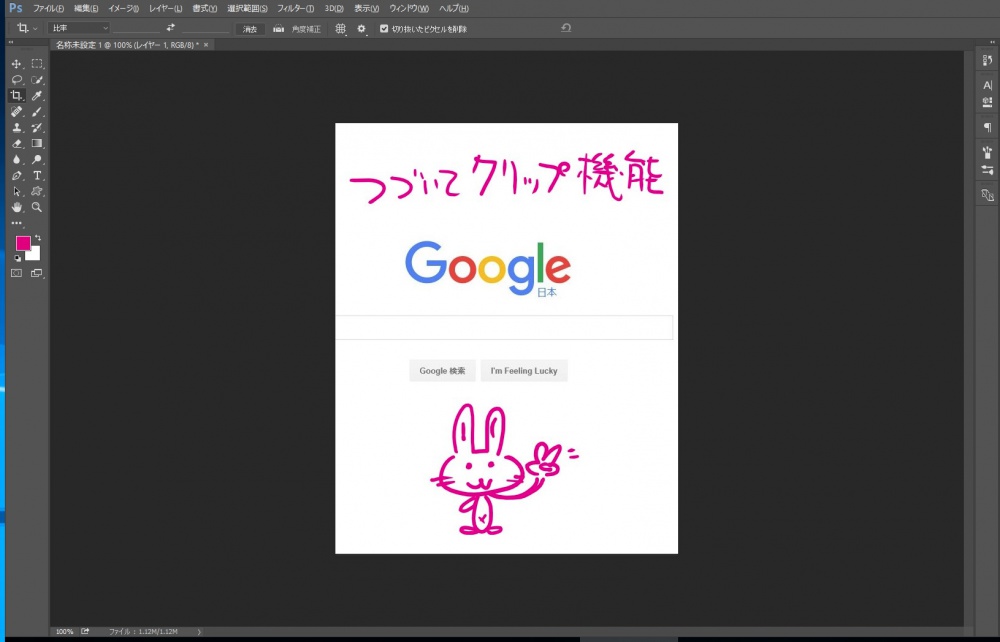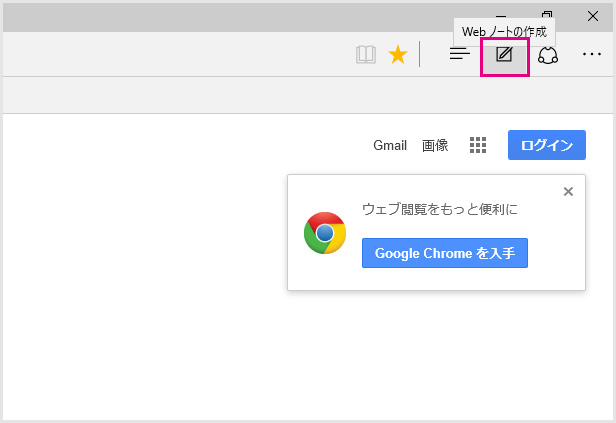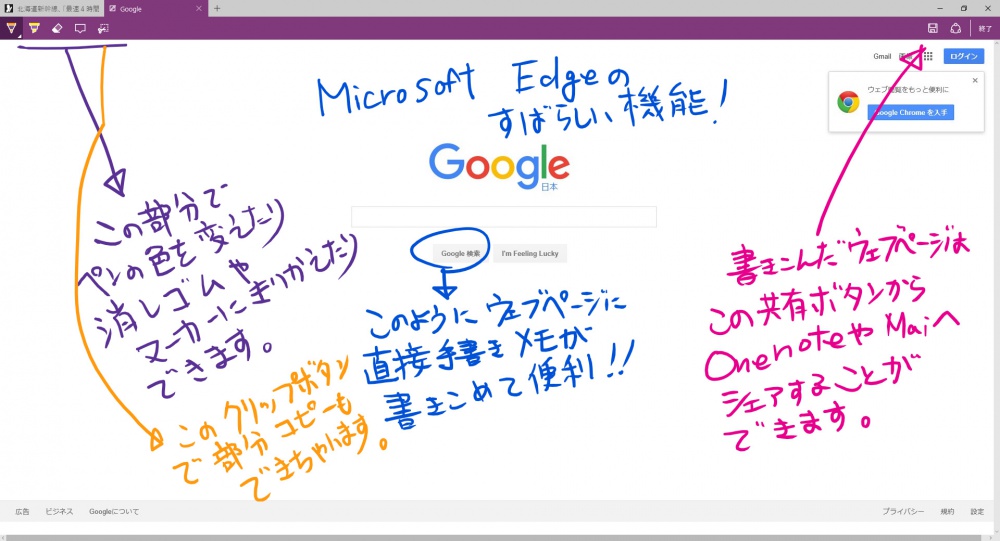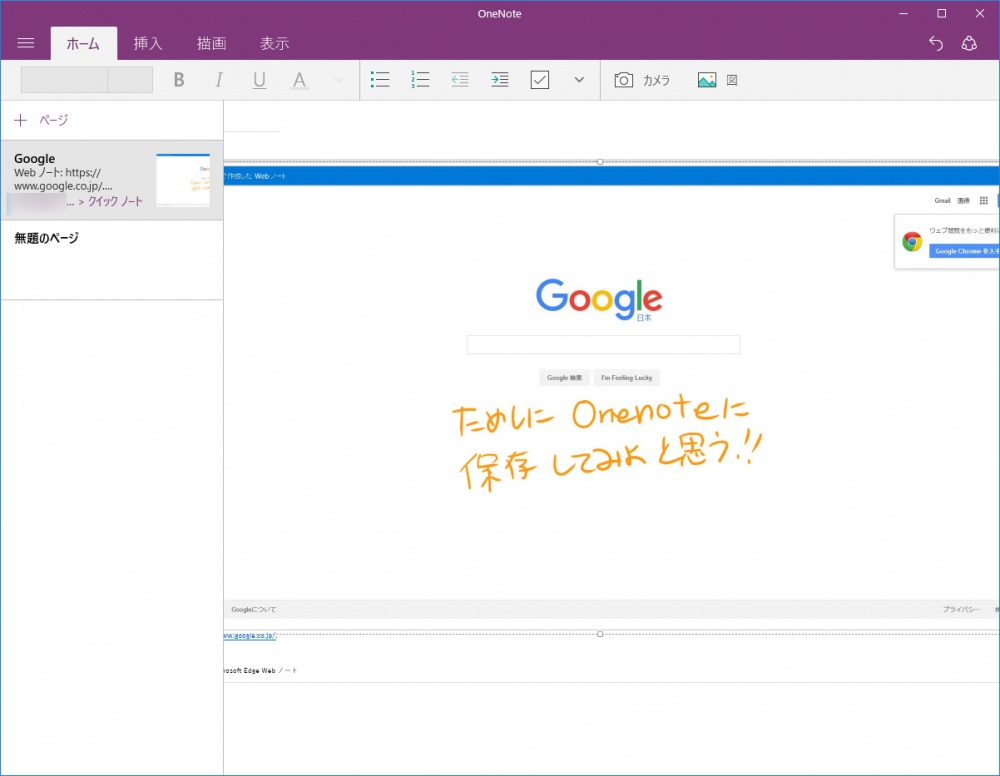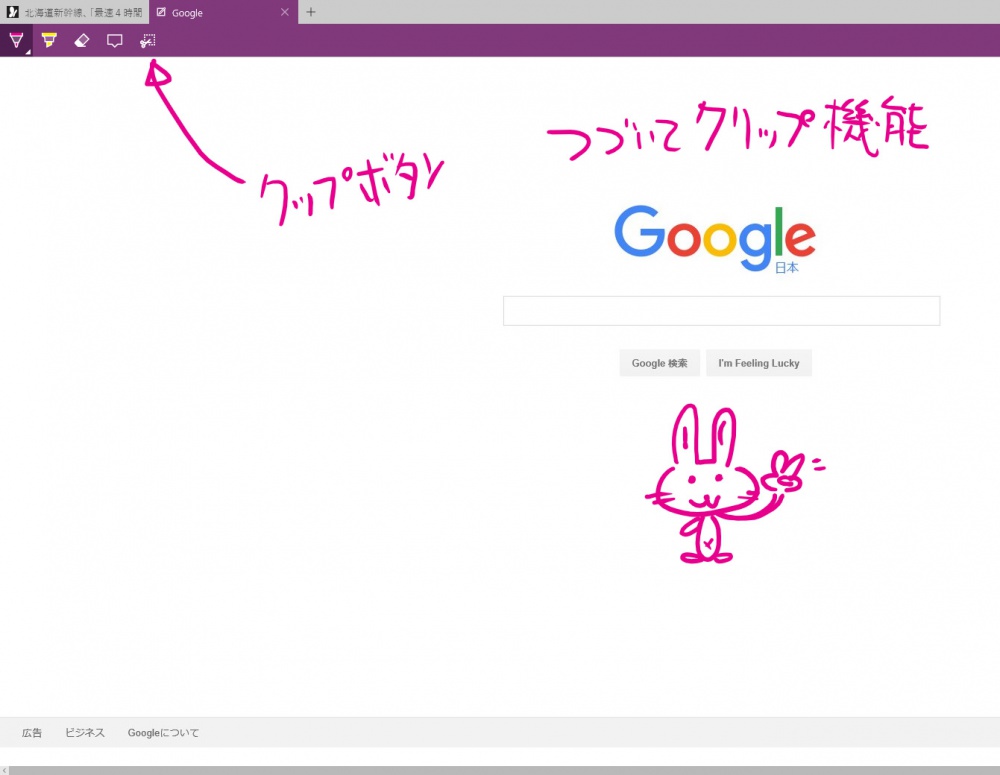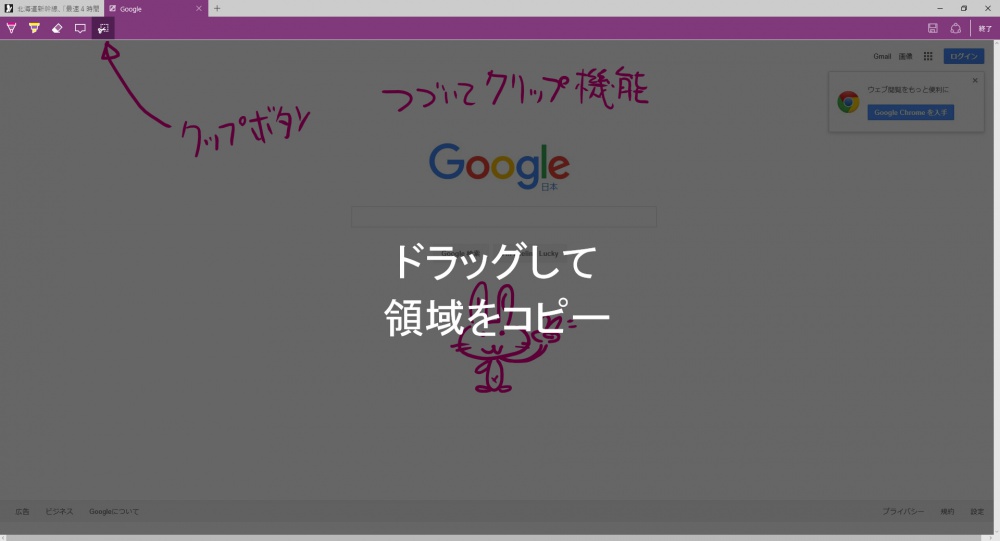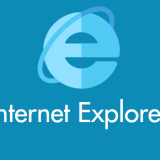Windows 10 からInternet explorerに代わって導入された新ブラウザ「Microsoft Edge」。
まだまだ使いづらい部分もあるのですが、Edgeの標準機能で「現在開いているウェブページに直接手書きでメモをすること」ができるんです! これが結構便利なので紹介したいと思います。
その名も「Web ノート作成」機能
Edge を開くと右上の方に「枠とペンのアイコン(画像参照)」があります。それが「Webノート作成」機能のトリガーボタンとなります。
そのボタンを選択すると・・・
上部にパープルの枠が出てきて、手書きメモを取る準備ができます。参考画像はすでにキタナイ字で沢山書いてみています・・・誤字・脱字もヒドイな(笑)
このメモはPCならマウス、タッチパネルなら指やタッチペンなどでブラウザの枠内なら好きな場所へメモやラクガキすることができます。
ペンの色や太さ、消しゴムなどの切り替えは左上のボタン並びにあります。
書き込んだメモはOneNoteへ保存することができますから、他のPCやスマートフォンなどでも確認することができるようになります。
また、Onenoteの共有機能を使えば、友人やクライアントと共有することも可能になります。
Onenoteが使いたくないというユーザーさんでも、メールに添付する方法もあるので安心です。
実際にOnenoteに保存してみました。
画面クリップ機能
「Webノート作成」機能にはこれ単体で「画面のクリップ」ができます。
メモを書いてみたけど、必要なところが中央の文字とウサギさんだけだとします。左上にある「クリップボタン」を選択すると・・・
「ドラッグして領域をコピー」で画面が反転しますので、クリップ(切り取り)したい部分をマウスや指で囲って離すとその部分がクリップ保存されます。
クリップ保存は、ペイントやPhotoshopなどの画像編集ソフトに、画像のような感じで貼り付けて利用することができます。
まとめ
今回は「Microsoft Edge」は使いにくい部分ばかりじゃないんだぞっ!!とても便利な機能もあるんだぜぇ~!!という内容でお送りしました。楽しいので是非やってみてください♪
しかし・・・Microsoft系アプリはいつになったらGoogle日本語入力対応してくれるんだろうねぇ・・・。
その他 Edge を便利に使う為の記事
Microsoft Edge を快適に使うためのヒントがあります。あわせてお読みください。
>Microsoft Edge 開いた時の最初のページを変更する
>Edge ホームボタンを設置していつでも最初のページに戻れるようにしよう
>Edge お気に入りバーを表示させてよく見るページへすぐにアクセス